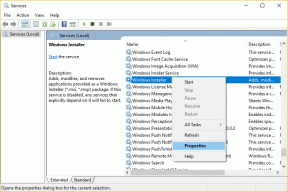Mac पर नहीं खुल रही Microsoft टीमों को ठीक करने के शीर्ष 9 तरीके
अनेक वस्तुओं का संग्रह / / April 22, 2022
जबकि Microsoft टीम उपयोगी सुविधाओं से भरी हुई है, सॉफ्टवेयर समग्र विश्वसनीयता पर एक बड़ा प्रश्न चिह्न लगाता है। कभी - कभी स्क्रीन-साझाकरण काम करना बंद कर देता है, अप्प एक सफेद स्क्रीन चमकती है लॉन्च होने पर और कभी-कभी, यह डेस्कटॉप पर भी नहीं खुलता है। यदि आप बाद की समस्या का सामना कर रहे हैं, तो मैक पर टीम के नहीं खुलने के समस्या निवारण के लिए पढ़ें।

जब भी आप इसे अपने मैक पर लॉन्च करते हैं तो Microsoft टीम काम नहीं करती है तो यह चौंकाने वाला हो सकता है। Microsoft टीम को मैक पर चलाने और चलाने का तरीका यहां दिया गया है।
1. फोर्स क्विट टीमें
ठीक है, यह पहली चीज है जिसे आपको आजमाना चाहिए, अगर आपने पहले से नहीं किया है। यदि टीम मैक पर दुर्व्यवहार कर रही है, तो आप ऐप को छोड़ने के लिए मजबूर कर सकते हैं और इसे फिर से लॉन्च करने का प्रयास कर सकते हैं। ऐसे।
स्टेप 1: कमांड + स्पेस की दबाएं और एक्टिविटी मॉनिटर को खोजें।
चरण 2: रिटर्न हिट करें और ऐप खोलें।
चरण 3: सूची से Microsoft टीम खोजें और शीर्ष पर x चिह्न पर क्लिक करें।

यह सामान्य रूप से कार्य करता है या नहीं यह जांचने के लिए टीम ऐप खोलें।
2. टीम कैश हटाएं
मैक पर भ्रष्ट टीम कैश के परिणामस्वरूप मैक पर टीमें नहीं खुल सकती हैं। सबसे पहले, आपको उपरोक्त ट्रिक का उपयोग करके Microsoft Teams को छोड़ने के लिए बाध्य करना होगा और फिर कैशे को हटाने के लिए नीचे दिए गए चरणों का पालन करना होगा।
स्टेप 1: मैक पर फाइंडर खोलें और मेनू बार में गो चुनें।

चरण 2: गो टू फोल्डर पर क्लिक करें।

चरण 3: इसमें निम्न पथ चिपकाएँ:
~/लाइब्रेरी/एप्लिकेशन सपोर्ट/माइक्रोसॉफ्ट

चरण 4: टीम फ़ोल्डर का चयन करें और इसे ट्रैश में ले जाएं।

चरण 5: स्पॉटलाइट सर्च खोलने के लिए कमांड + स्पेस दबाएं, टाइप करें किचेन एक्सेस और ऐप लॉन्च करने के लिए रिटर्न को हिट करें।
चरण 6: शीर्ष पर Microsoft खोजें और Microsoft Teams Identity Cache प्रविष्टि का चयन करें।

चरण 7: Microsoft Teams Identities Cache पर राइट-क्लिक करें और प्रविष्टि हटाएं।

मेनू बार पर ऊपरी-बाएँ कोने में Apple आइकन पर क्लिक करें और पुनरारंभ करें चुनें। फिर से टीम का उपयोग करना शुरू करें।
3. टीमों को पुनर्स्थापित करें
एक अन्य विकल्प मैक पर Microsoft टीम को फिर से स्थापित करना है। यहां बताया गया है कि आप कैसे टीम को अनइंस्टॉल कर सकते हैं और इसे फिर से डाउनलोड कर सकते हैं।
स्टेप 1: मैक पर फाइंडर खोलें और एप्लिकेशन मेनू पर जाएं।
चरण 2: सूची में Microsoft टीम खोजें और उसका चयन करें।

चरण 3: ऐप आइकन पर राइट-क्लिक करें और मूव टू ट्रैश चुनें।
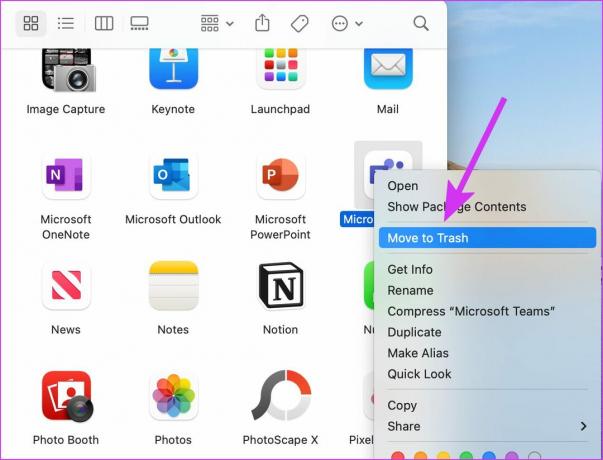
चरण 4: Microsoft Teams को सीधे कंपनी की वेबसाइट से डाउनलोड करें।
माइक्रोसॉफ्ट टीम प्राप्त करें
Mac पर Teams इंस्टॉल करने के लिए ऑन-स्क्रीन निर्देशों का पालन करें। ऐप खोलें और माइक्रोसॉफ्ट अकाउंट क्रेडेंशियल्स का उपयोग करके साइन इन करें।
4. एक आमंत्रण लिंक का उपयोग करके Microsoft टीम खोलें
जब आप किसी संगठन में शामिल होने का आमंत्रण प्राप्त करते हैं, तो आपको उसके लिए एक ईमेल प्राप्त होता है। ईमेल इनबॉक्स पर लौटें और आमंत्रण लिंक ढूंढें। टीम आमंत्रण लिंक पर क्लिक करें और यह फिर से टीम ऐप में संगठन को खोलेगा।
5. वीपीएन डिस्कनेक्ट करें
अधिकांश भुगतान वाली वीपीएन सेवाएं दुनिया भर में तेज सर्वर प्रदान करती हैं। जबकि कुछ फ्रीमियम वाले के पास अच्छी इंटरनेट स्पीड देने के लिए सैकड़ों सर्वर नहीं होते हैं। जब आप ऐसी वीपीएन सेवाओं के साथ काम कर रहे होते हैं, तो आपको माइक्रोसॉफ्ट टीम सहित मैक पर इंस्टॉल किए गए ऐप्स के साथ समस्याओं का सामना करना पड़ सकता है। या शायद आप वीपीएन का उपयोग करना भूल गए हैं।

साथ ही, जब टीमें आपके मैक (वीपीएन के कारण) से एक असामान्य आईपी पते का पता लगाती हैं, तो यह उपयोगकर्ता की पहचान को सत्यापित करने के लिए ऐप एक्सेस को ब्लॉक कर सकता है। अपने मैक पर वीपीएन ऐप खोलें और इसे अक्षम करें।
6. अन्य ऐप्स से बाहर निकलें
यह ट्रिक 8GB से कम रैम वाले Mac पर सबसे अधिक लागू होती है। यदि आप मैक पर आउटलुक, टीम्स जैसे मेमोरी-इंटेंसिव ऐप का उपयोग कर रहे हैं, तो आपके पास मैक पर बहुत कम या कोई रैम नहीं हो सकता है।
SSD स्टोरेज को RAM के रूप में उपयोग करने के लिए macOS मेमोरी स्वैपिंग के साथ आता है, लेकिन यह भी कई बार पर्याप्त नहीं हो सकता है। ऐप मेनू बार में बस 'x' मार्क मारने से मैक पर पूरी तरह से बंद नहीं होता है। Mac पर टीम के लिए RAM खाली करने के लिए, आपको एक्टिविटी मॉनिटर का उपयोग करने की आवश्यकता है।
स्टेप 1: मैक पर ओपन एक्टिविटी मॉनिटर (शीर्ष पर पहली ट्रिक देखें)।
चरण 2: Mac पर उच्च मेमोरी की खपत करने वाले ऐप्स ढूंढें। एक ऐप चुनें और सबसे ऊपर x मार्क पर क्लिक करें।

मैक पर चलने वाले सभी अनावश्यक ऐप्स के लिए इसे दोहराएं।
7. स्टार्टअप पर ओपन टीमें
यदि Microsoft टीम आपके काम का एक महत्वपूर्ण हिस्सा है, तो आप सीधे मैक स्टार्टअप पर ऐप खोल सकते हैं।
स्टेप 1: ऊपरी-बाएँ कोने में Apple आइकन पर क्लिक करें और मेनू से सिस्टम वरीयताएँ चुनें।

चरण 2: उपयोगकर्ता और समूह चुनें।

चरण 3: लॉगिन आइटम टैब पर क्लिक करें।

चरण 4: नीचे + आइकन पर क्लिक करें और एप्लिकेशन मेनू से टीम चुनें।

अब से, टीमें मैक स्टार्टअप पर लॉन्च होंगी और त्रुटियों को फेंकना बंद कर देंगी।
8. Microsoft टीम स्थिति की जाँच करें
टीमों सहित Microsoft सेवाएँ विश्वसनीयता के मामले में कोई पुरस्कार नहीं जीतती हैं। यदि ऐप सर्वर बंद होने का सामना कर रहे हैं, तो आप Mac पर ऐप नहीं खोल पाएंगे।
की ओर जाना डाउनडेटेक्टर और टीमों की तलाश करें। यदि अन्य लोग भी इसका सामना कर रहे हैं, तो आप उच्च आउटेज ग्राफ़ देखेंगे। सर्वर-एंड से समस्याओं को हल करने के लिए Microsoft की प्रतीक्षा करें।
9. Microsoft टीम वेब का उपयोग करें
Microsoft Teams वेब पर भी उपलब्ध है। यदि आप अभी भी टीम मैक ऐप के साथ समस्याओं का सामना कर रहे हैं, तो आप अस्थायी रूप से टीम वेब पर स्विच कर सकते हैं और समय-संवेदी कॉल ले सकते हैं और प्राथमिकता पर संदेशों का जवाब दे सकते हैं।
Mac पर Microsoft टीम बनाएं और चलाएं
Mac पर नहीं खुलने वाली Microsoft टीम आपके उत्पादकता घंटे बर्बाद कर सकती है। अपने फोन से टीम अपडेट को ट्रैक करने के बजाय, आप ऊपर दिए गए ट्रिक्स को आजमा सकते हैं और मैक पर लॉन्च नहीं होने वाली टीमों को ठीक कर सकते हैं। आइए जानते हैं वह ट्रिक जो आपके लिए समस्या का निवारण करती है।
अंतिम बार 05 अप्रैल, 2022 को अपडेट किया गया
उपरोक्त लेख में सहबद्ध लिंक हो सकते हैं जो गाइडिंग टेक का समर्थन करने में मदद करते हैं। हालांकि, यह हमारी संपादकीय अखंडता को प्रभावित नहीं करता है। सामग्री निष्पक्ष और प्रामाणिक रहती है।

द्वारा लिखित
पार्थ ने पहले EOTO.tech में टेक न्यूज को कवर करने के लिए काम किया था। वह वर्तमान में गाइडिंग टेक में ऐप्स तुलना, ट्यूटोरियल, सॉफ्टवेयर टिप्स और ट्रिक्स और आईओएस, एंड्रॉइड, मैकओएस और विंडोज प्लेटफॉर्म में गहराई से गोता लगाने के बारे में स्वतंत्र है।