पीसी पर सीपीयू तापमान कम करने के शीर्ष 9 तरीके
अनेक वस्तुओं का संग्रह / / April 22, 2022
पीसी तापमान को नियमित रूप से जांचना महत्वपूर्ण है, खासकर गर्मियों में। यदि आंतरिक हार्डवेयर असामान्य रूप से उच्च तापमान पर चलता है, तो इसका परिणाम हो सकता है a छोटी गाड़ी डेस्कटॉप अनुभव. इसके अलावा, महत्वपूर्ण घटकों को अपरिवर्तनीय और स्थायी क्षति का सामना करना पड़ सकता है। शुक्र है, आपके पीसी का तापमान जांचने के कई तरीके हैं।

जब आपके पास पीसी पर नवीनतम ग्राफिक्स कार्ड, हाई-एंड रैम और सुपरफास्ट एसएसडी स्थापित हो, तो आसान और प्रभावी प्रदर्शन सुनिश्चित करने के लिए पीसी के तापमान पर एक टैब रखना महत्वपूर्ण है। हमने आपके पीसी पर सीपीयू तापमान को कम करने के नौ प्रभावी तरीके संकलित किए हैं।
1. सुनिश्चित करें कि आपके पास एयरफ्लो के लिए पर्याप्त प्रशंसक हैं
अधिकांश पीसी कैबिनेट में कुछ वायु सेवन पंखे और पीछे एक निकास पंखा होता है। केवल ऑनबोर्ड ग्राफ़िक्स वाले कंप्यूटर कॉन्फ़िगरेशन का उपयोग करते समय यह संयोजन ठीक काम करता है और कोई भारी संसाधन आवश्यकता नहीं है। लेकिन, गेमिंग के लिए नवीनतम ग्राफिक्स कार्ड के साथ एक हाई-एंड इंटेल या एएमडी प्रोसेसर पैक करने के लिए, आपको एक की आवश्यकता होगी कूलर हवा में खींचने और गर्म हवा को बाहर फेंकने के लिए बेहतर प्रशंसकों का संयोजन - गर्म का परिणाम अवयव।

सर्वोत्तम (और शांत) अनुभव के लिए, आपके पास कैबिनेट से गर्मी को दूर करने के लिए समान मात्रा में पंखे होने चाहिए। कुछ उच्च गुणवत्ता वाले पंखे में निवेश करें और सीपीयू तापमान को नियंत्रण में रखने के लिए एक आदर्श एयरफ्लो बनाएं। आप सौंदर्यशास्त्र को समतल करने के लिए RGB पंखे भी खरीद सकते हैं।
2. पीसी यूनिट को ब्लॉक न करें
बेहतर एयरफ्लो के लिए आपकी पीसी इकाइयों के पास और किनारे और पीछे की जगह होनी चाहिए। यदि पीसी को पीछे से ब्लॉक किया गया है, तो इसमें गर्म हवा को बाहर निकालने के लिए पर्याप्त जगह नहीं होगी। स्थिति पीसी कैबिनेट के अंदर गड़बड़ी पैदा करती है और सीपीयू का तापमान बढ़ता रहेगा।
3. ओपन पीसी कैबिनेट और क्लीन डस्ट
आपको पीसी कैबिनेट खोलने और कभी-कभी धूल साफ करने की आवश्यकता होगी। समय के साथ, पीसी धूल से भर सकता है, और पंखे द्वारा धूल के हर कण को नहीं हटाया जाता है। आपको पीसी कैबिनेट खोलने और पंखे और अन्य भागों से धूल हटाने की जरूरत है। इसे बंद करते समय, सुनिश्चित करें कि सभी कनेक्शन बरकरार हैं और आपने कोई तार ढीला नहीं छोड़ा है।
4. एक बेहतर CPU कूलर जोड़ें
डेस्कटॉप के लिए, इंटेल या एएमडी के अधिकांश हाई-एंड प्रोसेसर सीपीयू तापमान को नियंत्रण में रखने के लिए एक समर्पित एयर कूलर के साथ आते हैं। यदि आपके पास एक पुराना सीपीयू है, तो तापमान कम रखने के लिए आपको ऐसे बेहतर एआईओ कूलर में निवेश करने की आवश्यकता हो सकती है।
AIO कूलर या हीटसिंक वाले एयर कूलर से आप तापमान को एक निश्चित डिग्री तक कम कर सकते हैं। यह आपके सीपीयू के जीवन के लिए स्वस्थ है और तापमान को नियंत्रित रखता है। आप या तो एयर कूलिंग या लिक्विड कूलिंग के साथ जा सकते हैं। हमारे गाइड की जाँच करें पीसी में सीपीयू कूलर स्थापित करने के बारे में जानें.
5. थर्मल पेस्ट लागू करें
इसी तरह, कार के खराब होने से बचने के लिए हम कार के इंजन ऑयल को कैसे नियंत्रित रखते हैं, आपको प्रोसेसर के लिए भी ऐसा ही करने की आवश्यकता है - प्रमुख रूप से डेस्कटॉप के लिए। थर्मल पेस्ट प्रोसेसर और कूलर या हीटसिंक के बीच रहता है। समय के साथ, यह थर्मल पेस्ट अपनी प्रभावशीलता खो देता है।

यदि आप आवेदन नहीं कर सकते हैं, तो अपने डेस्कटॉप के लिए सीपीयू पर थर्मल पेस्ट लगाने के लिए एक अनुभवी मित्र या सिस्टम इंटीग्रेटर प्राप्त करना सबसे अच्छा है। इसे देखें मददगार थर्मल पेस्ट लगाने पर गाइड यदि आप इसे स्वयं करना चाहते हैं।
6. स्टार्टअप पर लॉन्च होने वाले बहुत से ऐप्स और सेवाओं को अक्षम करें
यदि स्टार्टअप पर बहुत सारे ऐप और सेवाएं लॉन्च होती हैं, तो बूट अप प्रक्रिया के दौरान इसे अधिक प्रोसेसिंग पावर की आवश्यकता होगी। जाहिर है, यह CPU तापमान को भी प्रभावित करेगा। यहां बताया गया है कि आप स्टार्टअप पर अप्रासंगिक ऐप्स को कैसे निष्क्रिय कर सकते हैं।
स्टेप 1: विंडोज + आई कीज को दबाकर विंडोज सेटिंग्स मेन्यू खोलें।
चरण 2: ऐप्स और मेनू पर जाएं और स्टार्टअप चुनें।
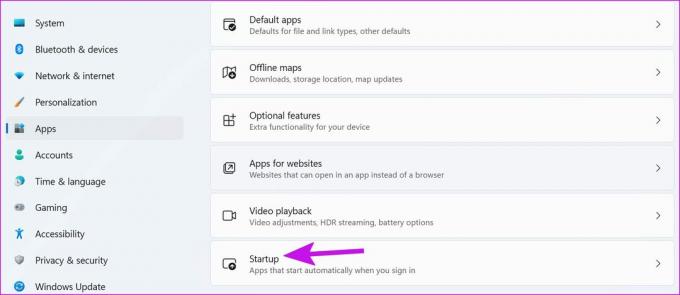
चरण 3: स्टार्टअप पर लॉन्च होने वाले ऐप्स और सिस्टम पर उनके प्रभाव की जांच करें।

अनावश्यक ऐप्स के लिए टॉगल अक्षम करें और आप जाने के लिए अच्छे हैं।
7. दुर्भावनापूर्ण फ़ाइलें निकालें
यदि आपका पीसी दुर्भावनापूर्ण कोड से संक्रमित है, तो इससे प्रोसेसर हर समय चल सकता है। शुक्र है, डिफ़ॉल्ट विंडोज सुरक्षा उपकरण का उपयोग करने से आपको अवांछित फ़ाइलों को हटाने में मदद मिलेगी।
स्टेप 1: विंडोज की दबाएं और विंडोज सिक्योरिटी सर्च करें।
चरण 2: बाएं साइडबार से वायरस और खतरे से सुरक्षा का चयन करें।
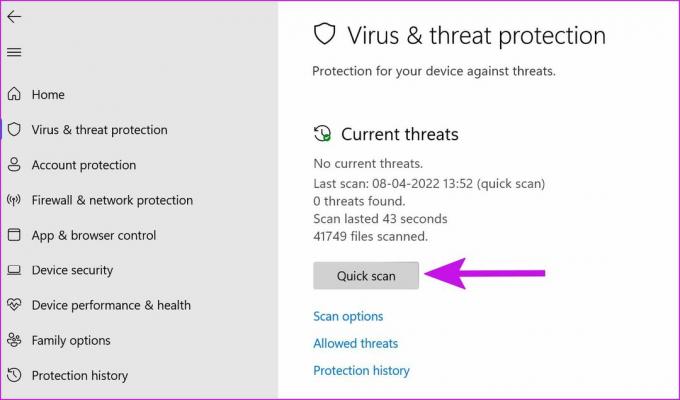
चरण 3: एक चलाने के लिए त्वरित स्कैन बटन दबाएं।
आप ऐप को छोटा कर सकते हैं और अपने वर्कफ़्लो के साथ जारी रख सकते हैं।
8. OEM वेबसाइट से ड्राइवर अपडेट करें
विंडोज अपडेट के अलावा, घटक निर्माता अक्सर फर्मवेयर को अपडेट करने और तापमान, सीपीयू वोल्टेज, पंखे की गति, और अधिक जैसी जानकारी की जांच करने के लिए सॉफ्टवेयर जारी करते हैं। आवश्यक ड्राइवरों को अपडेट करने के लिए यह आपका एक-चरणीय समाधान भी है। नीचे दिए गए स्क्रीनशॉट में, हम एक उदाहरण के रूप में ASUS के आर्मरी क्रेट का उपयोग करेंगे और आपके पीसी पर सॉफ्टवेयर हमारे से अलग दिख सकता है।
अपने पीसी पर प्रासंगिक घटक सॉफ्टवेयर खोलें। टूल्स पर जाएं और लंबित ड्राइवर अपडेट की जांच करें।

उन्हें स्थापित करें और पीसी को पुनरारंभ करें।
9. अपना पीसी केस बदलें
यदि आपके पास एक पुराना मामला है जो सीपीयू / जीपीयू घटकों के लिए पर्याप्त वेंटिलेशन प्रदान नहीं करता है, तो आपको एक अलग पीसी मामले में स्विच करने पर विचार करना होगा। कई आधुनिक मामले बेहतर वेंटिलेशन प्रदान करने के लिए बिल्ट-इन केस फैन के साथ आते हैं। उस ने कहा, आपको हवा के निकास के लिए अच्छे, उच्च प्रदर्शन वाले केसफैन स्थापित करने होंगे।
एक आसान डेस्कटॉप अनुभव का आनंद लें
प्रोसेसर का तापमान कम रखना आपके पीसी के समग्र स्वास्थ्य के लिए फायदेमंद है। यह बेहतर प्रदर्शन देता है और घटकों की दीर्घायु में सुधार करता है।
अंतिम बार 11 अप्रैल, 2022 को अपडेट किया गया
उपरोक्त लेख में सहबद्ध लिंक हो सकते हैं जो गाइडिंग टेक का समर्थन करने में मदद करते हैं। हालांकि, यह हमारी संपादकीय अखंडता को प्रभावित नहीं करता है। सामग्री निष्पक्ष और प्रामाणिक रहती है।

द्वारा लिखित
पार्थ ने पहले EOTO.tech में टेक न्यूज को कवर करने के लिए काम किया था। वह वर्तमान में गाइडिंग टेक में ऐप्स तुलना, ट्यूटोरियल, सॉफ्टवेयर टिप्स और ट्रिक्स और आईओएस, एंड्रॉइड, मैकओएस और विंडोज प्लेटफॉर्म में गहराई से गोता लगाने के बारे में स्वतंत्र है।



