IPhone पर वीडियो रिकॉर्ड करते समय नो ऑडियो को ठीक करने के 8 बेहतरीन तरीके
अनेक वस्तुओं का संग्रह / / April 22, 2022
वीडियो रिकॉर्ड करने के लिए iPhone को सबसे अच्छे स्मार्टफोन में से एक माना जाता है। चाहे आप डिफ़ॉल्ट कैमरा ऐप का उपयोग कर रहे हों या इनमें से किसी एक का उपयोग कर रहे हों प्रो नियंत्रण के लिए iOS पर सर्वश्रेष्ठ कैमरा ऐप्स, जो परिणाम आपको मिलने वाले हैं वे प्रभावशाली हैं। उत्कृष्ट ऑडियो कैप्चर करने के लिए iPhone के mics की भी सराहना की जाती है।

बहुत से लोग पेशेवर रिकॉर्डिंग के लिए iPhone की उत्कृष्ट वीडियो गुणवत्ता पर भरोसा करते हैं। ऐसे में वीडियो और ऑडियो का अलाइनमेंट सही होना चाहिए। ऐसा हर बार नहीं हो सकता। कभी-कभी, आपको iPhone पर वीडियो रिकॉर्ड करने के बाद कोई ऑडियो अनुभव नहीं हो सकता है। यहां आठ सर्वश्रेष्ठ सुधार दिए गए हैं जिन्हें आप अपने iPhone पर वीडियो रिकॉर्ड करते समय ऑडियो को पुनर्स्थापित करने का प्रयास कर सकते हैं।
1. सुनिश्चित करें कि आप वीडियो चलाते समय ऑडियो अनम्यूट करें
यह समस्या का समाधान नहीं है, बल्कि एक ऐसा कदम है जो यह सत्यापित कर सकता है कि कोई समस्या है या नहीं। हो सकता है कि आप जिस वीडियो को चलाने का प्रयास कर रहे हैं, उसमें उचित ऑडियो हो, लेकिन आपने इसे फ़ोटो ऐप में अनम्यूट नहीं किया हो। डिफ़ॉल्ट रूप से, iPhone पर फ़ोटो ऐप में चलते समय सभी वीडियो म्यूट कर दिए जाते हैं। यहां वीडियो को अनम्यूट करने और चलाने का तरीका बताया गया है।
स्टेप 1: फ़ोटो ऐप खोलें और उस वीडियो पर नेविगेट करें जिसे आप चलाना चाहते हैं।
चरण 2: ऑडियो को अनम्यूट करने के लिए स्क्रीन के नीचे म्यूट स्पीकर आइकन पर टैप करें।

चरण 3: वॉल्यूम रॉकर्स का उपयोग करके मीडिया वॉल्यूम बढ़ाएं और यह देखने के लिए वीडियो चलाएं कि क्या आप ऑडियो को स्पष्ट रूप से सुन सकते हैं।

2. IPhone धारण करते समय माइक्रोफ़ोन को ब्लॉक न करें
IPhone पर वीडियो रिकॉर्ड करते समय ऑडियो न होने का एक सामान्य कारण यह है कि लोग गलती से माइक्रोफ़ोन को ब्लॉक कर देते हैं। इससे वीडियो रिकॉर्ड करते समय कम ऑडियो या मफ़ल्ड ऑडियो भी हो सकता है। इससे बचने के लिए, आईफोन को दो लंबे किनारों के साथ पकड़ना सबसे अच्छा है क्योंकि आईफोन के निचले हिस्से में माइक्रोफोन मौजूद होते हैं। हम किसी भी समस्या से बचने के लिए तिपाई का उपयोग करने की सलाह देंगे।

रियर पर कैमरा मॉड्यूल के बगल में एक और माइक्रोफ़ोन है, इसलिए सुनिश्चित करें कि आप उन्हें ब्लॉक नहीं कर रहे हैं। यदि आपकी उंगलियां या हाथ माइक्रोफ़ोन को अवरुद्ध नहीं कर रहे हैं, तो किसी भी मामले को हटाने का प्रयास करें जो आपने अपने iPhone पर लगाया हो। उचित कटआउट के बिना कुछ भारी मामले माइक्रोफ़ोन को अवरुद्ध कर सकते हैं।
3. ब्लूटूथ हेडफ़ोन डिस्कनेक्ट करें
हेडफ़ोन जैसे कुछ ब्लूटूथ डिवाइस में एक इन-बिल्ट माइक्रोफ़ोन होता है। यदि ऐसा कोई उपकरण आपके iPhone से जुड़ा है, तो संभव है कि iPhone iPhone के माइक्रोफ़ोन के बजाय ऑडियो कैप्चर करने के लिए हेडफ़ोन के माइक का उपयोग कर रहा हो।
ऐसा होने से रोकने के लिए, अपने iPhone पर वीडियो रिकॉर्ड करने से पहले अपने ब्लूटूथ हेडफ़ोन को डिस्कनेक्ट करना सबसे अच्छा है।
4. कनेक्टेड होने पर वायर्ड हेडफ़ोन निकालें
IPhone से जुड़े वायर्ड हेडफ़ोन को छोड़ना एक ईमानदार गलती है। IPhone पर डिफ़ॉल्ट कैमरा ऐप बाहरी माइक के माध्यम से ऑडियो कैप्चर का समर्थन करता है, इसलिए यह बहुत संभव है कि iPhone पर आंतरिक mics उपयोग में नहीं होते हैं जब हेडफ़ोन की एक बाहरी जोड़ी लाइटनिंग पोर्ट के माध्यम से जुड़ी होती है।

वायर्ड इयरफ़ोन डिस्कनेक्ट करें और फिर से वीडियो रिकॉर्ड करने का प्रयास करें।
5. कैमरा ऐप से बाहर निकलें और फिर से खोलें
IOS पर कैमरा ऐप काफी स्थिर है, लेकिन कोई भी सॉफ्टवेयर परफेक्ट नहीं है। कैमरा ऐप में गड़बड़ हो सकती है जिसके कारण वीडियो रिकॉर्ड करते समय ऑडियो कैप्चर नहीं हो पाता है। आप कैमरा ऐप को बंद करने की कोशिश कर सकते हैं, इसे हाल की ऐप सूची से हटा सकते हैं, और फिर इसे फिर से लॉन्च करके देख सकते हैं कि क्या यह समस्या का समाधान करता है।
स्टेप 1: जब आप कैमरा ऐप में हों, तो होम स्क्रीन पर वापस जाने के लिए स्क्रीन के नीचे से ऊपर की ओर स्वाइप करें।

चरण 2: हाल के ऐप्स मेनू तक पहुंचने के लिए नीचे से ऊपर की ओर स्वाइप करें और दबाए रखें।
चरण 3: हाल के ऐप्स से बाहर निकलने के लिए कैमरा ऐप पर स्वाइप करें।
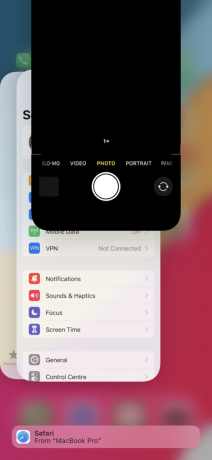
चरण 4: कैमरा ऐप को फिर से लॉन्च करें और वीडियो रिकॉर्ड करने का प्रयास करें।
6. IPhone पर माइक्रोफ़ोन साफ़ करें
यदि आप लंबे समय से अपने iPhone का उपयोग कर रहे हैं, तो माइक्रोफ़ोन के छेद कुछ धूल और मलबे को इकट्ठा कर सकते हैं जिससे ऑडियो कैप्चर होने में कुछ समस्याएँ हो सकती हैं। माइक्रोफ़ोन आउटलेट को साफ़ करना यह देखने के लिए एक अच्छा विचार है कि क्या यह ऑडियो गुणवत्ता में सुधार करता है।

एक माइक्रोफाइबर कपड़ा उठाएं और अपने आईफोन के नीचे और कैमरा मॉड्यूल के बगल में माइक्रोफ़ोन के छेद पर धीरे से रगड़ें। आप माइक्रोफ़ोन के छिद्रों में कुछ हवा फूंकने के लिए ब्लोअर का उपयोग भी कर सकते हैं ताकि उनमें चिपकी धूल को साफ किया जा सके।
7. किसी भिन्न डिवाइस पर वीडियो चलाएं
शायद समस्या माइक्रोफ़ोन के साथ भी नहीं है, बल्कि आपके iPhone पर स्पीकर के साथ है? हो सकता है कि आपका iPhone सामान्य रूप से ऑडियो रिकॉर्ड कर रहा हो, लेकिन आप इसे अपने iPhone पर नहीं सुन सकते। मैक के माध्यम से किसी अन्य डिवाइस पर वीडियो क्लिप चलाने का प्रयास करें एयरड्रॉप. यदि ऑडियो चल रहा है, तो आपके iPhone पर स्पीकर के साथ कुछ समस्या है।
8. फोर्स रीस्टार्ट योर आईफोन
एक बल पुनरारंभ कभी-कभी आपके iPhone पर सामान्य समस्याओं को ठीक कर सकता है। यदि उपरोक्त में से कोई भी समाधान आपके लिए काम नहीं करता है, तो यहां बताया गया है कि आप अपने iPhone को पुनरारंभ करने के लिए कैसे बाध्य कर सकते हैं और देख सकते हैं कि क्या यह वीडियो रिकॉर्ड करते समय कोई ऑडियो ठीक नहीं करता है।
IPhone 6s या उससे कम के लिए:
होम बटन और पावर बटन को एक साथ दबाकर रखें। जब आप Apple लोगो देखें तो उन्हें छोड़ दें।
आईफोन 7 के लिए:
वॉल्यूम डाउन की और पावर बटन को दबाकर रखें। जब आप Apple लोगो देखें तो उन्हें छोड़ दें।
आईफोन 8 और उच्चतर के लिए:
वॉल्यूम अप कुंजी को दबाएं और छोड़ें, वॉल्यूम डाउन कुंजी को दबाएं और छोड़ें, और फिर साइड / पावर बटन को तब तक दबाकर रखें जब तक कि आप Apple लोगो को न देख लें।
अपने iPhone पर वीडियो रिकॉर्ड करते समय ऑडियो समस्याओं को ठीक करें
इन कुछ तरीकों से आपको उस समस्या को ठीक करने में मदद मिलेगी जहां आपके iPhone पर वीडियो रिकॉर्ड करते समय कोई ऑडियो कैप्चर नहीं किया जाता है। यदि समस्या बनी रहती है, तो iPhone पर माइक के साथ एक हार्डवेयर दोष हो सकता है। ऐसी स्थिति में अपने iPhone की जाँच करवाने के लिए किसी सेवा केंद्र पर जाना सबसे अच्छा है।
अंतिम बार 12 अप्रैल, 2022 को अपडेट किया गया
उपरोक्त लेख में सहबद्ध लिंक हो सकते हैं जो गाइडिंग टेक का समर्थन करने में मदद करते हैं। हालांकि, यह हमारी संपादकीय अखंडता को प्रभावित नहीं करता है। सामग्री निष्पक्ष और प्रामाणिक रहती है।


