सफारी को ठीक करने के शीर्ष 6 तरीके मैक पर दुर्घटनाग्रस्त होते रहते हैं
अनेक वस्तुओं का संग्रह / / April 22, 2022
macOS कुछ बेहतरीन के साथ आता है बिल्ट-इन ऐप्स, और सफारी उनमें से एक है। ब्राउज़र रीडिंग मोड सहित कई सुविधाएँ लाता है, एक्सटेंशन समर्थन, टैब समूह, क्रॉस-साइट ट्रैकिंग रोकथाम, और बहुत कुछ, जो इसे उपयोग करने में आनंददायक बनाते हैं। सफारी की लोकप्रियता के पीछे एक और कारण यह है कि यह हार्डवेयर संसाधनों को हॉग नहीं करता है और कम बैटरी की खपत भी करता है।
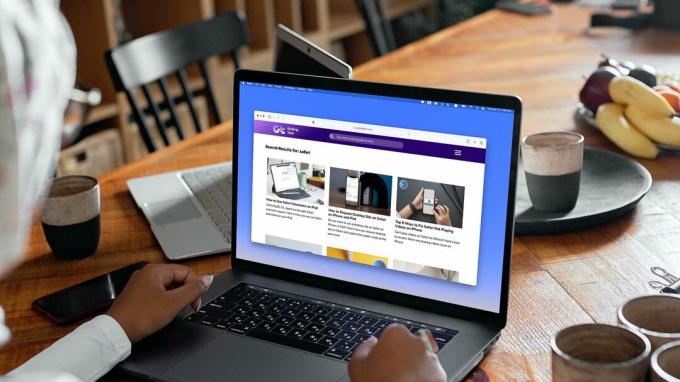
लेकिन किसी भी वेब ब्राउज़र की तरह, कई बार सफारी काम करने से इंकार कर देती है और खुलने पर क्रैश हो जाती है। यह बहुत निराशाजनक हो सकता है। यदि आप भी इसी समस्या का सामना कर रहे हैं, तो मैक पर सफारी के दुर्घटनाग्रस्त होने की समस्या को ठीक करने के शीर्ष छह तरीके यहां दिए गए हैं।
1. फोर्स क्विट और रीस्टार्ट सफारी
कई बार, मैक पर किसी ऐप के क्रैश होने की समस्या को हल करना उतना ही सरल होता है, जितना बलपूर्वक ऐप को छोड़ना और उसे नए सिरे से शुरू करना। जब सफारी दुर्घटनाग्रस्त हो जाती है, तो ज्यादातर समय, ऐप केवल बंद हो जाता है और बंद नहीं होता है, भले ही आप सीएमडी + क्यू कमांड का उपयोग करते हैं। यहां बताया गया है कि आप ऐप को कैसे छोड़ सकते हैं और एक नया सत्र फिर से शुरू कर सकते हैं।
स्टेप 1: Apple मेनू खोलने के लिए स्क्रीन के ऊपर बाईं ओर Apple आइकन पर क्लिक करें। अब, फोर्स क्विट विकल्प पर क्लिक करें।

चरण 2: सफारी का चयन करने के लिए क्लिक करें और फिर फोर्स क्विट बटन पर क्लिक करें।

चरण 3: स्पॉटलाइट लॉन्च करने के लिए सीएमडी + स्पेस कीबोर्ड शॉर्टकट का उपयोग करें, सफारी की खोज करें और ऐप लॉन्च करने के लिए एंटर दबाएं।

2. MacOS और Safari अपडेट करें
आपके मैक पर अन्य ऐप के विपरीत, जो ऐप स्टोर के माध्यम से अपडेट प्राप्त करते हैं, ऐप्पल मैकओएस सॉफ्टवेयर अपडेटर के माध्यम से सफारी अपडेट देता है। ये सॉफ़्टवेयर अपडेट बग्स को ठीक करने और ब्राउज़र के प्रदर्शन को बेहतर बनाने के लिए नियमित रूप से आते हैं। इसलिए समस्या निवारण चरणों के साथ आगे बढ़ने से पहले सफारी और मैकओएस को अपडेट करना सुनिश्चित करें।
स्टेप 1: ऊपरी-बाएँ Apple मेनू पर क्लिक करें और सिस्टम वरीयताएँ खोलने के लिए क्लिक करें।
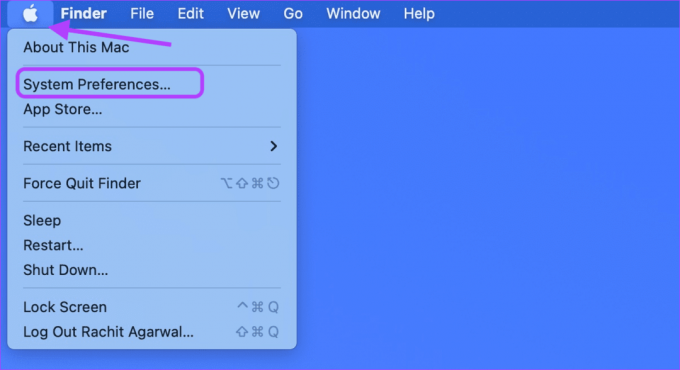
चरण 2: स्क्रीन के नीचे बाईं ओर सॉफ्टवेयर अपडेट विकल्प पर क्लिक करें।

चरण 3: अद्यतनों की जाँच करें और यदि उपलब्ध हो तो कोई भी अद्यतन स्थापित करें।

3. सफारी कैश फ़ाइलें हटाएं
यदि macOS और Safari को अपडेट करने से आपकी समस्या का समाधान नहीं होता है, तो Safari में मौजूदा कैश को निकालने का प्रयास करें। सफारी के पीछे, अन्य ब्राउज़रों की तरह, कैशे फ़ाइलों को एकत्र करने का विचार है कि जब भी आप अगली बार उन पर जाएँ तो साइटों को तेज़ी से लोड करें। कभी-कभी एक पुराना या दूषित सहेजा गया कैश Safari क्रैश का कारण बन सकता है।
स्टेप 1: डॉक से फाइंडर पर क्लिक करें और शीर्ष पर मेनू बार पर शीर्ष पर स्थित गो मेनू पर क्लिक करें। 'गो टू फोल्डर' विकल्प चुनें।

चरण 2: नीचे दिए गए पते को कॉपी करके बॉक्स में पेस्ट करें। अगला, एंटर दबाएं।
~/Library/Caches/com.apple. सफारी
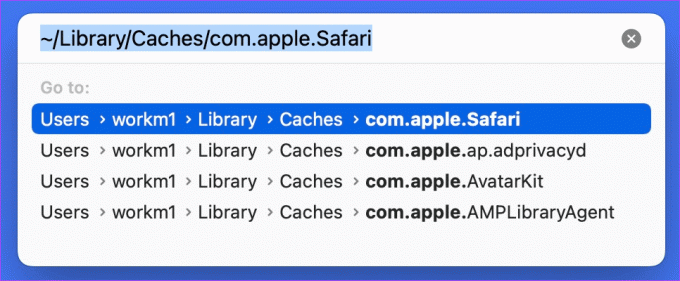
चरण 3: फाइंडर में लोकेशन फोल्डर खुलने पर सभी फाइलों को सेलेक्ट करें। आप उन्हें या तो ट्रैश में खींच सकते हैं या उन्हें स्थायी रूप से हटाने के लिए Cmd+Delete शॉर्टकट का उपयोग कर सकते हैं।

4. सभी वेबसाइट डेटा हटाएं
वेब कैश को हटाने के अलावा, यह सभी वेबसाइट डेटा और कुकीज़ को हटाने में मदद करेगा। यह किसी भी पुरानी या भ्रष्ट वेबसाइट को मिटा देता है जिसके कारण Safari आपके Mac पर क्रैश हो जाता है।
स्टेप 1: स्पॉटलाइट शुरू करने और सफारी की खोज करने के लिए सीएमडी + स्पेस कीबोर्ड शॉर्टकट का उपयोग करें। ऐप लॉन्च करने के लिए एंटर दबाएं।

चरण 2: मेनू बार के ऊपरी-बाएँ कोने में सफारी विकल्प पर क्लिक करें और प्राथमिकताएँ खोलने के लिए क्लिक करें।

चरण 3: गोपनीयता टैब पर क्लिक करें और 'वेबसाइट डेटा प्रबंधित करें' विकल्प चुनें।
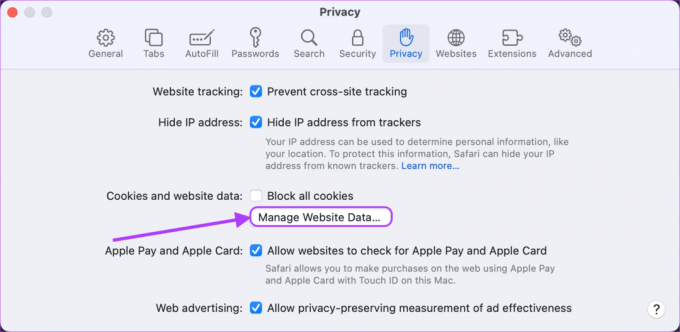
स्टॉप 4: एक बार जब विंडो वेबसाइट डेटा लोड करना बंद कर देती है, तो सभी निकालें बटन पर क्लिक करें।
ध्यान दें कि सभी को हटाने से उन साइटों के सभी ब्राउज़िंग इतिहास डेटा मिट जाएंगे, जिन पर आप पहले जा चुके हैं।

चरण 5: पुष्टिकरण बॉक्स पर, डेटा हटाने की पुष्टि करने के लिए अभी निकालें पर क्लिक करें।
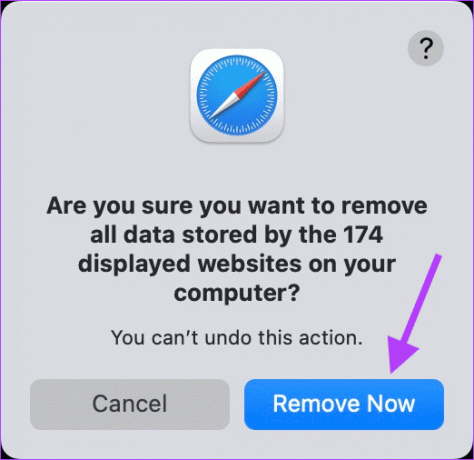
5. सफारी एक्सटेंशन अक्षम करें
सफारी एक्सटेंशन ब्राउज़र को सर्वश्रेष्ठ बनाने और विशिष्ट कार्यों के अनुभव को बेहतर बनाने में मदद करते हैं। हालांकि, कभी-कभी खराब एक्सटेंशन के कारण ब्राउज़र क्रैश हो सकता है। यह सुनिश्चित करने के लिए कि यह समस्या नहीं है, आपको सभी एक्सटेंशन अक्षम करने होंगे।
स्टेप 1: स्पॉटलाइट शुरू करने और सफारी की खोज करने के लिए सीएमडी + स्पेस कीबोर्ड शॉर्टकट का उपयोग करें। ऐप लॉन्च करने के लिए एंटर दबाएं।

चरण 2: मेनू बार के ऊपरी-बाएँ कोने में सफारी विकल्प पर क्लिक करें और प्राथमिकताएँ खोलने के लिए क्लिक करें। वैकल्पिक रूप से, CMD+, कीबोर्ड शॉर्टकट को हिट करें।

चरण 3: सभी इंस्टॉल किए गए एक्सटेंशन देखने के लिए एक्सटेंशन टैब पर क्लिक करें। अब, एक्सटेंशन को उनके नाम के आगे वाले चेकबॉक्स पर क्लिक करके अक्षम करें।

6. अपने मैक को पुनरारंभ करें
क्या आपने कैशे और वेबसाइट डेटा को हटाने के बाद अपने मैक को पुनरारंभ किया? इसे फिर से शुरू करना एक अच्छा विचार है। स्क्रीन के ऊपरी-बाएँ कोने में Apple मेनू पर क्लिक करें और मेनू से पुनरारंभ करें विकल्प चुनें।
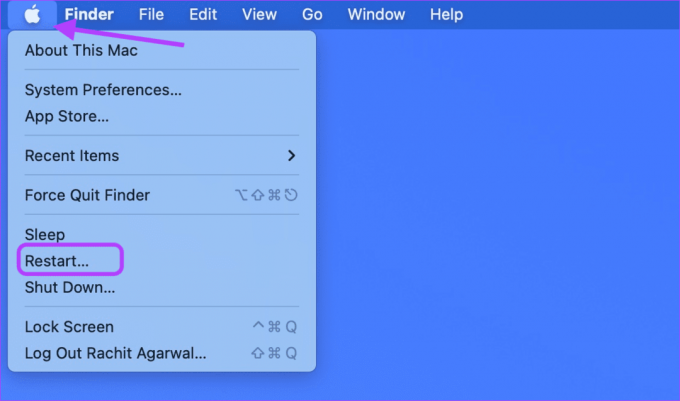
फिक्स सफारी मैक इश्यू पर क्रैश करता रहता है
हमें उम्मीद है कि उपरोक्त चरणों ने मैक समस्या पर सफारी क्रैशिंग को हल करने में आपकी मदद की। उम्मीद है, वे समाधान मदद करते हैं और आपको अपना मैक रीसेट करने या macOS को फिर से स्थापित करने की आवश्यकता नहीं है। यदि Safari आपके iPhone पर भी आपको समस्याएँ दे रहा है, तो देखें कि आप कैसे कर सकते हैं आईफोन के मुद्दे पर दुर्घटनाग्रस्त सफारी को हल करें. यदि आपको सफारी की दुर्घटनाग्रस्त समस्या को ठीक करने का कोई अन्य तरीका मिल गया है, तो हमें नीचे टिप्पणी में बताएं।
अंतिम बार 12 अप्रैल, 2022 को अपडेट किया गया
उपरोक्त लेख में सहबद्ध लिंक हो सकते हैं जो गाइडिंग टेक का समर्थन करने में मदद करते हैं। हालांकि, यह हमारी संपादकीय अखंडता को प्रभावित नहीं करता है। सामग्री निष्पक्ष और प्रामाणिक रहती है।



