विंडोज 11 में कीबोर्ड पर काम नहीं कर रहे नंबर पैड को ठीक करने के शीर्ष 8 तरीके
अनेक वस्तुओं का संग्रह / / April 22, 2022
एक नंबर पैड उन लोगों के लिए जरूरी है जो दैनिक आधार पर संख्या में पंच करते हैं। लेकिन जब नंपद अचानक काम करना बंद कर देता है, तो आपको वैकल्पिक तरीकों की तलाश करनी होगी जैसे कि फ़ंक्शन पंक्ति का उपयोग करना। हालाँकि, आप विंडोज 11 में कीबोर्ड पर काम न करने वाले नंबर पैड को ठीक कर सकते हैं।

चाहे आपको एक्सेल से निपटना हो या अन्य काम के लिए नियमित रूप से अंकों में टाइप करना हो, नंबर पैड वास्तव में समय बचा सकता है। चलिए आगे बढ़ते हैं और अपने कीबोर्ड पर नंबर पैड को ठीक करते हैं।
1. कीबोर्ड पर नंबर लॉक सक्षम करें
अधिकांश कीबोर्ड एक समर्पित न्यू लॉक कुंजी के साथ आते हैं। जब आप इसे अक्षम करते हैं, तो नंबर पैड काम करना बंद कर देता है। आकस्मिक प्रेस से बचने के लिए संख्याओं के साथ काम नहीं करने पर अधिकांश इसे अक्षम करना पसंद करते हैं।

इसलिए जांचें कि क्या आपको न्यू लॉक कुंजी को फिर से सक्षम करने और नंबर टाइप करना शुरू करने की आवश्यकता है। सक्रिय मोड को इंगित करने के लिए कुछ कीबोर्ड एलईडी लाइट के साथ आते हैं।
2. माउस कीज़ चालू करें
जब आप Windows 11 पर माउस कुंजियों को सक्षम करते हैं, तो आप अपने माउस पॉइंटर को स्थानांतरित करने के लिए संख्यात्मक कीपैड का उपयोग कर सकते हैं। यह सबसे उपयोगी तब होता है जब माउस कंप्यूटर पर काम करना बंद कर देता है, और आपको कुछ त्वरित काम करने की आवश्यकता होती है।
एक बार जब आप कंप्यूटर पर कार्यात्मक माउस का उपयोग करने के लिए वापस जाते हैं, तो आपको माउस कुंजियों को अक्षम करना होगा।
स्टेप 1: विंडोज 11 सेटिंग्स को खोलने के लिए विंडोज + आई कीज को एक साथ दबाएं।
चरण 2: एक्सेसिबिलिटी मेनू पर जाएं।
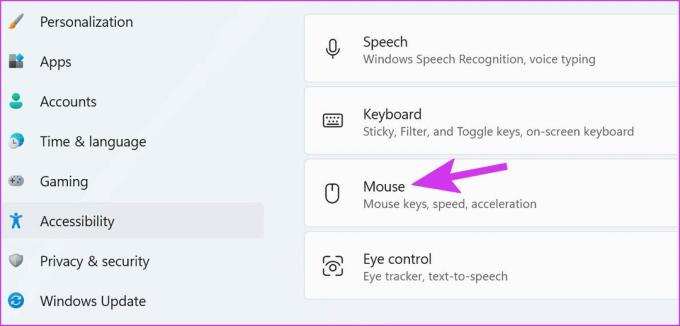
चरण 3: माउस का चयन करें और निम्न मेनू से माउस कुंजियों को टॉगल करें अक्षम करें।

3. स्वच्छ संख्या कुंजी
यदि नंबर पैड की चाबियां धूल के कणों से भरी हुई हैं, तो आपको उनके साथ समस्या का सामना करना पड़ सकता है। यदि आप a. का उपयोग कर रहे हैं यांत्रिक कीबोर्ड, आप उन चाबियों को एक समर्पित कुंजी खींचने वाले (जो आपके कीबोर्ड के साथ आता है) से हटा सकते हैं और कीबोर्ड को साफ कर सकते हैं।
लैपटॉप या सामान्य कीबोर्ड का उपयोग करने वाले चाबियों के नीचे एयर ब्लोअर से धूल हटा सकते हैं। नंबर कुंजियों से धूल हटाते समय कीबोर्ड को एक निश्चित डिग्री पर झुकाना सुनिश्चित करें।
4. कीबोर्ड ड्राइवर अपडेट करें
हो सकता है कि विंडोज 11 अपडेट ने आपके कीबोर्ड के ड्राइवरों के साथ असंगति विकसित की हो। आपको कीबोर्ड निर्माता की आधिकारिक वेबसाइट से नवीनतम कीबोर्ड ड्राइवर डाउनलोड करने और उन्हें कंप्यूटर पर स्थापित करने की आवश्यकता है। एक बार जब आप वेबसाइट से आवश्यक कीबोर्ड ड्राइवर डाउनलोड कर लेते हैं, तो नीचे दिए गए चरणों का पालन करें।
स्टेप 1: टास्कबार पर विंडोज की पर राइट-क्लिक करें और डिवाइस मैनेजर मेनू खोलें।

चरण 2: इसे विस्तारित करने के लिए कीबोर्ड विकल्प के सामने तीर पर क्लिक करें। फिर, अपने कीबोर्ड पर राइट-क्लिक करें और अपडेट ड्राइवर चुनें।
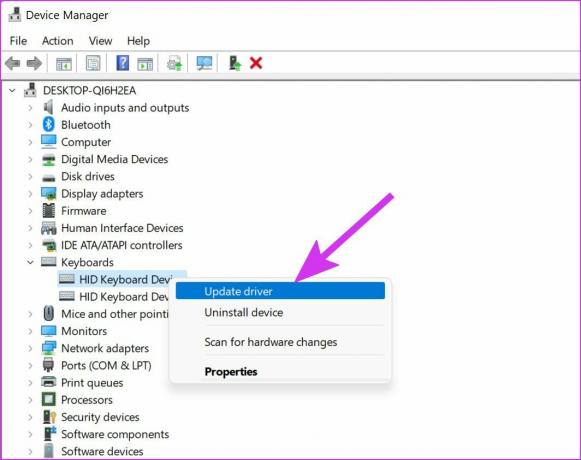
चरण 3: 'ड्राइवरों के लिए स्वचालित रूप से खोजें' विकल्प चुनें।

सिस्टम विंडोज अपडेट द्वारा सत्यापित नवीनतम ड्राइवर को ढूंढेगा और इसे स्थापित करेगा।
5. कीबोर्ड समस्या निवारक चलाएँ
यदि नंबर पैड ने अचानक काम करना बंद कर दिया है, तो आप कीबोर्ड समस्या निवारक चला सकते हैं और समस्या को ठीक कर सकते हैं।
स्टेप 1: विंडोज + आई कीज को दबाने के बाद विंडोज सेटिंग्स खोलें और सिस्टम मेन्यू में जाएं।
चरण 2: समस्या निवारण का चयन करें और अन्य समस्या निवारक खोलें।
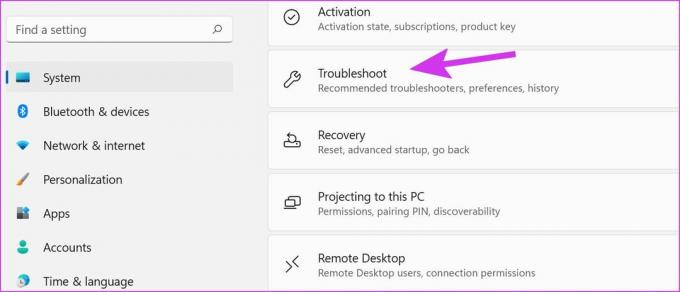
चरण 3: नीचे स्क्रॉल करें और कीबोर्ड समस्या निवारक चलाएँ।
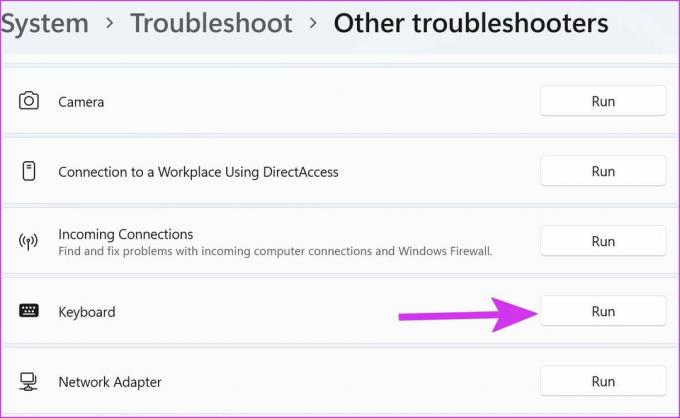
विंडोज़ को समस्या को ठीक करने दें और फिर से नंबर पैड का उपयोग करने का प्रयास करें।
6. कीबोर्ड ड्राइवर्स को पुनर्स्थापित करें
यदि आपको कीबोर्ड के ड्राइवरों के लिए कोई अपडेट नहीं मिला है, तो आप उन्हें अपने कंप्यूटर पर फिर से इंस्टॉल कर सकते हैं। सबसे पहले, आपको पुराने कीबोर्ड ड्राइवरों को अनइंस्टॉल करना होगा और नवीनतम को फिर से इंस्टॉल करना होगा।
स्टेप 1: डिवाइस मैनेजर मेनू खोलें (उपरोक्त अनुभाग 4 देखें)।
चरण 2: कीबोर्ड मेनू का विस्तार करें और कीबोर्ड पर राइट-क्लिक करें।
चरण 3: डिवाइस को अनइंस्टॉल करें चुनें।
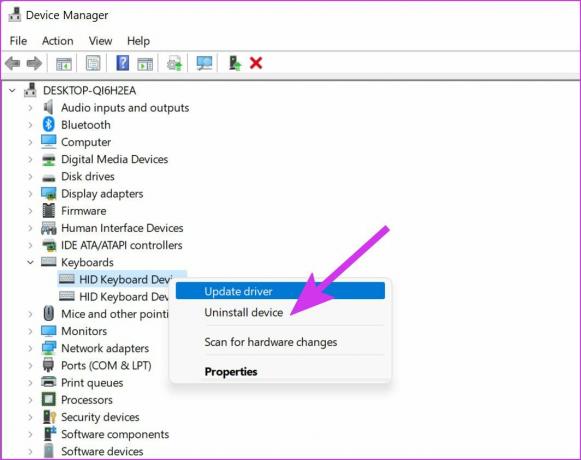
अपने कंप्यूटर को पुनरारंभ करें और कंप्यूटर के बूट होने के बाद सिस्टम आवश्यक ड्राइवर स्थापित करेगा।
7. कीबोर्ड क्षति की जांच करें
यदि आप गलती से अपने कीबोर्ड को नुकसान पहुंचाते हैं, तो हो सकता है कि आपके पास एक टूटा हुआ नंबर पैड हो। आपको कीबोर्ड को दूसरे से बदलें अमेज़न से। नया कीबोर्ड आने तक, आप कंप्यूटर पर ऑन-स्क्रीन विंडोज 11 कीबोर्ड का विकल्प चुन सकते हैं।
8 वर्चुअल विंडोज 11 कीबोर्ड का प्रयोग करें
Windows 11 एक पुन: डिज़ाइन किया गया पैक करता है स्क्रीन कीबोर्ड पर स्पर्श के अनुकूल उपकरणों के लिए। यहां बताया गया है कि आप इसका उपयोग कैसे कर सकते हैं और इस पर एक संख्यात्मक कुंजी पैड सक्षम कर सकते हैं।
स्टेप 1: खोज शुरू करने के लिए विंडोज की दबाएं और उसमें ऑन-स्क्रीन कीबोर्ड टाइप करें।
चरण 2: एंटर की दबाएं और ऑन-स्क्रीन कीबोर्ड ऐप खोलें। डिफ़ॉल्ट रूप से, यह संख्या पैड को दाईं ओर नहीं ले जाता है। आपको इसे विकल्प मेनू से सक्षम करने की आवश्यकता है।
चरण 3: नीचे-दाएं कोने में विकल्प पर क्लिक करें।

चरण 4: 'संख्यात्मक कुंजी पैड चालू करें' के लिए बॉक्स को चेक करें और नीचे ओके दबाएं।
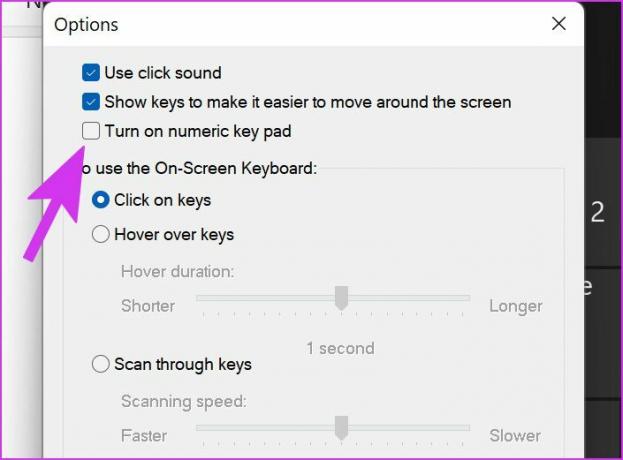
नंबर क्रंच करें
Discord जितना अच्छा है, उसके Android ऐप में अभी भी सुधार की गुंजाइश है। जबकि इस तरह के ऐप क्रैश डिस्कॉर्ड के साथ परेशान कर सकते हैं, हम आशा करते हैं कि ऊपर बताए गए समाधानों ने आपको उन्हें अच्छे से ठीक करने में मदद की है।
अंतिम बार 05 अप्रैल, 2022 को अपडेट किया गया
उपरोक्त लेख में सहबद्ध लिंक हो सकते हैं जो गाइडिंग टेक का समर्थन करने में मदद करते हैं। हालांकि, यह हमारी संपादकीय अखंडता को प्रभावित नहीं करता है। सामग्री निष्पक्ष और प्रामाणिक रहती है।

द्वारा लिखित
पार्थ ने पहले EOTO.tech में टेक न्यूज को कवर करने के लिए काम किया था। वह वर्तमान में गाइडिंग टेक में ऐप्स तुलना, ट्यूटोरियल, सॉफ्टवेयर टिप्स और ट्रिक्स और आईओएस, एंड्रॉइड, मैकओएस और विंडोज प्लेटफॉर्म में गहराई से गोता लगाने के बारे में स्वतंत्र है।



