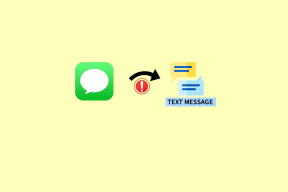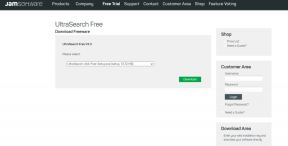विंडोज 10 पर रिमोट डेस्कटॉप ऐप का उपयोग कैसे करें
अनेक वस्तुओं का संग्रह / / November 28, 2021
Windows कंप्यूटर पर, यदि आप किसी अन्य डिवाइस से कनेक्ट करना चाहते हैं, तो आप दूरस्थ डेस्कटॉप कनेक्शन सेट करके ऐसा कर सकते हैं। आप उसी नेटवर्क या इंटरनेट पर दूसरे कंप्यूटर से दूरस्थ रूप से कनेक्ट और एक्सेस करने के लिए विंडोज 10 पर माइक्रोसॉफ्ट रिमोट डेस्कटॉप ऐप का उपयोग कर सकते हैं। रिमोट कनेक्शन सेट करने से आप अपने विंडोज कंप्यूटर की फाइलों, प्रोग्रामों और संसाधनों को विंडोज का उपयोग करके किसी अन्य कंप्यूटर से एक्सेस कर सकते हैं। अपने कंप्यूटर और अपने नेटवर्क को दूरस्थ कनेक्शन के लिए सेट करने के लिए, नीचे दिए गए चरणों का पालन करें।
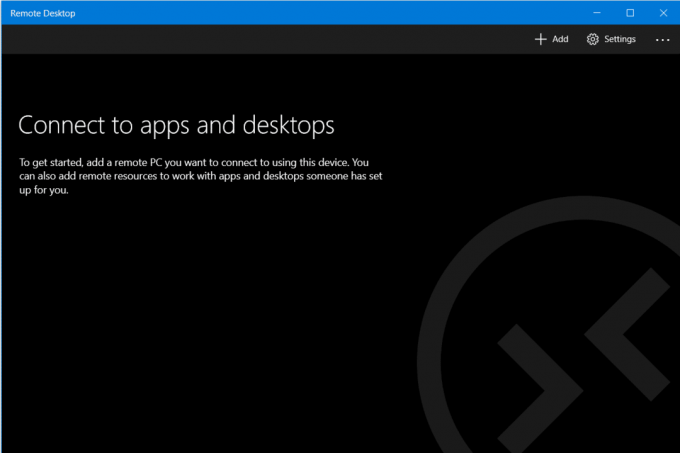
अंतर्वस्तु
- विंडोज 10 पर रिमोट डेस्कटॉप ऐप का उपयोग कैसे करें
- अपने कंप्यूटर पर दूरस्थ कनेक्शन सक्षम करें
- विंडोज 10 पर स्टेटिक आईपी एड्रेस को कॉन्फ़िगर करना
- अपना राउटर सेट करें
- रिमोट डेस्कटॉप कनेक्शन शुरू करने के लिए विंडोज 10 पर रिमोट डेस्कटॉप ऐप का इस्तेमाल करें
विंडोज 10 पर रिमोट डेस्कटॉप ऐप का उपयोग कैसे करें
अपने कंप्यूटर पर दूरस्थ कनेक्शन सक्षम करें
अपने कंप्यूटर पर रिमोट एक्सेस सेट करने से पहले, आपको अपने कंप्यूटर पर रिमोट डेस्कटॉप कनेक्शन को सक्षम करना होगा। हालाँकि, सीमा यह है कि विंडोज़ के सभी संस्करण और संस्करण दूरस्थ डेस्कटॉप कनेक्शन की अनुमति नहीं देते हैं। यह सुविधा केवल प्रो और. पर उपलब्ध है
विंडोज 10 के एंटरप्राइज़ संस्करण और 8, और विंडोज 7 प्रोफेशनल, अल्टीमेट और एंटरप्राइज। अपने पीसी पर रिमोट कनेक्शन सक्षम करने के लिए,1. प्रकार 'कंट्रोल पैनल' स्टार्ट मेन्यू में खोज पट्टी और खोलने के लिए खोज परिणाम पर क्लिक करें।

2. पर क्लिक करें 'सिस्टम और सुरक्षा’.

3. अब सिस्टम टैब के तहत 'पर क्लिक करेंरिमोट एक्सेस की अनुमति दें’.
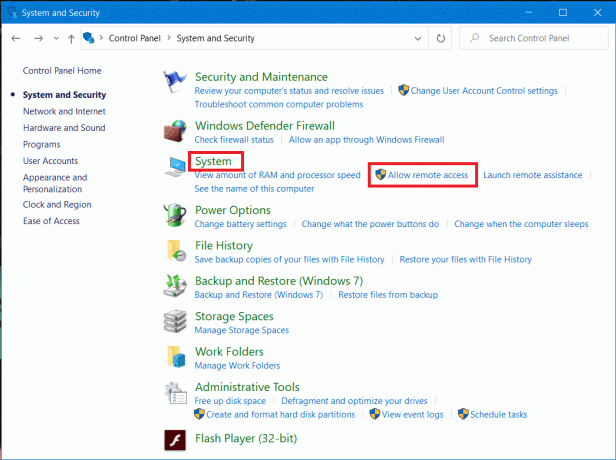
4. नीचे दूरस्थ टैब, चेकबॉक्स 'ए' चेक करेंइस कंप्यूटर से कम दूरस्थ कनेक्शन'फिर' पर क्लिक करेंलागू करना' तथा ठीक है अपने परिवर्तनों को सहेजने के लिए।

यदि आप विंडोज 10 (फॉल अपडेट के साथ) चला रहे हैं, तो आप नीचे दिए गए चरणों का पालन करके ऐसा कर सकते हैं:
1. दबाएँ विंडोज की + आई सेटिंग्स खोलने के लिए क्लिक करें प्रणाली.

2. चुनते हैं 'रिमोट डेस्कटॉपबाएँ फलक से और के आगे टॉगल चालू करें दूरस्थ डेस्कटॉप सक्षम करें।

विंडोज़ पर स्टेटिक आईपी एड्रेस को कॉन्फ़िगर करना 10
अब, यदि आप एक निजी नेटवर्क का उपयोग कर रहे हैं, तो आपके हर बार कनेक्ट/डिस्कनेक्ट करने पर आपके आईपी पते बदल जाएंगे। इसलिए, यदि आप नियमित रूप से दूरस्थ डेस्कटॉप कनेक्शन का उपयोग करने जा रहे हैं, तो आपको अपने कंप्यूटर पर एक स्थिर आईपी पता निर्दिष्ट करना चाहिए। यह चरण महत्वपूर्ण है क्योंकि, यदि आप एक असाइन नहीं करते हैं स्थैतिक आईपी, तो आपको हर बार कंप्यूटर को एक नया आईपी पता सौंपे जाने पर राउटर पर पोर्ट फ़ॉरवर्डिंग सेटिंग्स को फिर से कॉन्फ़िगर करना होगा।
1. दबाएँ विंडोज की + आर फिर टाइप करें Ncpa.cpl पर और हिट प्रवेश करना नेटवर्क कनेक्शन विंडो खोलने के लिए।

2. दाएँ क्लिक करें अपने नेटवर्क कनेक्शन (वाईफाई/ईथरनेट) पर और चुनें गुण।

3. को चुनिए इंटरनेट प्रोटोकॉल संस्करण 4 (टीसीपी/आईपीवी4) विकल्प और पर क्लिक करें गुण बटन।

4. अब चेकमार्क "निम्नलिखित आईपी पते का प्रयोग करें“विकल्प और निम्नलिखित जानकारी दर्ज करें:
आईपी पता: 10.8.1.204
सबनेट मास्क: 255.255.255.0
डिफ़ॉल्ट गेटवे: 10.8.1.24
5. आपको एक वैध स्थानीय आईपी पते का उपयोग करने की आवश्यकता है जो स्थानीय डीएचसीपी स्कोप के साथ संघर्ष नहीं करना चाहिए। और डिफ़ॉल्ट गेटवे पता राउटर का आईपी पता होना चाहिए।
ध्यान दें: खोजने के लिए डीएचसीपी कॉन्फ़िगरेशन, आपको अपने राउटर व्यवस्थापक पैनल पर डीएचसीपी सेटिंग्स अनुभाग पर जाने की आवश्यकता है। यदि आपके पास राउटर के व्यवस्थापक पैनल के लिए क्रेडेंशियल नहीं हैं तो आप वर्तमान टीसीपी/आईपी कॉन्फ़िगरेशन का उपयोग करके पा सकते हैं ipconfig / सभी कमांड प्रॉम्प्ट में कमांड।
6. अगला, चेकमार्क "निम्नलिखित DNS सर्वर पतों का उपयोग करें” और निम्न DNS पतों का उपयोग करें:
पसंदीदा DNS सर्वर: 8.8.4.4
वैकल्पिक DNS सर्वर: 8.8.8.8
7. अंत में, पर क्लिक करें ठीक है बटन के बाद बंद करें।

अपना राउटर सेट करें
यदि आप इंटरनेट पर रिमोट एक्सेस सेट करना चाहते हैं, तो आपको रिमोट कनेक्शन की अनुमति देने के लिए अपने राउटर को कॉन्फ़िगर करना होगा। इसके लिए आपको जनता को जानना होगा आपके डिवाइस का आईपी पता ताकि आप इंटरनेट पर अपने डिवाइस से संपर्क करें। यदि आप इसे पहले से नहीं जानते हैं, तो आप इसे दिए गए चरणों का पालन करके पा सकते हैं।
1. अपना वेब ब्राउज़र खोलें और पर जाएँ Google.com या bing.com।
2. निम्न को खोजें 'मेरा आईपी क्या है’. आप अपना सार्वजनिक आईपी पता देख पाएंगे।

एक बार जब आप अपना सार्वजनिक आईपी पता जान लेते हैं, तो अग्रेषित करने के लिए दिए गए चरणों को जारी रखें अपने राउटर पर पोर्ट 3389।
3. प्रकार 'कंट्रोल पैनल' स्टार्ट मेन्यू में खोज पट्टी और खोलने के लिए खोज परिणाम पर क्लिक करें।

4. दबाएँ विंडोज की + आर, एक रन डायलॉग बॉक्स दिखाई देगा। कमांड टाइप करें ipconfig और दबाएं प्रवेश करना चाभी।

5. Windows IP कॉन्फ़िगरेशन लोड किया जाएगा। अपना IPv4 पता और डिफ़ॉल्ट गेटवे नोट करें (जो आपके राउटर का IP पता है)।
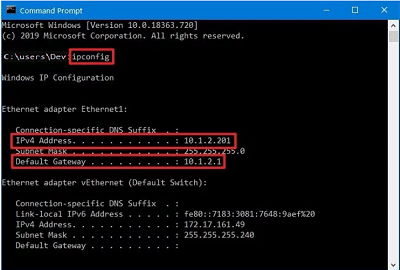
6. अब, अपना वेब ब्राउज़र खोलें। विख्यात डिफ़ॉल्ट गेटवे पता टाइप करें और दबाएं प्रवेश करना.
7. इस बिंदु पर आपको अपने उपयोगकर्ता नाम और पासवर्ड का उपयोग करके अपने राउटर में लॉग इन करना होगा।

8. में 'पोर्ट फॉरवार्डिंगसेटिंग्स का अनुभाग, पोर्ट फ़ॉरवर्डिंग सक्षम करें।

9. पोर्ट फ़ॉरवर्डिंग के तहत आवश्यक जानकारी जोड़ें जैसे:
- SERVICE NAME में, वह नाम टाइप करें जिसे आप संदर्भ के लिए चाहते हैं।
- पोर्ट रेंज के तहत, पोर्ट नंबर टाइप करें 3389.
- LOCAL IP फ़ील्ड के अंतर्गत अपने कंप्यूटर का IPv4 पता दर्ज करें।
- LOCAL PORT के अंतर्गत 3389 टाइप करें।
- अंत में, प्रोटोकॉल के तहत टीसीपी का चयन करें।
10. नया नियम जोड़ें और पर क्लिक करें लागू करना कॉन्फ़िगरेशन को बचाने के लिए।
अनुशंसित:विंडोज 10 में रिमोट डेस्कटॉप पोर्ट (आरडीपी) बदलें
विंडोज 10 पर रिमोट डेस्कटॉप ऐप का इस्तेमाल करेंटार्ट रिमोट डेस्कटॉप कनेक्शन
अब तक, सभी कंप्यूटर और नेटवर्क कॉन्फ़िगरेशन सेट किए जा चुके हैं। अब आप नीचे दिए गए आदेश का पालन करके अपना दूरस्थ डेस्कटॉप कनेक्शन प्रारंभ कर सकते हैं।
1. विंडोज स्टोर से, डाउनलोड करें माइक्रोसॉफ्ट रिमोट डेस्कटॉप अनुप्रयोग।
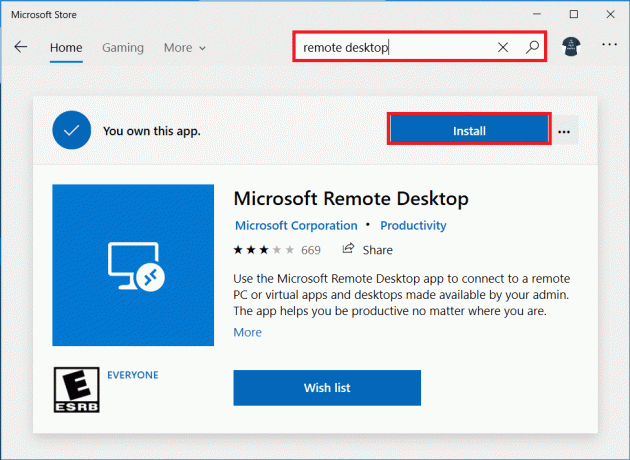
2. ऐप लॉन्च करें। पर क्लिक करें 'जोड़ेंविंडो के ऊपरी दाएं कोने पर आइकन।
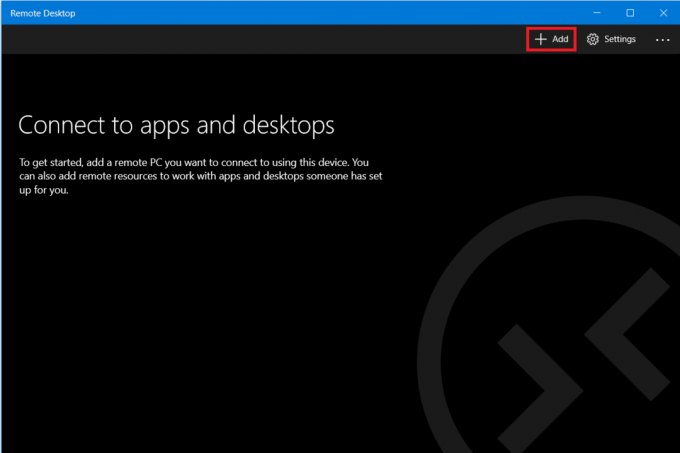
3. को चुनिए 'डेस्कटॉप'विकल्प सूची बनाते हैं।

4. नीचे 'पीसी का नाम' फ़ील्ड आपको अपने पीसी को जोड़ने की जरूरत है आईपी पता, आपकी पसंद के कनेक्शन के आधार पर 'पर क्लिक करेंखाता जोड़ो’.
- आपके निजी नेटवर्क में स्थित एक पीसी के लिए, आपको उस कंप्यूटर का स्थानीय आईपी पता टाइप करना होगा जिससे आपको कनेक्ट करने की आवश्यकता है।
- इंटरनेट पर एक पीसी के लिए, आपको उस कंप्यूटर का सार्वजनिक आईपी पता टाइप करना होगा जिससे आपको कनेक्ट करने की आवश्यकता है।

5. अपने दूरस्थ कंप्यूटर का दर्ज करें साइन-इन क्रेडेंशियल. स्थानीय दर्ज करें उपयोगकर्ता नाम और पासवर्ड किसी स्थानीय खाते के लिए या किसी Microsoft खाते के लिए Microsoft खाता क्रेडेंशियल का उपयोग करें। पर क्लिक करें 'सहेजें’.
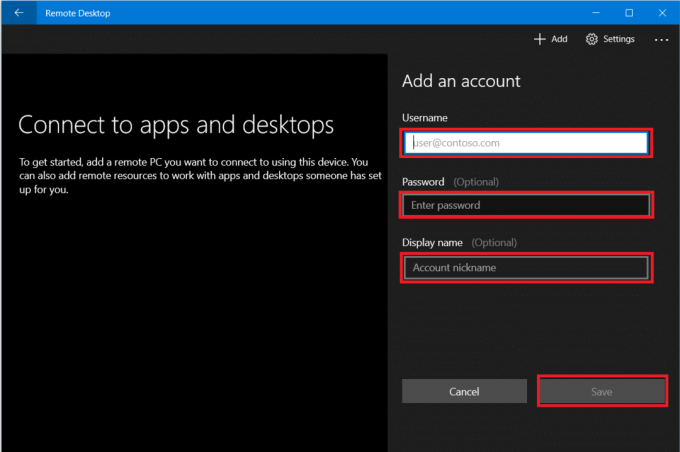
6. आप वह कंप्यूटर देखेंगे जिसे आप उपलब्ध कनेक्शन सूची से कनेक्ट करना चाहते हैं। अपना रिमोट डेस्कटॉप कनेक्शन शुरू करने के लिए कंप्यूटर पर क्लिक करें और 'पर क्लिक करें।जुडिये’.

आप दूर से आवश्यक कंप्यूटर से जुड़े रहेंगे।
अपने रिमोट कनेक्शन की सेटिंग्स को और बदलने के लिए, रिमोट डेस्कटॉप विंडो के ऊपरी दाएं कोने पर स्थित गियर आइकन पर क्लिक करें। आप डिस्प्ले का साइज, सेशन रेजोल्यूशन आदि सेट कर सकते हैं। केवल एक विशेष कनेक्शन के लिए सेटिंग्स बदलने के लिए, सूची से आवश्यक कंप्यूटर पर राइट-क्लिक करें और 'पर क्लिक करें।संपादित करें’.
अनुशंसित:Chrome दूरस्थ डेस्कटॉप का उपयोग करके अपने कंप्यूटर को दूरस्थ रूप से एक्सेस करें
Microsoft रिमोट डेस्कटॉप ऐप के बजाय, आप पुराने रिमोट डेस्कटॉप कनेक्शन ऐप का भी उपयोग कर सकते हैं। इस ऐप का उपयोग करने के लिए,
1. स्टार्ट मेन्यू सर्च फील्ड में 'टाइप करें'रिमोट डेस्कटॉप कनेक्शन' और ऐप खोलें।

2. रिमोट डेस्कटॉप ऐप खुल जाएगा, दूरस्थ कंप्यूटर का नाम टाइप करें (यह नाम आपको अपने दूरस्थ कंप्यूटर पर सिस्टम गुण में मिलेगा)। पर क्लिक करें जुडिये।

3. के लिए जाओ 'अधिक विकल्प' यदि आप किसी भी सेटिंग को बदलना चाहते हैं जिसकी आपको आवश्यकता हो सकती है।
4. आप इसका उपयोग करके दूरस्थ कंप्यूटर से भी जुड़ सकते हैं स्थानीय आईपी पता.
5. दूरस्थ कंप्यूटर के क्रेडेंशियल दर्ज करें।

6. ओके पर क्लिक करें।
7. आप दूर से आवश्यक कंप्यूटर से जुड़े रहेंगे।
8. भविष्य में उसी कंप्यूटर से आसानी से कनेक्ट होने के लिए, फाइल एक्सप्लोरर खोलें और नेटवर्क पर जाएं। आवश्यक कंप्यूटर पर राइट-क्लिक करें और 'चुनें'रिमोट डेस्कटॉप कनेक्शन से जुड़ें’.
विंडोज 10 पर रिमोट डेस्कटॉप ऐप का उपयोग करने के लिए आपको इन चरणों का पालन करना होगा। ध्यान दें कि आपको किसी भी अनधिकृत पहुंच से खुद को रोकने से संबंधित सुरक्षा चिंताओं का ध्यान रखना चाहिए।