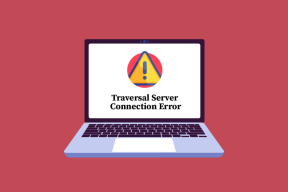मैक और विंडोज का उपयोग करके नेटफ्लिक्स का स्क्रीनशॉट कैसे लें
अनेक वस्तुओं का संग्रह / / April 22, 2022
इसमें बहुत सी नई सामग्री जुड़ जाती है Netflix प्रति सप्ताह। कई बार ऐसा होता है जब किसी सीरीज की फिल्म या एपिसोड देखते समय हमें किसी सीन से प्यार हो जाता है और उसका स्क्रीनशॉट शेयर करने का मन करता है। लेकिन अगर आपने ऐसा करने की कोशिश की है, तो आपको केवल एक काली स्क्रीन मिलेगी।

सौभाग्य से, एक लेने के तरीके हैं स्क्रीनशॉट नेटफ्लिक्स पर। इस पोस्ट में, हम आपको दिखाएंगे कि विंडोज और मैक का उपयोग करके नेटफ्लिक्स पर स्क्रीनशॉट कैसे लिया जाता है।
इस पोस्ट के चरण डेस्कटॉप पर नेटफ्लिक्स के वेब संस्करण के लिए हैं। यदि आपके पास मैक या विंडोज सिस्टम है, तो आप इन चरणों का उपयोग करके स्क्रीनशॉट ले सकते हैं। नेटफ्लिक्स मोबाइल ऐप के उपयोगकर्ताओं के लिए, कोई सीधा समाधान नहीं है। डीआरएम (डिजिटल राइट्स मैनेजमेंट) नियम मोबाइल उपकरणों के लिए बहुत सख्त हैं ताकि किसी को भी ओटीटी प्लेटफॉर्म से सामग्री को पायरेट करने से रोका जा सके।
Mac पर नेटफ्लिक्स का स्क्रीनशॉट लेना
मैक पर देशी स्क्रीनशॉट टूल का उपयोग करके आप आसानी से नेटफ्लिक्स पर स्क्रीनशॉट ले सकते हैं। लेकिन वहां एक जाल है। यदि आप सफारी पर नेटफ्लिक्स का उपयोग कर रहे हैं, तो आप नेटफ्लिक्स होमपेज का स्क्रीनशॉट ले सकते हैं। हालाँकि, यदि आप प्लेबैक विंडो से किसी दृश्य को कैप्चर करने का प्रयास करते हैं, तो आपको स्क्रीनशॉट में एक काली स्क्रीन मिलेगी।
शुक्र है, अन्य ब्राउज़रों में ऐसा नहीं होता है। हम अनुशंसा करते हैं कि आप नेटफ्लिक्स पर स्क्रीनशॉट लेने के लिए Google क्रोम ब्राउज़र डाउनलोड करें।
Mac के लिए Google Chrome प्राप्त करें
गूगल क्रोम डाउनलोड करने के बाद इन स्टेप्स को फॉलो करें।
स्टेप 1: Google क्रोम ब्राउज़र लॉन्च करें।
चरण 2: होमपेज पर ऊपर दाएं कोने में तीन डॉट्स पर क्लिक करें।
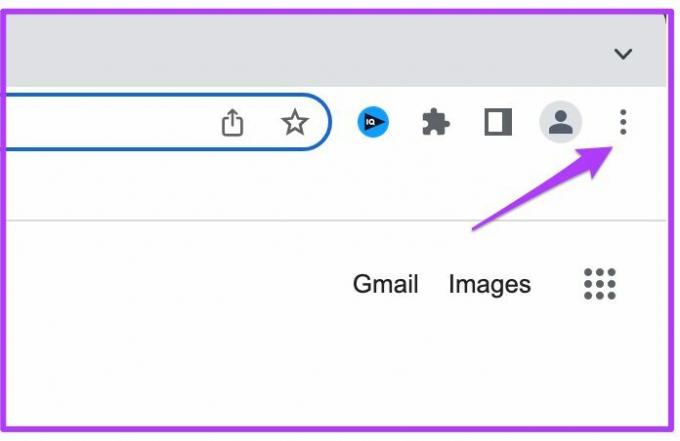
चरण 3: मेनू से सेटिंग्स पर क्लिक करें।
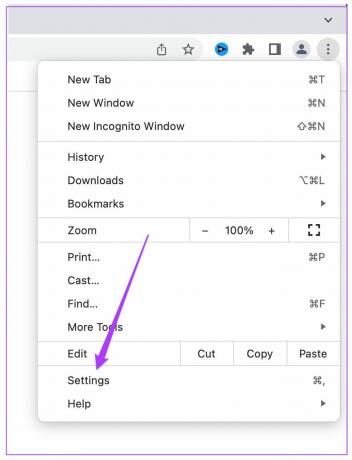
चरण 4: सर्च बार में टाइप करें हार्डवेयर एक्सिलरेशन।

आपको अपनी स्क्रीन पर विकल्प दिखाई देगा।
चरण 5: उस विकल्प को अक्षम करें जो कहता है कि उपलब्ध होने पर हार्डवेयर त्वरण का उपयोग करें।

चरण 6: पुन: लॉन्च पर क्लिक करें।
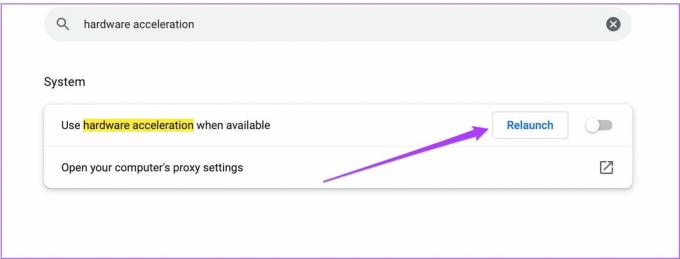
चरण 6: ब्राउज़र के पुनरारंभ होने के बाद, एक नया टैब खोलें और नेटफ्लिक्स होमपेज पर जाएं।

चरण 7: अपने नेटफ्लिक्स खाते में लॉगिन करें।

चरण 8: उस शीर्षक या एपिसोड को चलाना शुरू करें और अपने पसंदीदा दृश्य पर जाएं जिसे आप कैप्चर करना चाहते हैं।
चरण 9: प्लेबैक को रोकें और उस दृश्य का स्क्रीनशॉट लेने के लिए Command+Shift+3 दबाएं।

इस प्रकार आप मैक पर Google क्रोम का उपयोग करके नेटफ्लिक्स पर आसानी से स्क्रीनशॉट ले सकते हैं। आपको यह सुनिश्चित करने की आवश्यकता है कि आपने क्रोम ब्राउज़र पर हार्डवेयर एक्सेलेरेशन को अक्षम कर दिया है।
लेकिन फिर सफारी नेटफ्लिक्स पर स्क्रीनशॉट लेने की अनुमति क्यों नहीं दे रही है? एक संभावित कारण यह हो सकता है कि Apple नेटफ्लिक्स जैसे प्लेटफॉर्म को पायरेसी की रोकथाम के लिए सपोर्ट कर रहा है। चूंकि सफारी एक देशी मैकओएस ऐप है, यह नेटफ्लिक्स पर स्क्रीनशॉट कैप्चर करने की अनुमति नहीं देगा।
विंडोज़ पर नेटफ्लिक्स का स्क्रीनशॉट लेना
विंडोज एक देशी स्क्रीनशॉट टूल भी प्रदान करता है। लेकिन स्क्रीनशॉट लेते समय आपको वही ब्लैक स्क्रीन त्रुटि दिखाई दे सकती है। फिर से, हम मूल नेटफ्लिक्स ऐप के बजाय ब्राउज़र का उपयोग करने का सहारा लेंगे। विंडोज़ पर ब्राउज़र के साथ, नेटफ्लिक्स के स्क्रीनशॉट लेने के दो तरीके हैं।
1. हार्डवेयर त्वरण बंद करना
मैक की तरह, आप अपने विंडोज सिस्टम पर ब्लैक स्क्रीन एरर से छुटकारा पाने के लिए इस तरीके को आजमा सकते हैं। हार्डवेयर एक्सेलेरेशन को बंद करने के चरण क्रोम के लिए समान हैं।
कृपया ध्यान दें कि यह विधि अलग-अलग GPU वाले कुछ सिस्टम पर काम नहीं कर सकती है। लेकिन फिर भी कोशिश करने में क्या हर्ज है? इन चरणों का पालन करें।
स्टेप 1: क्रोम में नेटफ्लिक्स होमपेज खोलें।

चरण 2: अपने नेटफ्लिक्स खाते में लॉगिन करें।

चरण 3: उस शीर्षक या एपिसोड को चलाना शुरू करें और अपने पसंदीदा दृश्य पर जाएं जिसे आप कैप्चर करना चाहते हैं।
चरण 4: स्निपिंग टूल पैनल को सक्षम करने के लिए प्लेबैक को रोकें और विंडोज की + शिफ्ट + एस दबाएं।
चरण 5: दृश्य का स्क्रीनशॉट लें और इसे अपने सिस्टम पर सहेजें।

फिर आप स्क्रीनशॉट को संबंधित फ़ोल्डर में सहेज सकते हैं या इसे लॉन्च करने के बाद पेंट ऐप में पेस्ट कर सकते हैं।
2. सैंडबॉक्स पर्यावरण को सक्षम करना
यदि आप पहली विधि का उपयोग करके स्क्रीनशॉट प्राप्त करने में सक्षम नहीं हैं, तो यहां दूसरा तरीका है। हालाँकि, इसके लिए आपको कुछ हुप्स से गुजरना होगा। शुरुआत के लिए, आपको a. को सक्षम करना होगा सैंडबॉक्स वातावरण आपके विंडोज कंप्यूटर पर।
सैंडबॉक्स वातावरण मूल रूप से एक समर्पित स्थान है जहां ऐप्स एक अलग वातावरण में चल सकते हैं। यह स्थान आपके सिस्टम के किसी अन्य कार्य को प्रभावित नहीं करता है। इसे सक्षम करने के लिए आपको कोई अलग ऐप डाउनलोड करने की आवश्यकता नहीं है। शुक्र है, विंडोज 10 और 11 अब विंडोज सैंडबॉक्स फीचर पेश करते हैं।
जांचें कि क्या आप विंडोज 10 प्रो या एंटरप्राइज का उपयोग कर रहे हैं, संस्करण 18305 या विंडोज 11 बनाएं। उसे जांचने और सत्यापित करने के बाद ही आगे बढ़ें। इन चरणों का पालन करें।
स्टेप 1: विंडोज सैंडबॉक्स को सक्षम करने के लिए, टाइप करें विण्डोस के सुविधा को बंद या चालू करो खोज पट्टी में।
चरण 2: विंडोज़ सुविधाओं तक पहुँचने के लिए संकेतित विकल्प पर क्लिक करें।

चरण 3: विंडोज फीचर मेनू में, नीचे स्क्रॉल करें और विंडोज सैंडबॉक्स को सक्षम करें।

चरण 4: ओके पर क्लिक करें

आपकी स्क्रीन पर एक नया टैब खुलेगा।
चरण 5: नए परिवर्तन लागू करने के लिए, अभी पुनरारंभ करें पर क्लिक करें।

अपने सिस्टम के पुनरारंभ होने की प्रतीक्षा करें।
चरण 6: होमपेज से, खोजें विंडोज सैंडबॉक्स।
चरण 7: सुझाए गए कार्यक्रम पर क्लिक करें।
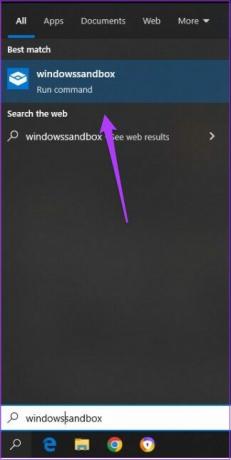
अब आप अपनी स्क्रीन पर विंडोज सैंडबॉक्स ऐप देखेंगे।

चरण 8: विंडोज सैंडबॉक्स ऐप में, माइक्रोसॉफ्ट एज ब्राउज़र आइकन पर क्लिक करें।

चरण 9: नेटफ्लिक्स होमपेज खोलें और अपने अकाउंट में लॉग इन करें।

चरण 10: एक शीर्षक चलाएं और उस दृश्य पर जाएं जिसका स्क्रीनशॉट आप लेना चाहते हैं।
चरण 11: अपना स्क्रीनशॉट लेने के लिए विंडोज की + PrtScn दबाएं।

यदि आप विंडोज 10 होम या विंडोज के पुराने संस्करण का उपयोग कर रहे हैं, तो आप स्क्रीनशॉट लेने के लिए सैंडबॉक्सी-प्लस ऐप डाउनलोड कर सकते हैं। हालाँकि, आपको Google Chrome को अपने डिफ़ॉल्ट ब्राउज़र के रूप में सेट करना होगा।
विंडोज़ के लिए सैंडबॉक्सी-प्लस प्राप्त करें
स्टेप 1: Sandboxie इंस्टॉल करने के बाद, एप्लिकेशन लॉन्च करें।
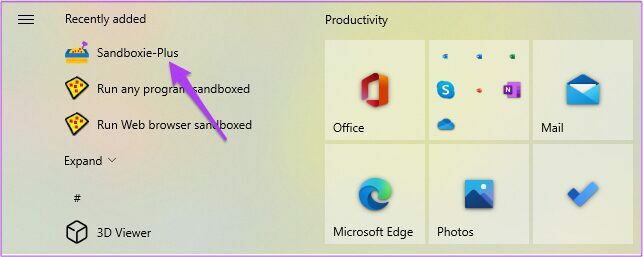
चरण 2: ऐप खुलने के बाद DefaultBox पर राइट क्लिक करें।
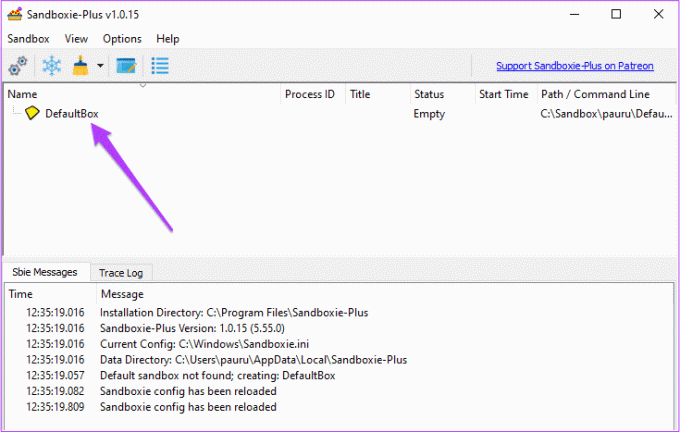
चरण 3: रन का चयन करें और फिर डिफ़ॉल्ट वेब ब्राउज़र चुनें
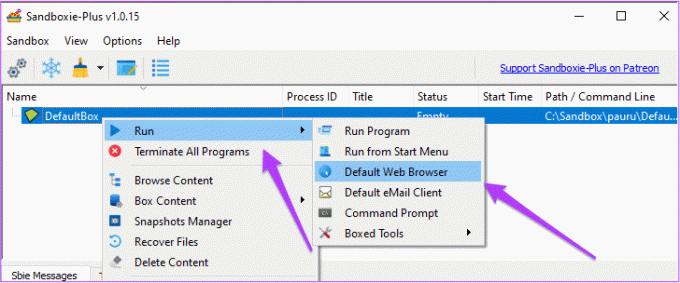
वह Google Chrome को सैंडबॉक्स परिवेश में प्रारंभ करेगा।
आप ब्राउजर के चारों ओर पीले बॉर्डर को देखकर इसकी जांच कर सकते हैं।

चरण 4: नेटफ्लिक्स खोलें और अपने खाते में लॉगिन करें।

चरण 5: शीर्षक का चयन करें।
उस शीर्षक या एपिसोड को चलाना शुरू करें और अपने पसंदीदा दृश्य पर जाएं जिसे आप कैप्चर करना चाहते हैं।
चरण 6: स्निपिंग टूल पैनल को सक्षम करने के लिए प्लेबैक को रोकें और विंडोज की + शिफ्ट + एस दबाएं।
चरण 7: अपना वांछित स्क्रीनशॉट लें और इसे अपने सिस्टम पर सहेजें।

अब आप बिना किसी ब्लैक स्क्रीन त्रुटि के स्क्रीनशॉट साझा कर सकते हैं। बेशक, इसके लिए आपको अपनी हार्ड ड्राइव या एसएसडी पर बिना किसी हिचकी के सैंडबॉक्सी ऐप चलाने के लिए पर्याप्त जगह की आवश्यकता होती है।
अपने पसंदीदा क्षण साझा करें
आप अपने पसंदीदा दृश्यों को साझा करना चाहते हैं या मेम बनाने के लिए सिर्फ कुछ स्क्रीनशॉट, नेटफ्लिक्स सामग्री के स्क्रीनशॉट लेना अनावश्यक रूप से जटिल है। लेकिन यह एक कारण से, पायरेसी पर अंकुश लगाने के लिए है। बेशक, कई मुफ्त और सशुल्क ऐप हैं जो एक या दो क्लिक में काम करने का दावा करते हैं, उनमें से ज्यादातर विज्ञापन पंप करते हैं या शायद ही कभी इसे सही पाते हैं।
अंतिम बार 14 अप्रैल, 2022 को अपडेट किया गया
उपरोक्त लेख में सहबद्ध लिंक हो सकते हैं जो गाइडिंग टेक का समर्थन करने में मदद करते हैं। हालांकि, यह हमारी संपादकीय अखंडता को प्रभावित नहीं करता है। सामग्री निष्पक्ष और प्रामाणिक रहती है।