विंडोज 11 पर ऐप अनुमतियों को कैसे सक्षम, अक्षम और प्रबंधित करें?
अनेक वस्तुओं का संग्रह / / April 22, 2022
जबकि एक ऐप सेट करना पहली बार, आप फिर से जांचना चाहेंगे कि क्या आप सभी अनुरोधित अनुमतियों को अनुमति देते हैं और बिना आंख बल्लेबाजी किए सभी संकेतों को स्वीकार करते हैं। आसानी से, विंडोज 11 आपको उन ऐप अनुमतियों को फिर से देखने और प्रबंधित करने की अनुमति देता है जैसा आप फिट देखते हैं।
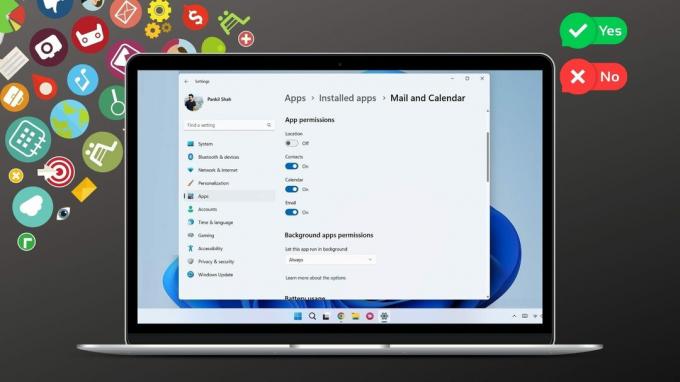
यह मार्गदर्शिका आपको विंडोज 11 पर ऐप अनुमतियों को सक्षम, अक्षम और प्रबंधित करने में शामिल चरणों के बारे में बताएगी। तो, आगे की हलचल के बिना, चलिए शुरू करते हैं।
विंडोज़ पर ऐप अनुमतियां कैसे काम करती हैं
विंडोज़ पर ऐप्स काम करने के लिए आपके पीसी के हार्डवेयर और सॉफ्टवेयर दोनों सुविधाओं तक पहुंचने के लिए अनुमतियों की आवश्यकता होती है। इसमें आपके स्थान, कैमरा, माइक्रोफ़ोन आदि तक पहुँचने की अनुमति शामिल है। उदाहरण के लिए, विंडोज़ पर एक मौसम ऐप प्रासंगिक जानकारी प्रदान करने के लिए आपके स्थान डेटा तक पहुंचने की अनुमति मांगेगा।

आदर्श रूप से, आप किसी ऐप को उन सभी अनुमतियों की अनुमति देना चाहते हैं जिनकी उसे आवश्यकता है। हालाँकि, कई बार ऐसा भी हो सकता है जब कोई ऐप अनुमति लेने की कोशिश करता है जिसकी उसे आवश्यकता नहीं होती है। और उन अनुमतियों को अनुमति देने से आपकी गोपनीयता खतरे में पड़ सकती है।
दोनों ही मामलों में, आपको विंडोज 11 पर ऐप अनुमतियों को अनुमति देने या अस्वीकार करने का तरीका सीखना होगा। यही हम निम्नलिखित अनुभाग में कवर करेंगे।
अलग-अलग ऐप्स के लिए अनुमतियों को सक्षम या अक्षम कैसे करें
यदि आप किसी विशिष्ट ऐप के लिए अनुमतियों को सक्षम या अक्षम करना चाहते हैं, तो आपको विंडोज़ पर इसकी ऐप सेटिंग खोलनी होगी। इसके बारे में आप दो तरीकों से जा सकते हैं।
सेटिंग्स से अक्षम अनुमतियाँ सक्षम करें
स्टेप 1: प्रारंभ मेनू खोलें और इंस्टॉल किए गए ऐप्स की सूची देखने के लिए शीर्ष पर सभी ऐप्स पर क्लिक करें।

चरण 2: उस ऐप का पता लगाने के लिए नीचे स्क्रॉल करें जिसके लिए आप अनुमतियां कॉन्फ़िगर करना चाहते हैं। उस पर राइट-क्लिक करें, More चुनें, और ऐप सेटिंग्स चुनें।

चरण 3: निम्न विंडो में, विशिष्ट अनुमतियों को सक्षम या अक्षम करने के लिए ऐप अनुमतियों के तहत टॉगल का उपयोग करें जैसा कि आप फिट देखते हैं।

इसके अलावा, आप किसी ऐप को बैकग्राउंड में काम करने की अनुमति या अनुमति दे सकते हैं।

सेटिंग से एकल ऐप के लिए अनुमतियां सक्षम या अक्षम करें
यदि आप कई अलग-अलग ऐप्स के लिए अनुमतियों को संशोधित करना चाहते हैं, तो आप समय बचाने के लिए निम्न विधि का उपयोग कर सकते हैं।
स्टेप 1: प्रारंभ मेनू पर राइट-क्लिक करें और परिणामी मेनू से सेटिंग्स का चयन करें।

चरण 2: अपने बाईं ओर ऐप्स टैब पर जाएं और इंस्टॉल किए गए ऐप्स पर क्लिक करें।

चरण 3: उस ऐप को देखने के लिए खोज बार का उपयोग करें जिसे आप अनुमतियों को संशोधित करना चाहते हैं।
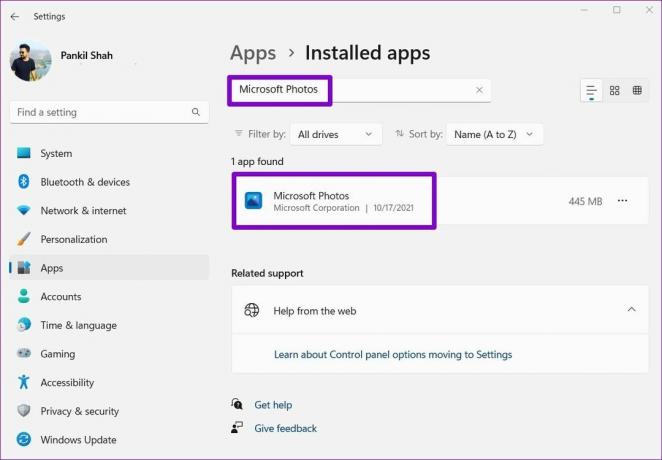
चरण 4: ऐप के आगे तीन-डॉट मेनू आइकन पर क्लिक करें और उन्नत विकल्प चुनें।

चरण 5: उस ऐप के लिए अनुमतियों को प्रबंधित करने के लिए ऐप अनुमतियों के तहत टॉगल का उपयोग करें।
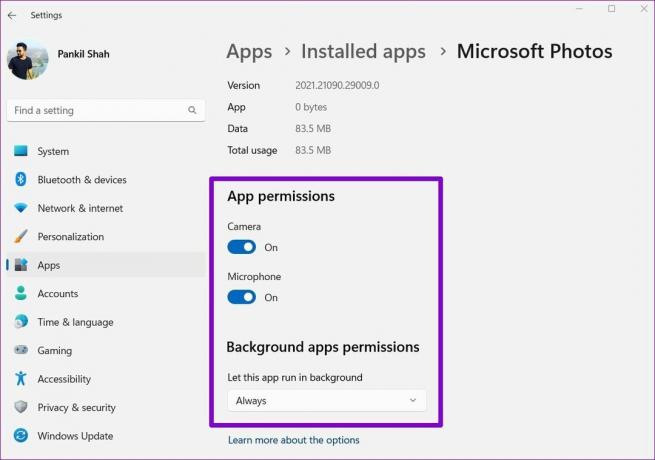
आपके द्वारा किया गया कोई भी परिवर्तन तुरंत प्रभावी होना चाहिए। अगर ऐप पहले से चल रहा है, आप परिवर्तनों को प्रभावी करने के लिए इसे पुनः आरंभ करना चाह सकते हैं।
ध्यान दें कि यदि किसी ऐप या गेम को काम करने के लिए किसी विशेष अनुमति की आवश्यकता नहीं है, तो आपको ऐप अनुमतियां अनुभाग के तहत कोई टॉगल नहीं दिखाई देगा। इसके अतिरिक्त, कुछ ऐप्स सूची में प्रकट नहीं हो सकते हैं अगर वे सभी सिस्टम संसाधनों का उपयोग कर सकते हैं.
एक साथ कई ऐप्स के लिए ऐप अनुमतियां कैसे प्रबंधित करें
जबकि उपरोक्त विधियां काफी सीधी हैं, यदि आप एक साथ कई अलग-अलग ऐप्स के लिए विशिष्ट ऐप अनुमतियों को प्रबंधित करना चाहते हैं, तो इसे करने का एक आसान तरीका है। कैसे जानने के लिए पढ़ें।
स्टेप 1: स्टार्ट मेन्यू खोलें और सेटिंग्स ऐप लॉन्च करने के लिए कॉग के आकार के आइकन पर क्लिक करें।

चरण 2: बाएं कॉलम पर गोपनीयता और सुरक्षा टैब पर स्विच करें।
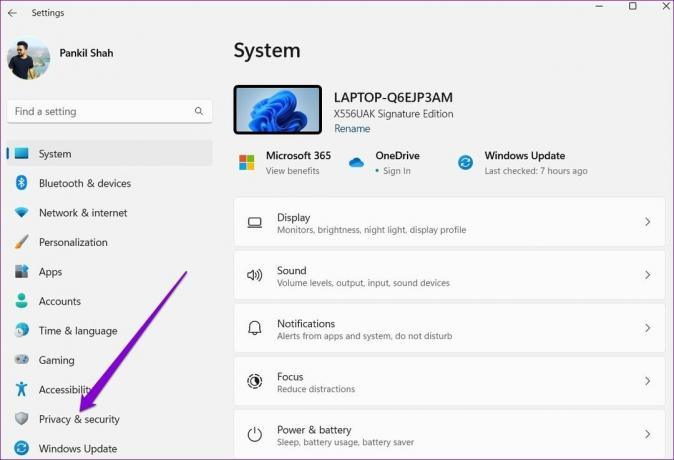
चरण 3: सभी ऐप अनुमतियों की सूची देखने के लिए ऐप अनुमतियां अनुभाग तक स्क्रॉल करें।

चरण 4: इसे कॉन्फ़िगर करने की अनुमति पर क्लिक करें। प्रदर्शन उद्देश्यों के लिए, हम ऐप्स के लिए कैमरा अनुमति को संशोधित करेंगे।

चरण 5: यदि आप अपने पीसी पर सभी ऐप्स के लिए कैमरा अनुमति को अक्षम करना चाहते हैं, तो आप 'ऐप्स को अपने कैमरे तक पहुंचने दें' के बगल में स्थित स्विच को बंद कर सकते हैं।
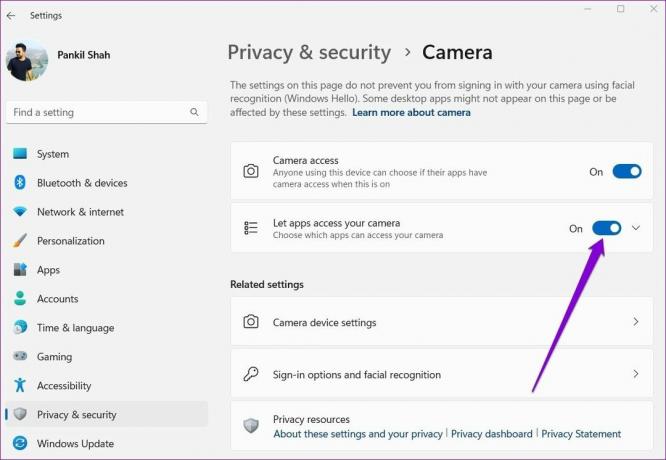
वैकल्पिक रूप से, यदि आप प्रति-ऐप आधार पर कैमरा अनुमतियों को कॉन्फ़िगर करना चाहते हैं, तो 'ऐप्स को अपने कैमरे तक पहुंचने दें' के बगल में नीचे की ओर तीर पर क्लिक करें।

इसके बाद, प्रत्येक ऐप के लिए कैमरा अनुमति को त्वरित रूप से प्रबंधित करने के लिए ऐप्स के बगल में स्थित टॉगल का उपयोग करें।
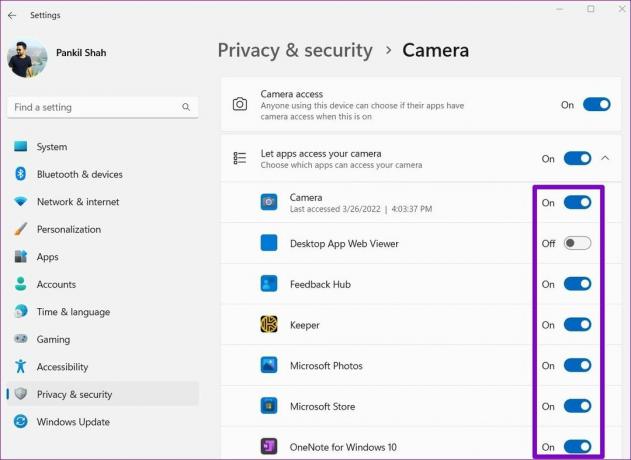
इसी तरह, आप एक साथ कई ऐप्स के लिए स्थान, माइक्रोफ़ोन और अन्य ऐप अनुमतियों को प्रबंधित करने के लिए उपरोक्त चरणों को दोहरा सकते हैं। यह जानना महत्वपूर्ण है कि जब आप प्रत्येक के लिए अलग-अलग ऐप अनुमतियां प्रबंधित कर सकते हैं माइक्रोसॉफ्ट स्टोर ऐप, आप डेस्कटॉप ऐप्स के साथ ऐसा नहीं कर सकते।
अनुमतियों को सावधानी से प्रबंधित करें
ऐप अनुमतियों को लापरवाही से देने से अनपेक्षित परिणाम हो सकते हैं। यहां तक कि अगर आप अपनी गोपनीयता के बारे में चिंतित नहीं हैं, तो हर बार विंडोज़ पर ऐप अनुमतियों की जांच करना उचित है। इस तरह, आप विभिन्न ऐप्स के व्यवहार की निगरानी कर सकते हैं और नापाक लोगों को प्रतिबंधित कर सकते हैं।
अंतिम बार 14 अप्रैल, 2022 को अपडेट किया गया
उपरोक्त लेख में सहबद्ध लिंक हो सकते हैं जो गाइडिंग टेक का समर्थन करने में मदद करते हैं। हालांकि, यह हमारी संपादकीय अखंडता को प्रभावित नहीं करता है। सामग्री निष्पक्ष और प्रामाणिक रहती है।
क्या तुम्हें पता था
उत्पादकता ऐप, धारणा की स्थापना 2013 में हुई थी।

द्वारा लिखित
पंकिल पेशे से एक सिविल इंजीनियर हैं जिन्होंने EOTO.tech में एक लेखक के रूप में अपनी यात्रा शुरू की। वह हाल ही में गाइडिंग टेक में एक स्वतंत्र लेखक के रूप में शामिल हुए, जिसमें एंड्रॉइड, आईओएस, विंडोज और वेब के लिए कैसे-करें, व्याख्याकार, खरीद गाइड, टिप्स और ट्रिक्स शामिल हैं।



