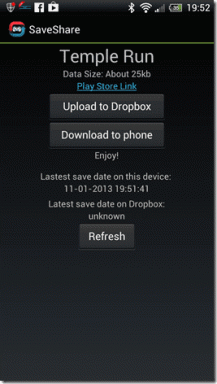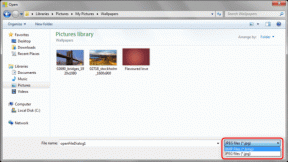मैक पर काम नहीं कर रहे स्पॉटलाइट सर्च को ठीक करने के 10 बेहतरीन तरीके
अनेक वस्तुओं का संग्रह / / April 22, 2022
स्पॉटलाइट सर्च macOS के लिए सबसे अच्छे ऐड में से एक है। कमांड + स्पेस कीज़ को हिट करें, और आप अपने मैक पर ऐप्स, फाइल्स, मीडिया आदि खोजने के लिए तैयार हैं। स्पॉटलाइट सर्च काम नहीं कर रहा है या मैक पर नहीं खुल रहा है, इससे असुविधा हो सकती है। यहां बताया गया है कि आप मैक पर काम नहीं कर रहे स्पॉटलाइट सर्च को कैसे ठीक कर सकते हैं।

मैक पर फ़ाइलों और ऐप्स को मैन्युअल रूप से ढूंढने के बजाय (जो समय लेने वाली भी हो सकती हैं), आप नीचे दिए गए ट्रिक्स का उपयोग कर सकते हैं और स्पॉटलाइट सर्च को कुछ ही समय में चालू कर सकते हैं।
1. मैक को पुनरारंभ करें
अधिकांश उपयोगकर्ता मैक को बार-बार बंद नहीं करते हैं। हम ज्यादातर मैक को एक सेकंड में उपयोग के लिए तैयार रहने के लिए स्लीप पर रखते हैं।
हम आपको सुचारू कार्यों के लिए मैक को रीबूट करने की सलाह देते हैं। मेनू बार में Apple आइकन पर क्लिक करें और रीस्टार्ट चुनें।

मैक को रीबूट करने के बाद, स्वयं को प्रमाणित करें और स्पॉटलाइट सर्च का उपयोग करने का प्रयास करें।
2. स्पॉटलाइट कीबोर्ड शॉर्टकट जांचें
आपको यह सुनिश्चित करने की आवश्यकता है कि आप Mac पर स्पॉटलाइट सर्च को सक्रिय करने के लिए सही कुंजी दबा रहे हैं।
स्टेप 1: ऊपरी-बाएँ कोने में मेनू बार में छोटे Apple आइकन पर क्लिक करें।
चरण 2: सिस्टम वरीयताएँ चुनें।

चरण 3: कीबोर्ड मेनू पर जाएं।
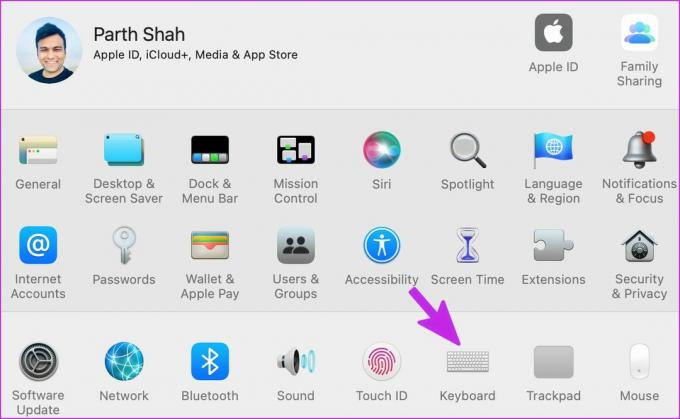
चरण 4: शॉर्टकट मेनू पर स्लाइड करें।
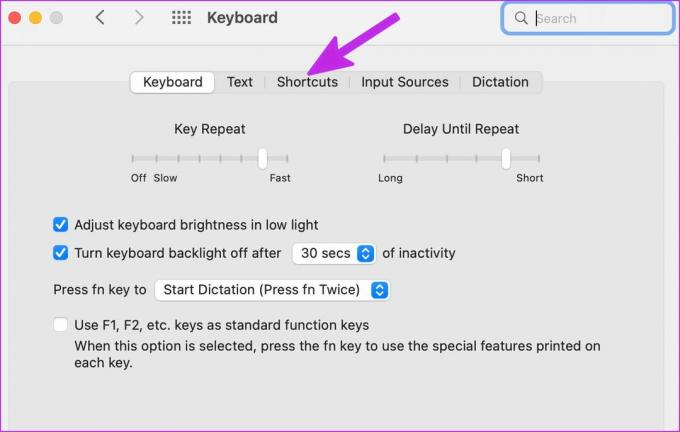
चरण 5: बाएं साइडबार से स्पॉटलाइट चुनें।

चरण 6: शो स्पॉटलाइट खोज विकल्प को सक्षम करें।
3. स्पॉटलाइट सेवाएं पुनरारंभ करें
आप मैक पर स्पॉटलाइट सेवा को बलपूर्वक बंद कर सकते हैं और इसे पुनरारंभ कर सकते हैं। ऐसे।
स्टेप 1: सीएमडी + स्पेस दबाएं, टाइप करें गतिविधि मॉनिटर और एंटर दबाएं।
चरण 2: सर्च बार पर क्लिक करें और टाइप करें सुर्खियों.

चरण 3: स्पॉटलाइट का चयन करें और शीर्ष पर 'x' (क्रॉस) चिह्न दबाएं।

Cmd+Space कुंजियाँ दबाने के बाद CoreSpotlightSearch के लिए इसे दोहराएं।
4. स्पॉटलाइट के माध्यम से खोजने के लिए श्रेणियों की जाँच करें
स्पॉटलाइट आपको मैक पर सभी फ़ोल्डरों के माध्यम से खोजने की अनुमति देता है। यदि आपने स्पॉटलाइट पर किसी विशिष्ट श्रेणी को अक्षम कर दिया है, तो सेवा इसके माध्यम से खोज नहीं कर पाएगी। स्पॉटलाइट के लिए प्रासंगिक श्रेणियों को सक्षम करने के लिए नीचे दिए गए चरणों का पालन करें।
स्टेप 1: ऊपरी-बाएँ कोने में Apple मेनू पर क्लिक करें और सिस्टम वरीयताएँ मेनू चुनें।

चरण 2: सिस्टम वरीयताएँ विंडो में स्पॉटलाइट पर क्लिक करें।

चरण 3: खोज परिणाम टैब से, सभी श्रेणियों को सक्षम करें और ऐप को बंद करें।

चरण 4: यदि आपने Mac पर किसी विशिष्ट फ़ोल्डर को बाहर रखा है, तो आपको उसे निकालना होगा। गोपनीयता टैब पर जाएं।
चरण 5: फ़ोल्डर का चयन करें और नीचे '-' (शून्य) आइकन दबाएं।
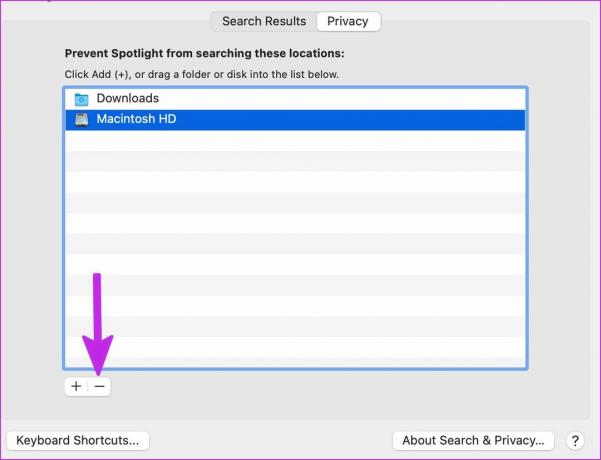
हमने पहले डाउनलोड फ़ोल्डर को स्पॉटलाइट सर्च से बाहर कर दिया था और स्पॉटलाइट के डाउनलोड के माध्यम से खोज न करने के बारे में भ्रमित हो रहे थे।
स्पॉटलाइट को फायर करें और जांचें कि क्या यह मैक पर ऐप्स और फाइलों के माध्यम से खोज सकता है।
5. डिस्क त्रुटियों का निवारण करें
यदि आपकी मैक डिस्क में कोई समस्या या त्रुटि है, तो स्पॉटलाइट को उस पर फ़ाइलें खोजने में कठिनाई होगी। आप डिफ़ॉल्ट डिस्क उपयोगिता उपकरण का उपयोग कर सकते हैं और ऐसी त्रुटियों को ठीक कर सकते हैं।
स्टेप 1: लॉन्चपैड मेनू से डिस्क उपयोगिता खोलें।
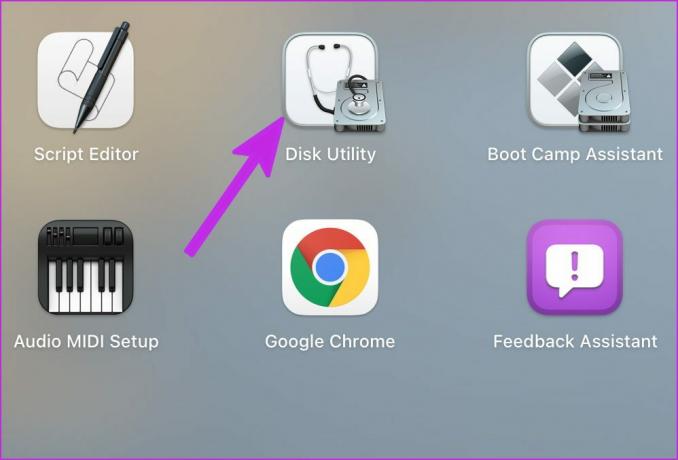
चरण 2: शीर्ष पर प्राथमिक चिकित्सा आइकन चुनें और डिस्क की मरम्मत के लिए उपकरण चलाएं।

6. रीइंडेक्स स्पॉटलाइट सर्च
मैक पर स्पॉटलाइट सर्च को रीइंडेक्स करने का कोई सीधा तरीका नहीं है। हम Macintosh HD को स्पॉटलाइट सर्च से बाहर कर देंगे और नियम को हटा देंगे। ऐसे।
स्टेप 1: ऊपरी-बाएँ कोने में Apple मेनू पर क्लिक करें और सिस्टम वरीयताएँ चुनें।

चरण 2: स्पॉटलाइट पर जाएं।

चरण 3: गोपनीयता का चयन करें।

चरण 4: नीचे + आइकन चुनें और साइडबार से अपना मैक चुनें।
चरण 5: Macintosh HD चुनें और चुनें पर क्लिक करें।

एक बार जब आप स्पॉटलाइट को मैकिन्टोश एचडी के माध्यम से खोज न करने के लिए कहते हैं, तो उस पर क्लिक करें और माइनस (-) बटन का चयन करें।
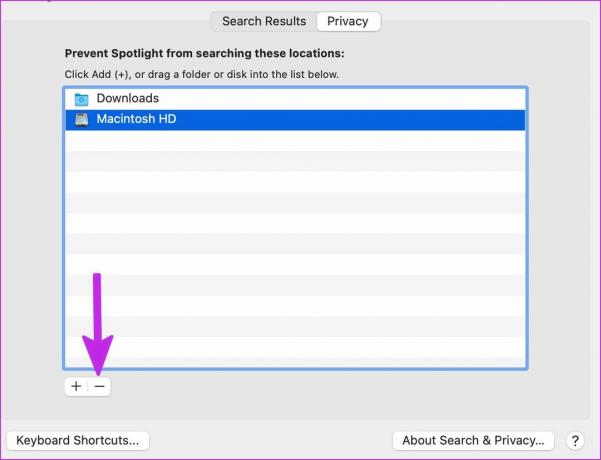
अपने मैक को पुनरारंभ करें और स्पॉटलाइट सर्च उम्मीद के मुताबिक काम करना शुरू कर देना चाहिए।
7. Mac पर बोगस फ़ाइलें हटाएँ
भ्रष्ट और आपके Mac. पर फर्जी फ़ाइलें स्पॉटलाइट खोज कार्यों को गड़बड़ कर सकता है। आप या तो ऐसी फ़ाइलों को मैन्युअल रूप से हटा सकते हैं या कार्य करने के लिए CleanMyMac X नामक किसी तृतीय-पक्ष टूल का उपयोग कर सकते हैं।
स्टेप 1: अपने Mac पर CleanMyMac X प्राप्त करें। एक बार की खरीद के रूप में इसकी कीमत $ 29 है।
CleanMyMac X डाउनलोड करें
चरण 2: सॉफ्टवेयर खोलें और स्कैन बटन का चयन करें।
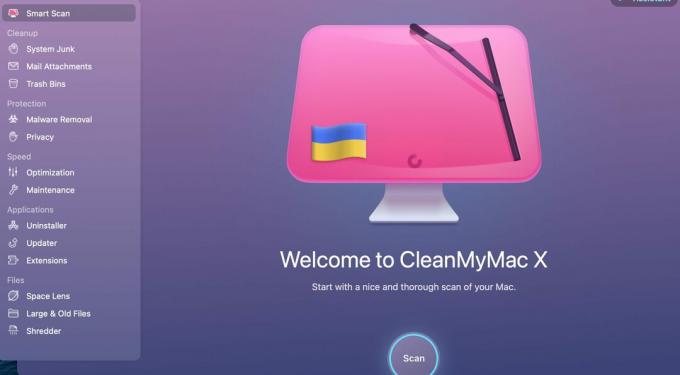
ऐप अप्रासंगिक फाइलों के लिए मैक को स्कैन करना शुरू कर देगा और आपको एक क्लिक से उन्हें हटाने के लिए कहेगा।
8. स्पॉटलाइट इंडेक्स को फिर से सक्रिय करें
आपके पास टर्मिनल से स्पॉटलाइट इंडेक्स को फिर से सक्रिय करने का विकल्प है। आइए इसका उपयोग करें और मैक पर काम नहीं कर रहे स्पॉटलाइट सर्च को ठीक करें।
स्टेप 1: लॉन्चपैड से, टर्मिनल खोलें।
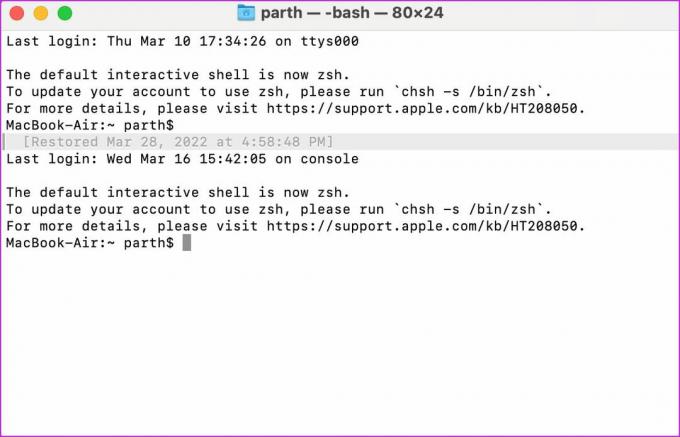
चरण 2: निम्न आदेश चलाएँ और प्रमाणित करने के लिए Enter दबाएँ।
सुडो मदुटिल -ईए
चरण 3: स्पॉटलाइट इंडेक्स को निष्क्रिय और सक्रिय करने के लिए कुछ कमांड चलाएँ।
सुडो मदुटिल -एआई ऑफ
सुडो मदुटिल -ऐ ओन
टर्मिनल बंद करें और स्पॉटलाइट सर्च का उपयोग शुरू करें।
9. मैकोज़ अपडेट करें
हो सकता है कि स्पॉटलाइट सर्च आपके मैक पर बग्गी मैकओएस सॉफ्टवेयर के साथ काम न करे। Apple ऐसे मुद्दों को त्वरित अपडेट के साथ हल करने के लिए तत्पर है।
सिस्टम वरीयताएँ मेनू से, सॉफ़्टवेयर अद्यतन का चयन करें। नवीनतम macOS इंस्टॉल करें और स्पॉटलाइट के साथ फिर से अपनी किस्मत आजमाएं।
10. अपने मैक पर स्पेस बार की जाँच करें
यह समाधान मैकबुक उपयोगकर्ताओं के लिए तितली कीबोर्ड के साथ सबसे अधिक प्रासंगिक है। सेब कीबोर्ड को मुफ्त में बदलने के लिए एक कार्यक्रम की घोषणा की 2016 में मैकबुक को प्रभावित करने के लिए। यदि आप बटरफ्लाई मैकबुक कुंजियों के साथ दुर्भाग्यशाली हैं, तो हो सकता है कि स्पेसबार हर समय काम न करे। कभी-कभी, यह डबल-स्पेस दर्ज कर सकता है। इसके कारण मैक पर स्पॉटलाइट सर्च काम नहीं कर सकता है। यदि आप इस समस्या का सामना करते हैं, तो हमारे गाइड को पढ़ें Mac. पर स्पेसबार को ठीक करना.
Mac पर एक प्रो की तरह खोजें
स्पॉटलाइट आपके मैक अनुभव को बढ़ा देता है। मैक पर ऐप्स के बीच स्विच करने के लिए हम हर समय इसका इस्तेमाल करते हैं। स्पॉटलाइट macOS का एक मुख्य हिस्सा है, और काम न करने की कार्यक्षमता आपको निराश कर सकती है। किस ट्रिक ने आपको इस मुद्दे को ठीक करने में मदद की? नीचे दी गई टिप्पणियों में अपने निष्कर्ष साझा करें।
अंतिम बार 29 मार्च, 2022 को अपडेट किया गया
उपरोक्त लेख में सहबद्ध लिंक हो सकते हैं जो गाइडिंग टेक का समर्थन करने में मदद करते हैं। हालांकि, यह हमारी संपादकीय अखंडता को प्रभावित नहीं करता है। सामग्री निष्पक्ष और प्रामाणिक रहती है।

द्वारा लिखित
पार्थ ने पहले EOTO.tech में टेक न्यूज को कवर करने के लिए काम किया था। वह वर्तमान में गाइडिंग टेक में ऐप्स तुलना, ट्यूटोरियल, सॉफ्टवेयर टिप्स और ट्रिक्स और आईओएस, एंड्रॉइड, मैकओएस और विंडोज प्लेटफॉर्म में गहराई से गोता लगाने के बारे में स्वतंत्र है।