डेटा खोए बिना विंडोज 11 पीसी को कैसे रीसेट करें
अनेक वस्तुओं का संग्रह / / April 22, 2022
आपके बाद अपने पीसी पर विंडोज 11 स्थापित करें सभी नई सुविधाओं को प्राप्त करने के लिए, आप एक या दो रोड़ा मार सकते हैं, जबकि यह अभी भी ताज़ा है। हालाँकि, आप Windows 11 को स्थापित करने के बाद भी कुछ त्रुटियों का सामना कर सकते हैं। हमने कुछ समाधान संकलित किए हैं जो आपको 'पिछले' से बाहर निकलने में मदद करेंगे।यह पीसी विंडोज 11 त्रुटि नहीं चला सकता.’
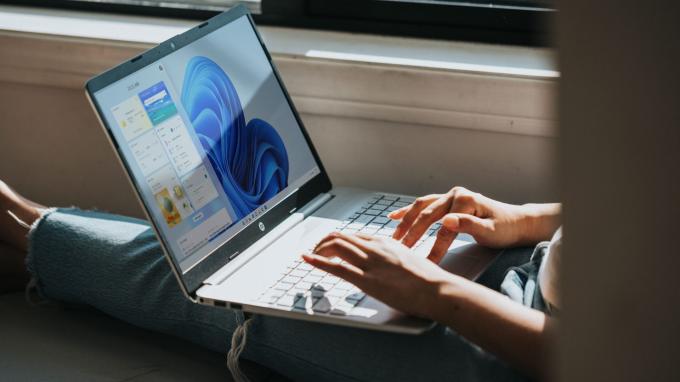
जबकि विभिन्न त्रुटियों के लिए कुछ सुधार हैं, वे हमेशा काम नहीं कर सकते हैं या आपको वांछित परिणाम नहीं दे सकते हैं। ऐसे मामलों में, आप अपने विंडोज 11 पीसी को रीसेट करना चाह सकते हैं। हालाँकि, आपके पीसी को रीसेट करने का एक नुकसान आपका सारा डेटा खो रहा है। सिवाय, ऐसा नहीं है।
यहां बताया गया है कि आप अपना डेटा खोए बिना अपने विंडोज 11 पीसी को कैसे रीसेट कर सकते हैं। आपकी सभी फाइलें, फोल्डर, फोटो, संगीत आदि आपकी हार्ड ड्राइव या एसएसडी पर बरकरार रहेंगे।
विंडोज 11 पीसी को रीसेट करने की क्या आवश्यकता है?
आपके पीसी को रीसेट करने के कई कारण हो सकते हैं। यदि आप नियमित रूप से क्रैश, लैग या प्रदर्शन समस्याओं का सामना करते हैं, तो अपने पीसी को रीसेट करना एक अच्छा विकल्प है। यदि कुछ सॉफ़्टवेयर घटक व्यवहार कर रहे हैं या आप बदनाम का सामना कर रहे हैं
बीएसओडी त्रुटि, एक रीसेट इसे ठीक करने में आपकी सहायता कर सकता है।
यदि आपका पीसी पुराना है और समय के साथ धीमा हो गया है, तो विंडोज 11 को रीसेट करना और फिर से इंस्टॉल करना प्रदर्शन को बढ़ावा देने में मदद कर सकता है। इन सभी मामलों में, बैकअप लेने के बाद से अपने डेटा को बनाए रखना महत्वपूर्ण है और फिर इसे पुनर्स्थापित करने में बहुत समय और प्रयास लग सकता है।
विंडोज 11 क्या डेटा रखता है
विंडोज 11 आपकी हार्ड ड्राइव या एसएसडी पर सभी डेटा को बरकरार रखेगा। इसमें फ़ाइलें, फ़ोल्डर, संगीत, वीडियो, फ़ोटो, स्क्रीनशॉट, दस्तावेज़ आदि शामिल हैं। हालाँकि, आप अपने सभी इंस्टॉल किए गए ऐप्स खो देंगे। आपके पीसी की सेटिंग्स भी डिफ़ॉल्ट पर रीसेट हो जाएंगी।
एक बार जब आप विंडोज 11 को फिर से इंस्टॉल कर लेते हैं, तो आपको इसे एक नए पीसी की तरह सेट करना होगा और अपने सभी ऐप को एक बार फिर से इंस्टॉल करना होगा। Microsoft आपको रीसेट से पहले मौजूद ऐप्स की सूची देकर इसे थोड़ा आसान बनाता है।
डेटा खोए बिना विंडोज 11 को कैसे रीसेट करें
जब आप अपने पीसी को रीसेट करने के लिए तैयार हों तो इसे चालू करें और इन चरणों का पालन करें।
स्टेप 1: विंडोज 11 पर स्टार्ट मेन्यू खोलें और सेटिंग ऐप पर जाएं। सेटिंग्स देखने के लिए आप सर्च बार का भी उपयोग कर सकते हैं।

चरण 2: सुनिश्चित करें कि सिस्टम टैब बाएं फलक पर चुना गया है।

चरण 3: नीचे स्क्रॉल करें और रिकवरी नामक एक विकल्प खोजें। इस पर क्लिक करें।

चरण 4: यदि आप अपने पीसी के साथ समस्याओं का सामना कर रहे हैं, तो आप पहले 'इस पीसी को रीसेट किए बिना समस्याओं को ठीक करें' बैनर पर क्लिक करके उनका निवारण करने का प्रयास कर सकते हैं। यदि आपने पहले ही यह कोशिश कर ली है या यदि आप सुनिश्चित हैं कि आप अपना कंप्यूटर रीसेट करना चाहते हैं, तो इस चरण को छोड़ दें।

चरण 5: रिकवरी विकल्पों के तहत पीसी रीसेट करें पर क्लिक करें।

चरण 6: पॉप अप होने वाली विंडो में, Keep my files चुनें। यदि आप अपने हार्ड ड्राइव और एसएसडी सहित अपने पीसी को पूरी तरह से रीसेट करना चाहते हैं (सुनिश्चित नहीं है कि आप इस लेख को तब क्यों पढ़ रहे होंगे), तो सब कुछ हटा दें का चयन करें।
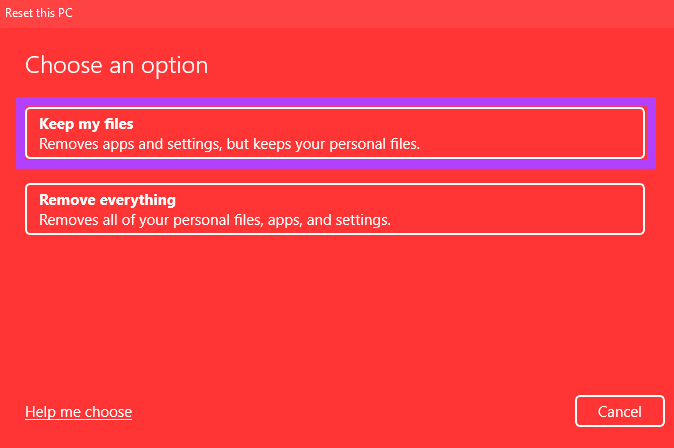
चरण 7: अगला चरण यह तय कर रहा है कि आप अपने पीसी पर विंडोज 11 को कैसे पुनर्स्थापित करना चाहते हैं। यदि आपका पीसी विंडोज 11 प्री-इंस्टॉल के साथ आया है, तो आपको लोकल रीइंस्टॉल विकल्प चुनना चाहिए। यदि नहीं, तो आप Cloud Install को चुन सकते हैं।
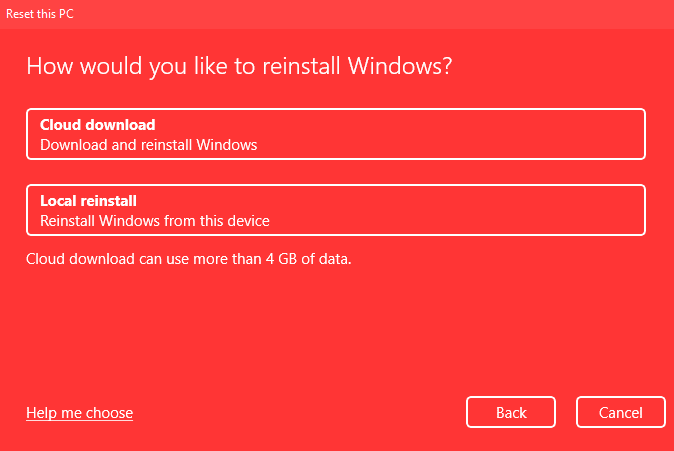
क्लाउड इंस्टाल अनिवार्य रूप से आपके इंटरनेट कनेक्शन का उपयोग करके विंडोज 11 को डाउनलोड करता है और फिर इसे इंस्टॉल करता है। यदि आप क्लाउड इंस्टॉल का चयन कर रहे हैं, तो सुनिश्चित करें कि आपके पास पर्याप्त बैंडविड्थ और अधिक समय है।
चरण 8: अतिरिक्त सेटिंग्स अनुभाग में अगला चुनें।
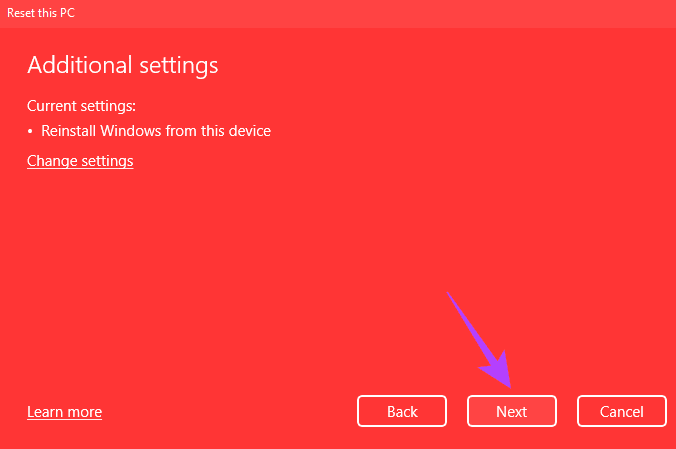
चरण 9: यह अंतिम रीसेट स्क्रीन है। हालांकि, आगे बढ़ने से पहले, नोट्स देखें और सुनिश्चित करें कि विकल्प वही हैं जो आपने चुने हैं। यहीं पर Microsoft आपको आपके उन ऐप्स की सूची भी देता है जिन्हें हटा दिया जाएगा।
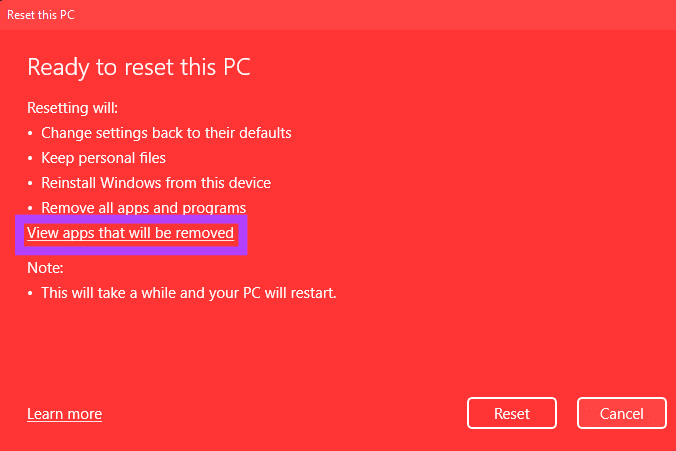
अपने सभी इंस्टॉल किए गए ऐप्स की सूची प्राप्त करने के लिए 'ऐप्लिकेशन देखें जो हटा दिए जाएंगे' पर क्लिक करें। आप इसका स्क्रीनशॉट ले सकते हैं या कहीं और नोट कर सकते हैं ताकि आपके पीसी के रीसेट होने के बाद आपके सभी ऐप्स को फिर से इंस्टॉल करना आसान हो जाए। एक बार हो जाने के बाद, बैक पर क्लिक करें।
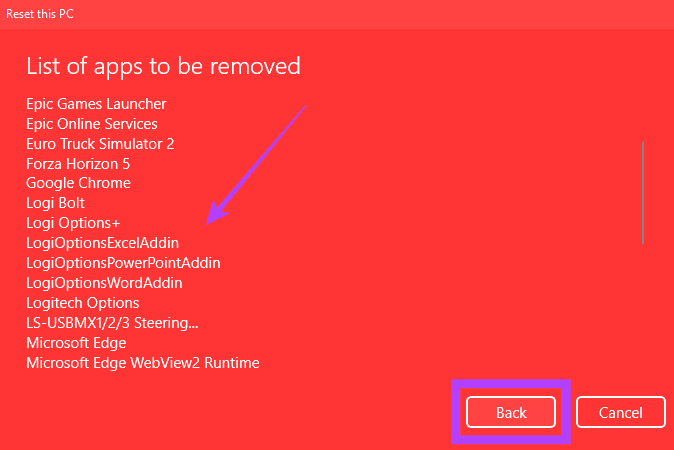
चरण 10: अंतिम चरण उस रीसेट बटन को हिट करना है। आपका पीसी अब रीसेट होना शुरू हो जाएगा। आपकी चुनी हुई सेटिंग्स के आधार पर प्रक्रिया में काफी समय लगता है। यदि आप लैपटॉप का उपयोग कर रहे हैं, तो रीसेट प्रक्रिया के दौरान इसे चार्जर में प्लग करना सबसे अच्छा है।
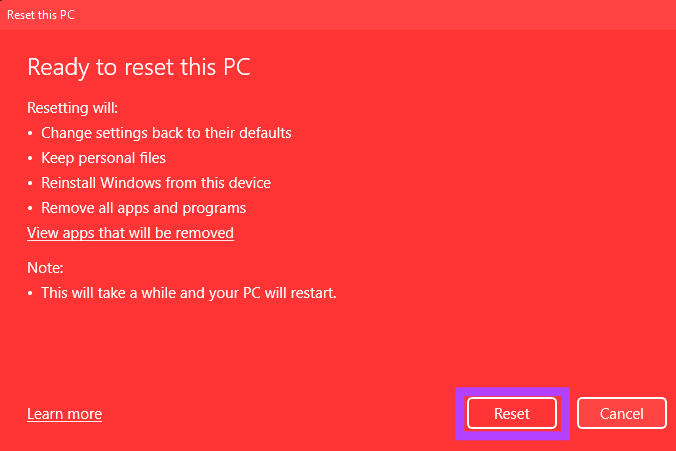
आपके पीसी के रीसेट होने के बाद, यह विंडोज में रीबूट हो जाएगा, जहां आप इसे एक नए पीसी की तरह सेट कर सकते हैं। जब आप लॉग इन करते हैं, तो आप महसूस करेंगे कि आपकी सेटिंग्स रीसेट कर दी गई हैं लेकिन फाइलें बरकरार हैं।
डेटा खोए बिना सभी सेटिंग्स रीसेट करें
अपने विंडोज 11 पीसी को डिफ़ॉल्ट सेटिंग्स पर रीसेट करके सॉफ़्टवेयर समस्याओं से छुटकारा पाएं। आप अपनी फ़ाइलों और फ़ोल्डरों को बनाए रखने से बहुत समय बचाएंगे क्योंकि आपको उन्हें किसी अन्य स्टोरेज डिवाइस या क्लाउड में स्थानांतरित नहीं करना होगा और फिर इसे डाउनलोड करना होगा।
अंतिम बार 30 मार्च, 2022 को अपडेट किया गया
उपरोक्त लेख में सहबद्ध लिंक हो सकते हैं जो गाइडिंग टेक का समर्थन करने में मदद करते हैं। हालांकि, यह हमारी संपादकीय अखंडता को प्रभावित नहीं करता है। सामग्री निष्पक्ष और प्रामाणिक रहती है।



