स्टार्टअप पर विंडोज 10 फ्रीज [हल]
अनेक वस्तुओं का संग्रह / / November 28, 2021
स्टार्टअप पर विंडोज 10 फ्रीज को ठीक करें: विंडोज 10 में अपग्रेड करने के बाद, उपयोगकर्ताओं को कई तरह की समस्याओं का सामना करना पड़ता है, भले ही उनमें से ज्यादातर को आसानी से ठीक कर लिया गया हो, लेकिन मुख्य मुद्दों में से एक की जरूरत है। स्टार्टअप या बूट पर विंडोज 10 फ्रीजिंग की गंभीर समस्या निवारण था और इस समस्या का एकमात्र समाधान शट डाउन (हार्ड रीबूट) करने के लिए पावर बटन को पकड़ना है। प्रणाली। कोई निश्चित कारण नहीं है जो स्टार्टअप पर विंडोज 10 के बेतरतीब ढंग से दुर्घटनाग्रस्त होने की ओर ले जाता है।
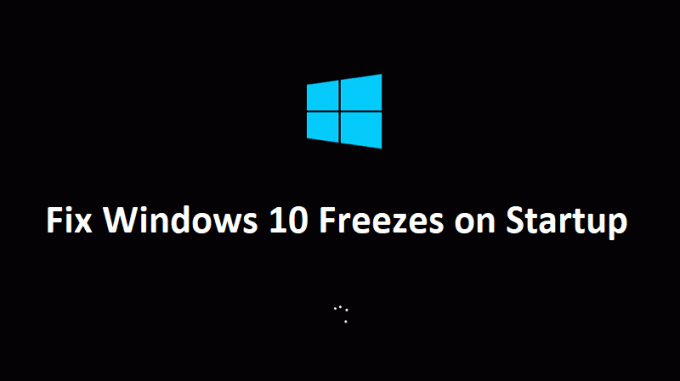
कुछ उपयोगकर्ताओं ने विंडोज 7 या 8 को फिर से स्थापित किया और समस्या गायब हो गई, लेकिन जैसे ही उन्होंने विंडोज 10 स्थापित किया, समस्या फिर से सामने आई। तो स्पष्ट रूप से यह एक ड्राइवर समस्या प्रतीत होती है, अब जो ड्राइवर विंडोज 7 के लिए थे, वे स्पष्ट रूप से विंडोज 10 के साथ असंगत हो जाएंगे, जिससे सिस्टम अस्थिर हो जाएगा। सबसे अधिक प्रभावित होने वाला उपकरण ग्राफिक कार्ड है जो कई प्रणालियों में इस समस्या को उत्पन्न करता प्रतीत होता है, हालांकि यह जरूरी नहीं है कि यह हर दूसरे उपयोगकर्ता के लिए अपराधी होगा लेकिन समस्या निवारण के लिए सुरक्षित है यह पहले।
हालाँकि विंडोज 10 की साफ स्थापना ने कुछ उपयोगकर्ताओं की मदद की, यह संभव है कि आप फिर से एक वर्ग में वापस आ जाएंगे, तो चलिए पहले समस्या का निवारण करते हैं और फिर इस विधि को आजमाते हैं। तो बिना समय बर्बाद किए आइए देखें कि नीचे सूचीबद्ध समस्या निवारण गाइड की मदद से स्टार्टअप समस्या पर विंडोज 10 फ्रीज को वास्तव में कैसे ठीक किया जाए।
अंतर्वस्तु
- स्टार्टअप पर विंडोज 10 फ्रीज [हल]
- विधि 1: स्वचालित मरम्मत करें
- विधि 2: फास्ट स्टार्टअप अक्षम करें
- विधि 3: क्लीन बूट करें
- विधि 4: ग्राफिक कार्ड ड्राइवर अपडेट करें
- विधि 5: हार्डवेयर त्वरण को अनचेक करें
- विधि 6: Windows मेमोरी डायग्नोस्टिक चलाएँ
- विधि 7: SFC और DISM चलाएँ
- विधि 8: AppXSvc अक्षम करें
- विधि 9: सिस्टम रिस्टोर करें
- विधि 10: एंटीवायरस प्रोग्राम को अक्षम करें
स्टार्टअप पर विंडोज 10 फ्रीज [हल]
अपने विंडोज को सेफ मोड में शुरू करें नीचे सूचीबद्ध समाधान करने के लिए। यदि आप सामान्य रूप से पीसी में बूट कर सकते हैं तो सुनिश्चित करें पुनर्स्थापन स्थल बनाएं, बस अगर कुछ गलत हो जाता है और फिर नीचे दिए गए चरणों का पालन करें।
विधि 1: स्वचालित मरम्मत करें
1.विंडोज 10 बूट करने योग्य इंस्टॉलेशन डीवीडी डालें और अपने पीसी को पुनरारंभ करें।
2. जब करने के लिए कहा कोई बटन दबाएं सीडी या डीवीडी से बूट करने के लिए, जारी रखने के लिए कोई भी कुंजी दबाएं।

3. अपनी भाषा वरीयताएँ चुनें, और अगला क्लिक करें। मरम्मत पर क्लिक करें आपका कंप्यूटर नीचे-बाईं ओर।

4. एक विकल्प स्क्रीन चुनने पर, क्लिक करें समस्याओं का निवारण.

5.समस्या निवारण स्क्रीन पर, क्लिक करें अग्रिम विकल्प.

6.उन्नत विकल्प स्क्रीन पर, क्लिक करें स्वचालित मरम्मत या स्टार्टअप मरम्मत.

7. प्रतीक्षा करें विंडोज़ स्वचालित/स्टार्टअप मरम्मत पूर्ण।
8. पुनरारंभ करें और आपने सफलतापूर्वक किया है स्टार्टअप पर विंडोज 10 फ्रीज को ठीक करें, यदि नहीं, तो जारी रखें।
यह भी पढ़ें स्वचालित मरम्मत कैसे ठीक करें आपके पीसी की मरम्मत नहीं कर सका.
विधि 2: फास्ट स्टार्टअप अक्षम करें
1. विंडोज की + आर दबाएं, फिर कंट्रोल टाइप करें और एंटर दबाएं खोलने के लिए कंट्रोल पैनल।

2.क्लिक करें हार्डवेयर और ध्वनि फिर क्लिक करें ऊर्जा के विकल्प.

3.फिर बाएँ विंडो फलक से “चुनें”चुनें कि पावर बटन क्या करते हैं।“

4.अब “पर क्लिक करें”सेटिंग्स बदलें जो वर्तमान में अनुपलब्ध हैं।“

5.अनचेक करें"तेज़ स्टार्टअप चालू करें"और परिवर्तन सहेजें पर क्लिक करें।

विधि 3: क्लीन बूट करें
कभी-कभी तृतीय पक्ष सॉफ़्टवेयर Windows स्टार्टअप के साथ विरोध कर सकता है और समस्या का कारण बन सकता है। स्टार्टअप समस्या पर विंडोज 10 फ्रीज को ठीक करने के लिए, आपको निम्न करने की आवश्यकता है एक साफ बूट करें अपने पीसी पर और चरण दर चरण समस्या का निदान करें।

विधि 4: ग्राफिक कार्ड ड्राइवर अपडेट करें
1. विंडोज की + आर दबाएं और डायलॉग बॉक्स में टाइप करें "dxdiag"और एंटर दबाएं।

2. उसके बाद डिस्प्ले टैब की खोज करें (एकीकृत के लिए दो डिस्प्ले टैब होंगे) ग्राफिक कार्ड और दूसरा एनवीडिया का होगा) डिस्प्ले टैब पर क्लिक करें और अपने ग्राफिक का पता लगाएं कार्ड।

3.अब एनवीडिया ड्राइवर के पास जाएं वेबसाइट डाउनलोड करें और उत्पाद विवरण दर्ज करें जो हमें अभी पता चला है।
4. जानकारी दर्ज करने के बाद अपने ड्राइवरों को खोजें, सहमत पर क्लिक करें और ड्राइवरों को डाउनलोड करें।

5. सफल डाउनलोड के बाद, ड्राइवर स्थापित करें और आपने अपने एनवीडिया ड्राइवरों को मैन्युअल रूप से सफलतापूर्वक अपडेट किया है।
विधि 5: हार्डवेयर त्वरण को अनचेक करें
1. Google Chrome खोलें और फिर ऊपरी दाएं कोने में तीन बिंदुओं पर क्लिक करें और चुनें समायोजन।

2.अब नीचे स्क्रॉल करें जब तक आपको मिल न जाए उन्नत (जो शायद सबसे नीचे स्थित होगा) फिर उस पर क्लिक करें।

3.अब नीचे स्क्रॉल करें जब तक आपको सिस्टम सेटिंग्स नहीं मिल जाती हैं और सुनिश्चित करें कि टॉगल अक्षम करें या बंद करें विकल्प "जब उपलब्ध हो हार्डवेयर गतिवर्धन का प्रयोग करें।“

4. क्रोम को पुनरारंभ करें और इससे आपको मदद मिलनी चाहिए स्टार्टअप समस्या पर विंडोज 10 फ्रीज को ठीक करें।
विधि 6: Windows मेमोरी डायग्नोस्टिक चलाएँ
1. विंडोज सर्च बार में मेमोरी टाइप करें और "चुनें"विन्डोज़ मेमोरी डायगनॉस्टिक।“
2. प्रदर्शित विकल्पों के सेट में "चुनें"अभी पुनरारंभ करें और समस्याओं की जाँच करें।“

3.जिसके बाद विंडोज संभावित रैम त्रुटियों की जांच के लिए पुनरारंभ होगा और उम्मीद है स्टार्टअप समस्या पर विंडोज 10 फ्रीज को ठीक करें।
4. परिवर्तनों को सहेजने के लिए अपने पीसी को रीबूट करें।
विधि 7: SFC और DISM चलाएँ
1. विंडोज की + एक्स दबाएं और फिर पर क्लिक करें कमांड प्रॉम्प्ट (एडमिन)।

2. अब cmd में निम्नलिखित टाइप करें और एंटर दबाएं:
एसएफसी / स्कैनो। sfc /scannow /offbootdir=c:\ /offwindir=c:\windows (यदि ऊपर विफल हो जाता है तो इसे आजमाएं)

3.उपरोक्त प्रक्रिया समाप्त होने तक प्रतीक्षा करें और एक बार हो जाने के बाद अपने पीसी को पुनरारंभ करें।
4.फिर से cmd खोलें और निम्न कमांड टाइप करें और प्रत्येक के बाद एंटर दबाएं:
ए) डिसम / ऑनलाइन / क्लीनअप-इमेज / चेकहेल्थ। बी) डिसम / ऑनलाइन / क्लीनअप-इमेज / स्कैनहेल्थ। ग) डिसम / ऑनलाइन / क्लीनअप-इमेज / रिस्टोर हेल्थ

5. DISM कमांड को चलने दें और इसके खत्म होने का इंतजार करें।
6. यदि उपरोक्त आदेश काम नहीं करता है, तो नीचे दिए गए प्रयास करें:
Dism /Image: C:\offline /Cleanup-Image /RestoreHealth /Source: c:\test\mount\windows. डिसम /ऑनलाइन /क्लीनअप-इमेज /रिस्टोरहेल्थ /स्रोत: c:\test\mount\windows /LimitAccess
ध्यान दें: C:\RepairSource\Windows को अपने मरम्मत स्रोत (Windows स्थापना या पुनर्प्राप्ति डिस्क) के स्थान से बदलें।
7. परिवर्तनों को सहेजने के लिए अपने पीसी को रीबूट करें और देखें कि क्या आप सक्षम हैं स्टार्टअप समस्या पर विंडोज 10 फ्रीज को ठीक करें।
विधि 8: AppXSvc अक्षम करें
1. विंडोज की + आर दबाएं और फिर टाइप करें regedit और रजिस्ट्री संपादक खोलने के लिए एंटर दबाएं।

2.निम्न रजिस्ट्री कुंजी पर नेविगेट करें:
HKEY_LOCAL_MACHINE\SYSTEM\ControlSet001\Services\AppXSvc
3. चयन करना सुनिश्चित करें ऐपएक्सएसवीसी फिर दाएँ विंडो फलक से डबल-क्लिक करें शुरू उप कुंजी।
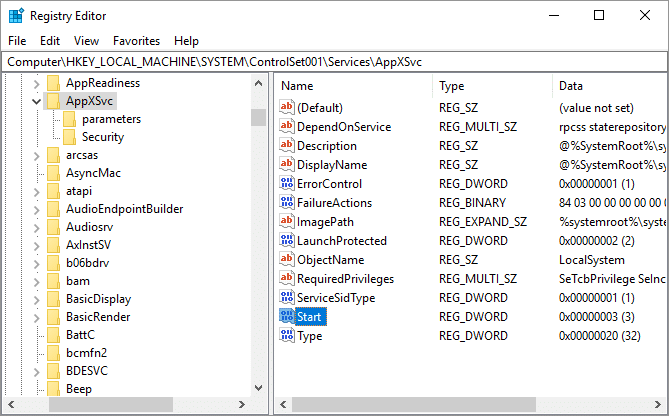
4.इन वैल्यू डेटा फील्ड टाइप 4 और फिर ठीक क्लिक करें।

5. परिवर्तनों को सहेजने के लिए अपने पीसी को रीबूट करें
विधि 9: सिस्टम रिस्टोर करें
1. विंडोज की + आर दबाएं और टाइप करें"sysdm.cpl"फिर एंटर दबाएं।

2.चुनें प्रणाली सुरक्षा टैब और चुनें सिस्टम रेस्टोर।

3. अगला क्लिक करें और वांछित चुनें सिस्टम पुनर्स्थापना बिंदु.

4. सिस्टम रिस्टोर को पूरा करने के लिए ऑन-स्क्रीन निर्देश का पालन करें।
5. रीबूट के बाद, आप सक्षम हो सकते हैं स्टार्टअप समस्या पर विंडोज 10 फ्रीज को ठीक करें।
विधि 10: एंटीवायरस प्रोग्राम को अक्षम करें
1.. पर राइट-क्लिक करें एंटीवायरस प्रोग्राम आइकन सिस्टम ट्रे से और चुनें अक्षम करना।

2.अगला, उस समय सीमा का चयन करें जिसके लिए एंटीवायरस अक्षम रहेगा।

ध्यान दें: कम से कम संभव समय चुनें, उदाहरण के लिए 15 मिनट या 30 मिनट।
3. एक बार हो जाने के बाद, फिर से चारों ओर नेविगेट करने का प्रयास करें और जांचें कि त्रुटि हल हो गई है या नहीं।
आपके लिए अनुशंसित:
- फिक्स विंडोज अनुरोधित परिवर्तनों को पूरा नहीं कर सका
- MTP USB डिवाइस ड्राइवर इंस्टॉलेशन को ठीक करें विफल
- कैसे ठीक करें चुनिंदा कार्य "{0}" अब मौजूद नहीं है त्रुटि
- फिक्स कृपया रिमूवेबल डिस्क USB एरर में डिस्क डालें
यही आपने सफलतापूर्वक किया है स्टार्टअप समस्या पर विंडोज 10 फ्रीज को ठीक करें लेकिन अगर आपके पास अभी भी इस गाइड के बारे में कोई सवाल है तो बेझिझक उन्हें कमेंट सेक्शन में पूछ सकते हैं।
![स्टार्टअप पर विंडोज 10 फ्रीज [हल]](/uploads/acceptor/source/69/a2e9bb1969514e868d156e4f6e558a8d__1_.png)

