माइक्रोसॉफ्ट वर्ड में सुपरस्क्रिप्ट या सबस्क्रिप्ट जोड़ने के 3 बेहतरीन तरीके
अनेक वस्तुओं का संग्रह / / April 22, 2022
एक सुपरस्क्रिप्ट एक अक्षर, संख्या या प्रतीक है जो किसी अन्य पाठ के ऊपर दिखाई देता है। सबस्क्रिप्ट सुपरस्क्रिप्ट के बिल्कुल विपरीत हैं। वे अक्षर, शब्द, संख्या या वाक्यांश हैं जो दूसरे पाठ से थोड़ा नीचे दिखाई देते हैं। फ़ुटनोट या उद्धरणों की आवश्यकता वाले दस्तावेज़ों पर काम करते समय इस प्रकार का टेक्स्ट स्वरूपण उपयोगी होता है।

सुपरस्क्रिप्ट और सबस्क्रिप्ट अक्सर रासायनिक और के लिए उपयोग किए जाते हैं गणितीय अभिव्यक्ति जैसे सूत्र। हालाँकि, वे किसी पाठ को अतिरिक्त जानकारी प्रदान नहीं करते हैं जैसे कि एंडनोट और फ़ुटनोट आमतौर पर करते हैं। वर्ड डॉक्यूमेंट में सुपरस्क्रिप्ट या सबस्क्रिप्ट जोड़ने के विभिन्न तरीके यहां दिए गए हैं।
कीबोर्ड शॉर्टकट के साथ सुपरस्क्रिप्ट या सबस्क्रिप्ट जोड़ना
आप विंडोज कंप्यूटर पर कीबोर्ड शॉर्टकट का उपयोग करके आसानी से माइक्रोसॉफ्ट वर्ड में सुपरस्क्रिप्ट और सबस्क्रिप्ट जोड़ सकते हैं। यहां आपको क्या करना है:
स्टेप 1: अपने विंडोज पीसी पर, स्टार्ट मेन्यू पर क्लिक करें और वर्ड सर्च करें।

चरण 2: वर्ड ऐप या वर्ड डॉक्यूमेंट पर क्लिक करें जिसे आपको परिणामों से स्क्रिप्ट जोड़ने की आवश्यकता है।

चरण 3: Word दस्तावेज़ में, उस पाठ का चयन करें जहाँ आप सुपरस्क्रिप्ट या सबस्क्रिप्ट जोड़ना चाहते हैं।
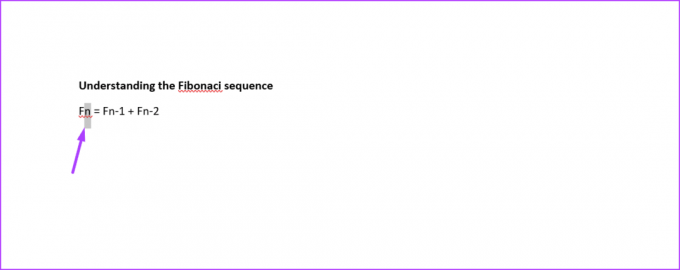
चरण 4: नीचे कोई भी कीबोर्ड शॉर्टकट टाइप करें:
- सुपरस्क्रिप्ट के लिए: Ctrl + Shift + +
- सबस्क्रिप्ट के लिए: Ctrl + =
मुख्य कीबोर्ड पर केवल प्लस और बराबर चिह्न कुंजियों का उपयोग करें। नंबर पैड पर उनके समकक्षों का उपयोग न करें क्योंकि वे काम नहीं करेंगे।
चरण 5: एक बार जब आप कर लें तो फ़ॉर्मेटिंग विकल्प को बंद करने के लिए कीबोर्ड शॉर्टकट कुंजियों को फिर से दबाएं।
चरण 6: अपने परिवर्तनों को सहेजने के लिए अपने कीबोर्ड पर Ctrl + S दबाएं।
फ़ॉन्ट संपादक के साथ सुपरस्क्रिप्ट या सबस्क्रिप्ट जोड़ना
Microsoft Word में अपने टेक्स्ट में सुपरस्क्रिप्ट और सबस्क्रिप्ट जोड़ने का दूसरा तरीका फ़ॉन्ट संपादक के माध्यम से है। यहां आपको क्या करना है:
स्टेप 1: अपने विंडोज पीसी पर, स्टार्ट मेन्यू पर क्लिक करें और वर्ड सर्च करें।

चरण 2: वर्ड ऐप या वर्ड डॉक्यूमेंट पर क्लिक करें जिसे आपको परिणामों से स्क्रिप्ट जोड़ने की आवश्यकता है।

चरण 3: Word दस्तावेज़ पर, कर्सर को टेक्स्ट के उस भाग पर रखें जहाँ आपको सुपरस्क्रिप्ट या सबस्क्रिप्ट जोड़ने की आवश्यकता है। वैकल्पिक रूप से, उस पाठ का चयन करें जिसे आपको सुपरस्क्रिप्ट या सबस्क्रिप्ट में बदलने की आवश्यकता है।
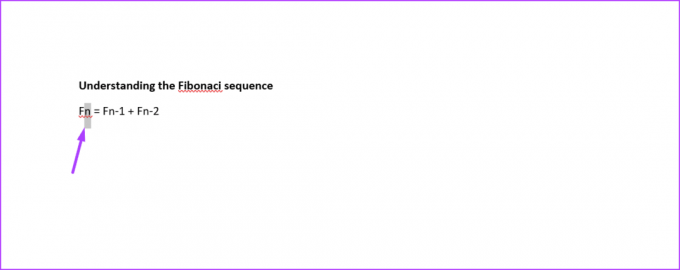
चरण 4: रिबन पर, फ़ॉन्ट समूह देखें और सुपरस्क्रिप्ट बटन या सबस्क्रिप्ट बटन पर क्लिक करें। एक बार जब आप उस पर क्लिक करते हैं, तो बाकी रिबन की तुलना में बटन की पृष्ठभूमि का रंग गहरे भूरे रंग में बदल जाता है।
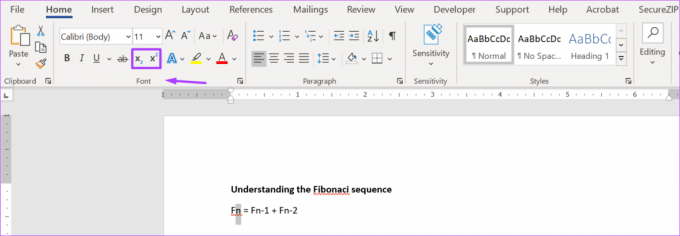
चरण 5: फ़ॉर्मेटिंग विकल्प को बंद करने के लिए उस बटन पर क्लिक करें जिस पर आपने पहले क्लिक किया था (सुपरस्क्रिप्ट या सबस्क्रिप्ट)। आप देखेंगे कि बाकी रिबन से मेल खाने के लिए बटन की पृष्ठभूमि का रंग हल्के भूरे रंग में बदल जाता है।

चरण 6: एक बार जब आप दस्तावेज़ के साथ कर लेते हैं, तो आप अपने परिवर्तनों को सहेज सकते हैं।

सुपरस्क्रिप्ट या सबस्क्रिप्ट को सिंबल फीचर के साथ जोड़ना
हम माइक्रोसॉफ्ट वर्ड में सुपरस्क्रिप्ट और सबस्क्रिप्ट जोड़ने के लिए सिंबल फीचर का उपयोग करके अंतिम विधि पर चर्चा करेंगे। इस पद्धति में प्रतीक संवाद बॉक्स से सुपरस्क्रिप्ट संस्करणों में से एक का चयन करना शामिल है। संस्करण शून्य (0) और नौ (9) के बीच हैं। कुछ सबस्क्रिप्ट संस्करण भी हैं जिनका उपयोग आप सूत्रों और समीकरणों में कर सकते हैं।
ध्यान दें कि ये प्रतीक आपके पीसी की पूर्व-स्थापित फ़ॉन्ट फ़ाइलों का हिस्सा हैं। जिन प्रतीकों तक आप पहुंच सकते हैं, वे आपके द्वारा चुने गए फ़ॉन्ट प्रकार पर निर्भर करते हैं। आमतौर पर उपयोग किए जाने वाले सभी फोंट में ये प्रतीक शामिल होते हैं। उदाहरणों में कैलिब्री, हेल्वेटिका, टाइम्स न्यू रोमन और एरियल फ़ॉन्ट प्रकार शामिल हैं। इस तरह से, यहाँ प्रतीक सुविधा का उपयोग करके सुपरस्क्रिप्ट और सबस्क्रिप्ट जोड़ने का तरीका बताया गया है:
स्टेप 1: अपने पीसी पर, स्टार्ट मेन्यू पर क्लिक करें और वर्ड सर्च करें।

चरण 2: वर्ड ऐप या वर्ड डॉक्यूमेंट पर क्लिक करें जिसे आपको परिणामों से स्क्रिप्ट जोड़ने की आवश्यकता है।

चरण 3: Word दस्तावेज़ पर, कर्सर को टेक्स्ट के उस भाग पर रखें जहाँ आपको सुपरस्क्रिप्ट या सबस्क्रिप्ट जोड़ने की आवश्यकता है।

चरण 4: Word दस्तावेज़ के रिबन पर, सम्मिलित करें पर क्लिक करें।
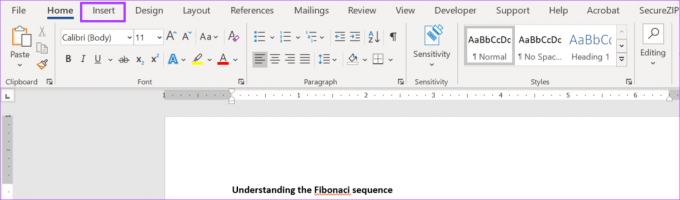
चरण 5: सिंबल ग्रुप में जाएं और सिंबल के पास ड्रॉप-डाउन पर क्लिक करें।

चरण 6: सिंबल डायलॉग बॉक्स लॉन्च करने के लिए मोर सिंबल पर क्लिक करें।
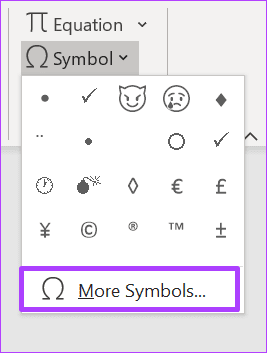
चरण 7: डायलॉग बॉक्स में सिंबल टैब पर क्लिक करें।

चरण 8: फ़ॉन्ट ड्रॉप-डाउन मेनू पर जाएं और सामान्य पाठ चुनें। यह सुनिश्चित करता है कि आपकी सबस्क्रिप्ट या सुपरस्क्रिप्ट दस्तावेज़ में वर्तमान फ़ॉन्ट से मेल खाती है।

चरण 9: सबसेट ड्रॉप-डाउन मेनू पर जाएं और सुपरस्क्रिप्ट और सबस्क्रिप्ट चुनें।

चरण 10: वह सुपरस्क्रिप्ट या सबस्क्रिप्ट चुनें जिसकी आपको आवश्यकता है।

चरण 11: सम्मिलित करें पर क्लिक करें।

डायलॉग बॉक्स खुला रहने पर आप सुपरस्क्रिप्ट या सबस्क्रिप्ट डालने के लिए अपने दस्तावेज़ में कर्सर को इधर-उधर घुमाते रह सकते हैं।
चरण 12: डायलॉग बॉक्स को बंद करने के लिए क्लोज पर क्लिक करें और डॉक्यूमेंट पर वापस लौटें।
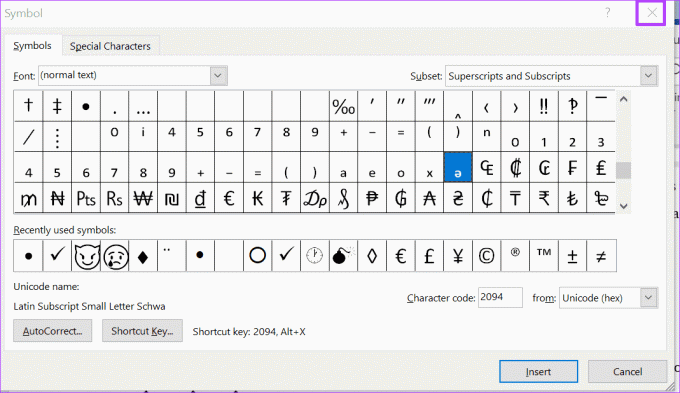
चरण 13: जब आप कर लें तो अपने परिवर्तन सहेजें।
Word में प्रतीक संवाद बॉक्स का उपयोग करने के अन्य तरीके
Microsoft Word दस्तावेज़ में सुपरस्क्रिप्ट और सबस्क्रिप्ट जोड़ने का तरीका इस प्रकार है। सुपरस्क्रिप्ट और सबस्क्रिप्ट जोड़ने के अलावा सिंबल डायलॉग बॉक्स के अन्य उपयोग भी हैं। आप इसका उपयोग भी कर सकते हैं पाठ में उच्चारण जोड़ें एक माइक्रोसॉफ्ट वर्ड फ़ाइल में।
अंतिम बार 01 अप्रैल, 2022 को अपडेट किया गया
उपरोक्त लेख में सहबद्ध लिंक हो सकते हैं जो गाइडिंग टेक का समर्थन करने में मदद करते हैं। हालांकि, यह हमारी संपादकीय अखंडता को प्रभावित नहीं करता है। सामग्री निष्पक्ष और प्रामाणिक रहती है।


![वर्ड डॉक्यूमेंट में डमी टेक्स्ट को जल्दी से कैसे जोड़ें [क्विक टिप]](/f/0bc92bb85e4b6fcc1a0c1946d1b4df69.png?1593861874?width=288&height=384)
