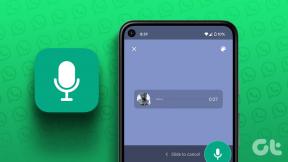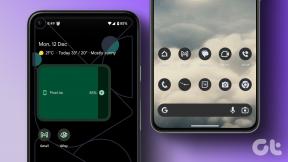विंडोज 11 पर गतिविधि इतिहास कैसे साफ़ करें
अनेक वस्तुओं का संग्रह / / April 22, 2022
Microsoft उपयोगकर्ता अनुभव को बढ़ाने के लिए आपके कंप्यूटर की गतिविधियों के बारे में सभी प्रकार की जानकारी लेता है। लेकिन अगर आप इसके साथ सहज नहीं हैं, तो आप विंडोज 11 द्वारा आपके उपयोग के दौरान एकत्र की गई जानकारी को हमेशा साफ़ कर सकते हैं।

चाहे आप आपकी गोपनीयता के बारे में चिंतित या फिर से शुरू करना चाहते हैं, तो विंडोज 11 पर अपना इतिहास साफ़ करना बहुत मुश्किल नहीं है। यह पोस्ट आपको विंडोज 11 पर यूजर एक्टिविटी हिस्ट्री को क्लियर करने के स्टेप्स के बारे में बताएगी। तो चलो शुरू करते है।
Windows 11 पर फ़ाइल एक्सप्लोरर खोज इतिहास साफ़ करें
विंडोज़ पर फाइल एक्सप्लोरर आपकी सभी खोजों को रिकॉर्ड करता है ताकि आपको आपके पिछले प्रश्नों को तुरंत याद दिलाया जा सके। यह उपयोगी है, आप चाहें तो फ़ाइल एक्सप्लोरर खोज इतिहास साफ़ करें समय - समय पर। शुक्र है, ऐसा करना काफी आसान है।
स्टेप 1: फाइल एक्सप्लोरर लॉन्च करने के लिए विंडोज की + ई दबाएं।
चरण 2: शीर्ष पर तीन-बिंदु मेनू आइकन पर क्लिक करें और सूची से विकल्प चुनें।

चरण 3: फ़ोल्डर विकल्प विंडो में, 'फ़ाइल एक्सप्लोरर इतिहास साफ़ करें' के आगे साफ़ करें बटन पर क्लिक करें।

वैकल्पिक रूप से, आप विशिष्ट खोज शब्दों को यहां से भी हटा सकते हैं फाइल ढूँढने वाला. ऐसा करने के लिए, हाल के खोज शब्द देखने के लिए फ़ाइल एक्सप्लोरर में खोज बॉक्स पर क्लिक करें। फिर, खोज शब्द को हटाने के लिए क्रॉस मार्क पर क्लिक करें।

Windows 11 पर खोज इतिहास साफ़ करें
विंडोज 11 के माध्यम से की गई आपकी सभी खोजों को भी लॉग करता है विंडोज सर्च बार खोज सुझावों में सुधार करने के लिए। लेकिन अगर आप अपनी पिछली सभी खोजों को मिटाना चाहते हैं और नए सिरे से शुरुआत करना चाहते हैं, तो यहां बताया गया है कि आप इसे कैसे करते हैं।
स्टेप 1: स्टार्ट मेन्यू खोलें और सेटिंग ऐप लॉन्च करने के लिए गियर के आकार के आइकन पर क्लिक करें।

चरण 2: गोपनीयता और सुरक्षा टैब में, खोज अनुमतियों पर क्लिक करने के लिए नीचे स्क्रॉल करें।

चरण 3: हिस्ट्री के तहत क्लियर डिवाइस सर्च हिस्ट्री बटन पर क्लिक करें।
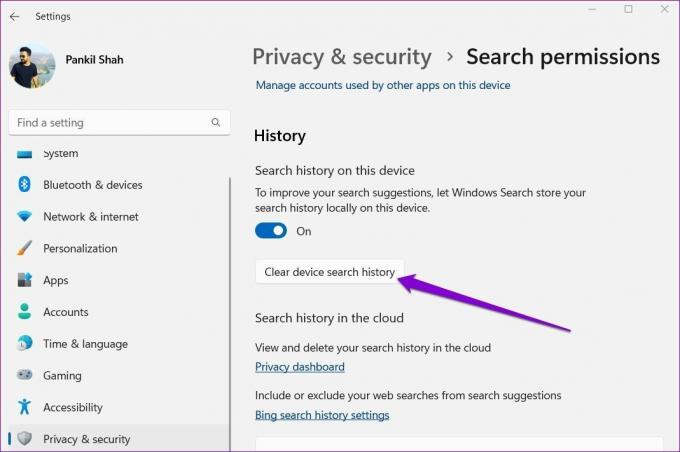
फिर से, आप Windows खोज से अलग-अलग खोज क्वेरीज़ को भी साफ़ कर सकते हैं। उसके लिए, Windows खोज को खोलने के लिए Windows कुंजी + S दबाएं, फिर कर्सर को उस खोज क्वेरी पर ले जाएं जिसे आप हटाना चाहते हैं और खोज क्वेरी के अंत में दिखाई देने वाले क्रॉस आइकन पर क्लिक करें।

अपने खाते के लिए गतिविधि इतिहास कैसे साफ़ करें
Microsoft क्रॉस-डिवाइस अनुभव को बेहतर बनाने और प्रदान करने के लिए आपका गतिविधि इतिहास एकत्र करता है प्रासंगिक सुझाव. यह आपके द्वारा उपयोग किए जाने वाले ऐप्स, आपके द्वारा खोली गई फ़ाइलों और आपके द्वारा देखी जाने वाली वेबसाइटों का ट्रैक रखकर ऐसा करता है। यह सारा डेटा आपके कंप्यूटर और क्लाउड दोनों में स्टोर हो जाता है। तो, आप इसे दोनों जगहों से हटा सकते हैं।
अपने खाते के लिए गतिविधि इतिहास को हटाने का तरीका यहां बताया गया है।
स्टेप 1: सेटिंग्स ऐप लॉन्च करने के लिए विंडोज की + I दबाएं। गोपनीयता और सुरक्षा टैब में, गतिविधि इतिहास पर क्लिक करने के लिए नीचे स्क्रॉल करें।

चरण 2: अपने सभी उपकरणों से अपने गतिविधि इतिहास को हटाने के लिए इतिहास साफ़ करें बटन पर क्लिक करें।

इसके अलावा, आप गतिविधि इतिहास विकल्प को बंद करके विंडोज़ को अपने खाते के लिए अपने गतिविधि इतिहास को संग्रहीत करने से रोक सकते हैं।
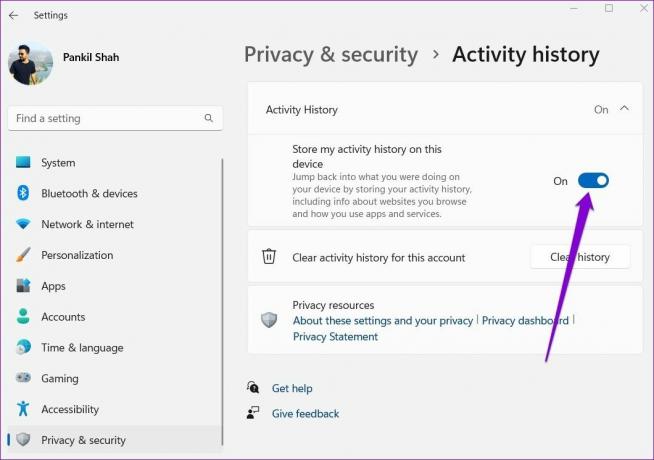
Windows 11 में स्थान इतिहास साफ़ करें
आपको वैयक्तिकृत अनुशंसाएं और अन्य उपयोगी सेवाएं प्रदान करने के लिए विंडोज़ पर ऐप्स आपके स्थान डेटा पर भरोसा करते हैं। उदाहरण के लिए, विंडोज़ पर विजेट आपको स्थानीय समाचार और मौसम रिपोर्ट प्रदान करने के लिए अपने स्थान डेटा का उपयोग करें। यद्यपि यह डेटा केवल सीमित समय के लिए ही संग्रहीत किया जाता है, आप नीचे दिए गए चरणों का पालन करके इसे कभी भी हटा सकते हैं।
स्टेप 1: प्रारंभ मेनू पर राइट-क्लिक करें और सूची से सेटिंग्स का चयन करें।

चरण 2: अपनी बाईं ओर गोपनीयता और सुरक्षा टैब पर नेविगेट करें। फिर ऐप परमिशन पर स्क्रॉल करें और लोकेशन पर क्लिक करें।

चरण 3: अंत में, स्थान इतिहास के आगे साफ़ करें बटन दबाएं।

इसके अलावा, यदि आप चाहें तो ऐप्स को अपने स्थान डेटा का उपयोग करने से भी रोक सकते हैं।
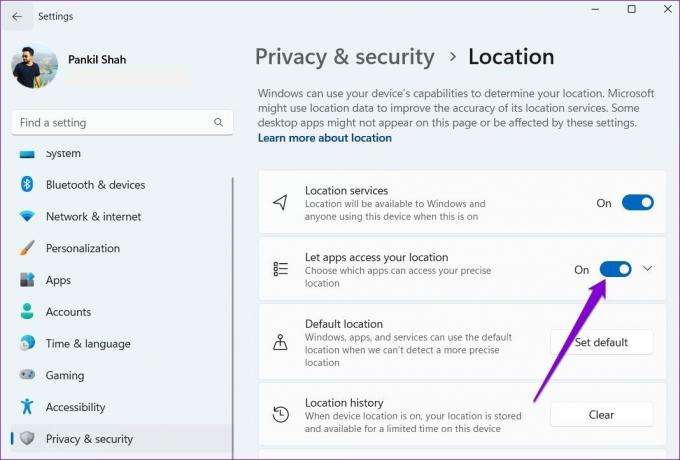
Windows 11 में अद्यतन इतिहास साफ़ करें
विंडोज 11 नियमित रूप से माइक्रोसॉफ्ट से सॉफ्टवेयर अपडेट प्राप्त करता है। यह आपके संदर्भ के लिए संपूर्ण अद्यतन इतिहास का ट्रैक रखता है। लेकिन अगर आपको यह उपयोगी नहीं लगता है, तो आप इसे पूरी तरह से हटाना चाह सकते हैं।
स्टेप 1: टास्कबार पर सर्च आइकन पर क्लिक करें, टाइप करें अध्यक्ष एवं प्रबंध निदेशक, और व्यवस्थापक अधिकारों के साथ कमांड प्रॉम्प्ट खोलने के लिए व्यवस्थापक के रूप में चलाएँ पर क्लिक करें।
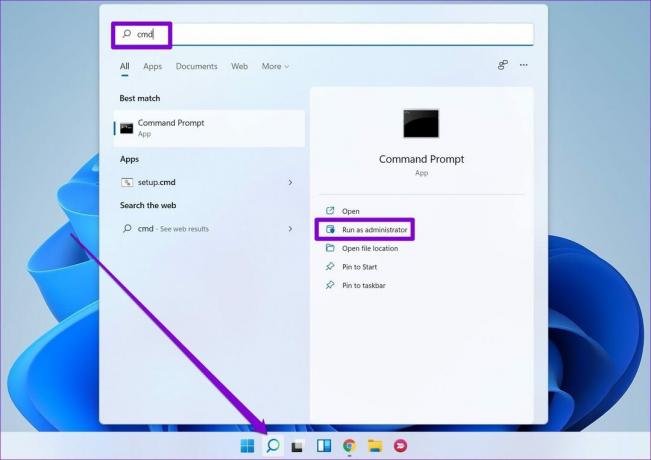
चरण 2: निम्न कमांड टाइप करें और विंडोज अपडेट सेवा को रोकने के लिए एंटर दबाएं।
नेट स्टॉप वूसर्व

चरण 3: अगला, अद्यतन इतिहास वाली लॉग फ़ाइल को हटाने के लिए निम्न आदेश चलाएँ।
डेल सी:\Windows\SoftwareDistribution\DataStore\Logs\edb.log
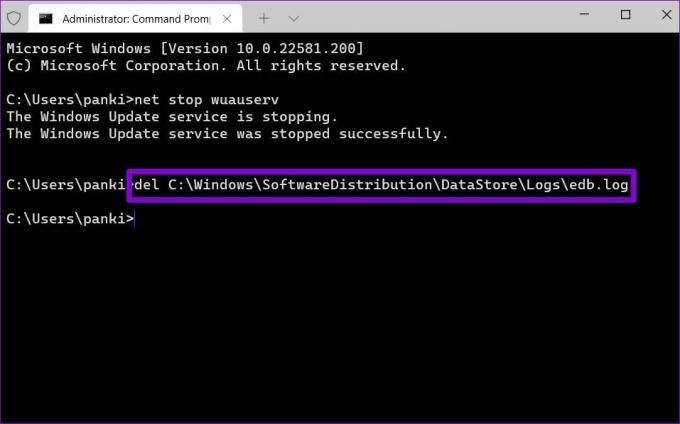
चरण 4: अंत में, Windows अद्यतन सेवा को फिर से प्रारंभ करने के लिए निम्न आदेश चलाएँ।
नेट स्टार्ट वूसर्व

सभी विंडोज अपडेट हिस्ट्री को हटा दिया जाएगा।
फिर से इतिहास रचें
आप विंडोज़ पर अपने गतिविधि इतिहास को साफ़ करने के लिए ऊपर वर्णित विधियों का उपयोग कर सकते हैं। पुरानी और अवांछित फ़ाइलों को हटाने से आपका विंडोज थोड़ा ज़िपर हो सकता है। हालांकि, खोज परिणाम लॉग को हटाने का मतलब है कि अगली बार जब आप कुछ खोजेंगे तो आपको कुछ सेकंड और खर्च करने होंगे।
अंतिम बार 05 अप्रैल, 2022 को अपडेट किया गया
उपरोक्त लेख में सहबद्ध लिंक हो सकते हैं जो गाइडिंग टेक का समर्थन करने में मदद करते हैं। हालांकि, यह हमारी संपादकीय अखंडता को प्रभावित नहीं करता है। सामग्री निष्पक्ष और प्रामाणिक रहती है।

द्वारा लिखित
पंकिल पेशे से एक सिविल इंजीनियर हैं जिन्होंने EOTO.tech में एक लेखक के रूप में अपनी यात्रा शुरू की। वह हाल ही में गाइडिंग टेक में एक स्वतंत्र लेखक के रूप में शामिल हुए, जिसमें एंड्रॉइड, आईओएस, विंडोज और वेब के लिए कैसे-करें, व्याख्याकार, खरीद गाइड, टिप्स और ट्रिक्स शामिल हैं।