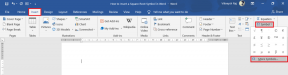ठीक करें चयन कार्य "{0}" अब मौजूद नहीं है त्रुटि
अनेक वस्तुओं का संग्रह / / November 28, 2021
ठीक करें चुनें कार्य "{0}" अब मौजूद नहीं है त्रुटि: यदि आप कार्य शेड्यूलर तक पहुंचने का प्रयास कर रहे हैं तो संभव है कि आपको त्रुटि संदेश का सामना करना पड़ सकता है "चयनित कार्य "{0}" अब मौजूद नहीं है। वर्तमान कार्य देखने के लिए, ताज़ा करें पर क्लिक करें।" अब अगर आप आगे बढ़ते हैं और रिफ्रेश पर क्लिक करते हैं तो आपको फिर से वही एरर मैसेज आएगा। मुख्य समस्या यह है कि टास्क शेड्यूलर के पास रजिस्ट्री संपादक में कार्यों की एक प्रति है और डिस्क पर कार्य फ़ाइलों में उनकी एक और प्रति है। यदि दोनों सिंक में नहीं हैं तो आप निश्चित रूप से "चयन कार्य अब मौजूद नहीं है त्रुटि" का सामना करेंगे।

रजिस्ट्री में कार्यों को निम्न पथ में संग्रहीत किया जाता है:
HKEY_LOCAL_MACHINE\SOFTWARE\Microsoft\Windows NT\CurrentVersion\Schedule\TaskCache\Tasks
जहां टास्क ट्री संग्रहीत है:
HKEY_LOCAL_MACHINE\SOFTWARE\Microsoft\Windows NT\CurrentVersion\Schedule\TaskCache\Tree\Microsoft
डिस्क पर संग्रहीत कार्य फ़ाइल:
सी:\Windows\System32\Tasks\
अब यदि उपरोक्त दोनों स्थानों में कार्य समन्वयित नहीं हैं तो इसका मतलब है कि रजिस्ट्री में कार्य दूषित हो गया है या डिस्क पर कार्य फ़ाइलें दूषित हो गई हैं। तो बिना समय बर्बाद किए देखते हैं कि वास्तव में कैसे ठीक किया जाए चयनित कार्य "{0}" अब नीचे सूचीबद्ध समस्या निवारण मार्गदर्शिका की सहायता से त्रुटि मौजूद नहीं है।
अंतर्वस्तु
- ठीक करें चुनें कार्य "{0}" अब मौजूद नहीं है त्रुटि
- विधि 1: दूषित कार्य हटाएं
- विधि 2: डिस्क डीफ़्रैग शेड्यूल अक्षम करें
- विधि 3: एक्सप्लोरर और रजिस्ट्री संपादक में कार्य को मैन्युअल रूप से सिंक करें
- विधि 4: कार्य शेड्यूलर में दूषित कार्य की स्थिति जानें
- विधि 5: कार्य रजिस्ट्री कुंजी हटाएं
- विधि 6: एक नया उपयोगकर्ता खाता बनाएँ
- विधि 7: मरम्मत स्थापित करें Windows 10
ठीक करें चुनें कार्य "{0}" अब मौजूद नहीं है त्रुटि
यह सुनिश्चित कर लें पुनर्स्थापन स्थल बनाएं बस कुछ गलत होने पर। इसके अलावा, ले लो रजिस्ट्री का बैकअप और फ़ोल्डर का बैकअप भी लें:
C:\Windows\System32\Tasks
इसके अलावा, यदि आप रजिस्ट्री को संशोधित करना और फाइलों को हटाना थोड़ा जटिल पाते हैं तो आप आसानी से कर सकते हैं मरम्मत विंडोज 10 स्थापित करें।
विधि 1: दूषित कार्य हटाएं
यदि आप दूषित कार्य का नाम जानते हैं, जैसा कि कुछ मामलों में "{0}" के बजाय आपको कार्य का नाम प्राप्त होगा और यह त्रुटि को ठीक करने की प्रक्रिया को और अधिक सरल बना देगा।
सादगी के लिए आइए उदाहरण लेते हैं एडोब एक्रोबैट अपडेट टास्क जो इस मामले में उपरोक्त त्रुटि उत्पन्न कर रहा है।
1. विंडोज की + आर दबाएं और फिर टाइप करें regedit और रजिस्ट्री संपादक खोलने के लिए एंटर दबाएं।

2.निम्न रजिस्ट्री कुंजी पर नेविगेट करें:
HKEY_LOCAL_MACHINE\SOFTWARE\Microsoft\Windows NT\CurrentVersion\Schedule\TaskCache\Tree
3.खोजें एडोब एक्रोबैट अपडेट टास्क दाएँ विंडो फलक से ट्री कुंजी के नीचे डबल-क्लिक करें पहचान।
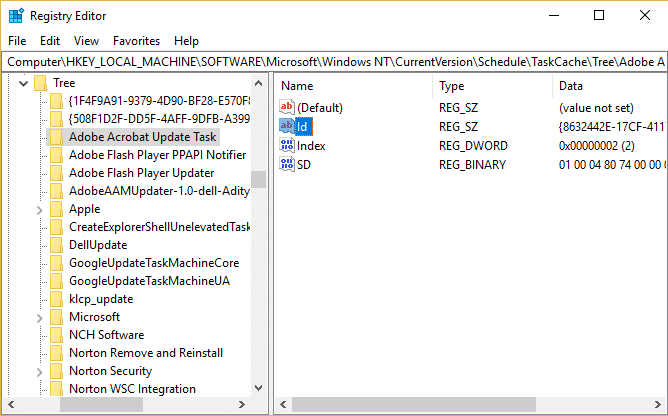
4. इस उदाहरण में GUID स्ट्रिंग को नोट करें: {048DE1AC-8251-4818-8E59-069DE9A37F14}।
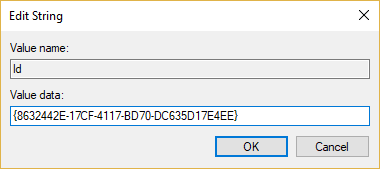
5.अब Adobe Acrobat Update Task पर राइट क्लिक करें और चुनें मिटाएं।
6. अगला, GUID स्ट्रिंग हटाएं उपकुंजी जिसे आपने पहले नोट किया था, निम्न कुंजियों से:
HKEY_LOCAL_MACHINE\SOFTWARE\Microsoft\Windows NT\CurrentVersion\Schedule\TaskCache\Boot
HKEY_LOCAL_MACHINE\SOFTWARE\Microsoft\Windows NT\CurrentVersion\Schedule\TaskCache\Logon
HKEY_LOCAL_MACHINE\SOFTWARE\Microsoft\Windows NT\CurrentVersion\Schedule\TaskCache\Maintenance
HKEY_LOCAL_MACHINE\SOFTWARE\Microsoft\Windows NT\CurrentVersion\Schedule\TaskCache\Plain
HKEY_LOCAL_MACHINE\SOFTWARE\Microsoft\Windows NT\CurrentVersion\Schedule\TaskCache\Tasks
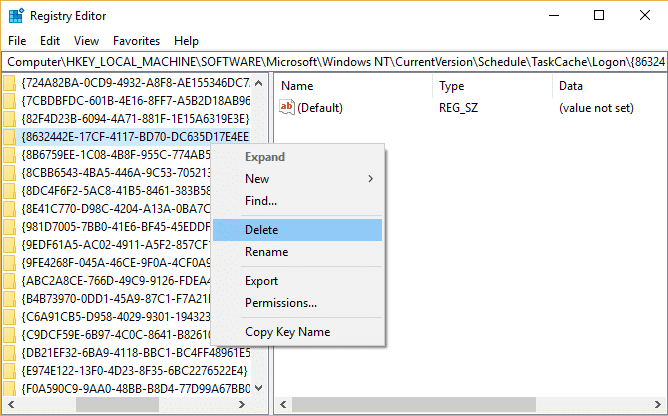
7. अगला, कार्य फ़ाइल को निम्न स्थान से हटाएं:
C:\Windows\System32\Tasks
8.फ़ाइल के लिए खोजें एडोब एक्रोबैट अपडेट टास्क, फिर उस पर राइट-क्लिक करें और चुनें मिटाएं।

9. अपने पीसी को रीबूट करें और देखें कि क्या आप करने में सक्षम हैं ठीक करें चयन कार्य "{0}" अब त्रुटि मौजूद नहीं है।
विधि 2: डिस्क डीफ़्रैग शेड्यूल अक्षम करें
1. विंडोज की + आर दबाएं और फिर टाइप करें dfrgui और खोलने के लिए एंटर दबाएं डिस्क डीफ़्रेग्मेंटेशन।

2. शेड्यूल्ड ऑप्टिमाइजेशन के तहत. पर क्लिक करें परिवर्तन स्थान।

3.अब अचिह्नित “शेड्यूल पर चलाएं (अनुशंसित)” और ओके पर क्लिक करें।
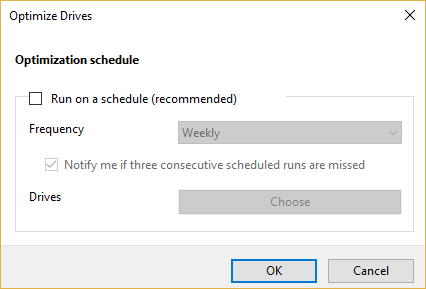
4. ओके पर क्लिक करें और बदलावों को सेव करने के लिए अपने पीसी को रीबूट करें।
5.यदि आप अभी भी त्रुटि का सामना कर रहे हैं तो निम्न निर्देशिका पर नेविगेट करें:
C:\Windows\System32\Tasks\Microsoft\Windows\Defrag\
6. डीफ़्रैग फ़ोल्डर के अंतर्गत, हटाएं अनुसूचित डीफ़्रैग फ़ाइल।
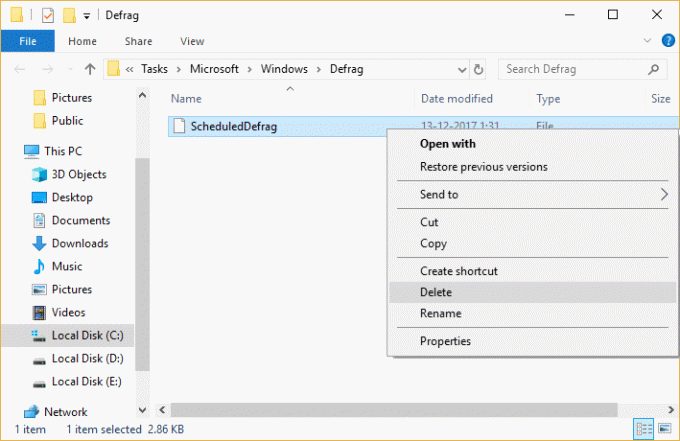
7.फिर से अपने पीसी को रीबूट करें और देखें कि क्या आप करने में सक्षम हैं ठीक करें चयन कार्य "{0}" अब त्रुटि मौजूद नहीं है।
विधि 3: एक्सप्लोरर और रजिस्ट्री संपादक में कार्य को मैन्युअल रूप से सिंक करें
1.निम्न फ़ोल्डर में नेविगेट करें:
C:\Windows\System32\Tasks
2.अब विंडोज की + आर दबाएं और फिर टाइप करें regedit और एंटर दबाएं।

3.अगला, निम्न रजिस्ट्री कुंजी पर नेविगेट करें:
HKEY_LOCAL_MACHINE\SOFTWARE\Microsoft\Windows NT\CurrentVersion\Schedule\TaskCache\
4.अब एक-एक करके टास्क का नाम कॉपी करें C:\Windows\System32\Tasks और रजिस्ट्री उपकुंजी में इन कार्यों को खोजें \TaskCache\Task तथा \ टास्क कैश \ ट्री।
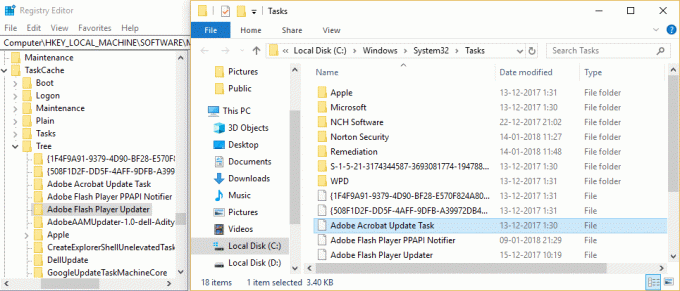
5. किसी भी कार्य को से हटाएं C:\Windows\System32\Tasks निर्देशिका जो उपरोक्त रजिस्ट्री कुंजी में नहीं मिली है।
6. यह होगा रजिस्ट्री संपादक और कार्य फ़ोल्डर में सभी कार्य सिंक करें, परिवर्तनों को सहेजने के लिए अपने पीसी को रीबूट करें।
विधि 4: कार्य शेड्यूलर में दूषित कार्य की स्थिति जानें
1. विंडोज की + आर दबाएं और फिर टाइप करें टास्कस्चड.एमएससी और एंटर दबाएं।

2. एक बार जब आप त्रुटि संदेश प्राप्त कर लेते हैं तो बस ओके पर क्लिक करें इसे बंद करने के लिए।
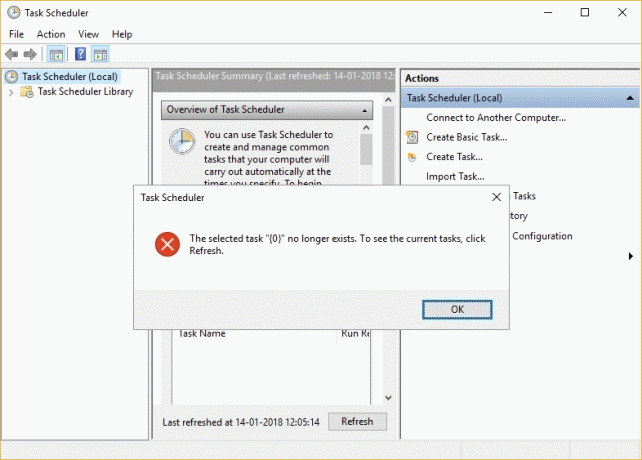
3. ऐसा लग सकता है कि आपको त्रुटि संदेश बार-बार प्राप्त हो रहे हैं, लेकिन यह उन कार्यों की संख्या के कारण है जो दूषित हैं। उदाहरण के लिए, यदि आपको 5 बार त्रुटि संदेश प्राप्त होता है तो इसका मतलब है कि 5 दूषित कार्य हैं।
4.अब कार्य अनुसूचक में निम्न स्थान पर नेविगेट करें:
कार्य अनुसूचक (स्थानीय)\कार्य अनुसूचक पुस्तकालय\Microsoft\Windows
5. सुनिश्चित करें विंडोज़ का विस्तार करें फिर प्रत्येक कार्य को एक-एक करके चुनें जब तक आपको संकेत न दिया जाए चयनित कार्य "{0}" त्रुटि संदेश. फोल्डर का नाम नोट कर लें।
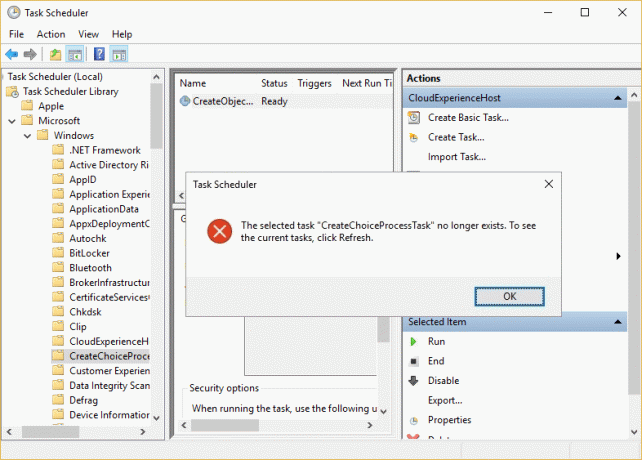
6.अब निम्नलिखित निर्देशिका में नेविगेट करें:
सी:\Windows\System32\Tasks\Microsoft\Windows
7. वही फोल्डर ढूंढें जिसके तहत आपको उपरोक्त त्रुटि प्राप्त होती है और इसे हटा दें। यह एक एकल फ़ाइल या एक फ़ोल्डर हो सकता है, इसलिए तदनुसार हटा दें।
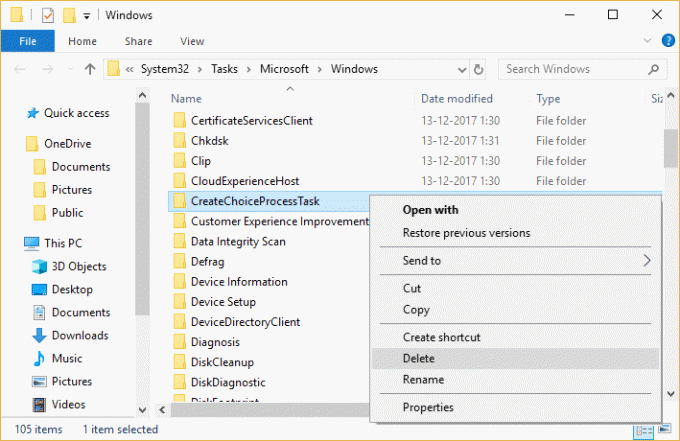
ध्यान दें: आपको कार्य शेड्यूलर को बंद करने और फिर से खोलने की आवश्यकता होगी क्योंकि कार्य शेड्यूलर अब त्रुटि का सामना करने के बाद कार्यों को प्रदर्शित नहीं करता है।
8. अब टास्क शेड्यूलर और टास्क फोल्डर के अंदर के फोल्डर की तुलना करें, और किसी भी फाइल या फोल्डर को डिलीट करें जो टास्क फोल्डर में मौजूद हो सकता है लेकिन टास्क शेड्यूलर में नहीं। मूल रूप से, आपको हर बार त्रुटि संदेश का सामना करने पर उपरोक्त चरणों को दोहराना होगा और फिर कार्य शेड्यूलर को फिर से शुरू करना होगा।
9. परिवर्तनों को सहेजने के लिए अपने पीसी को रीबूट करें और देखें कि क्या आप सक्षम हैं ठीक करें चयन कार्य "{0}" अब त्रुटि मौजूद नहीं है।
विधि 5: कार्य रजिस्ट्री कुंजी हटाएं
1.सबसे पहले, रजिस्ट्री का समर्थन करना सुनिश्चित करता है और अधिक विशेष रूप से टास्क कैश \ ट्री कुंजी।
2. विंडोज की + आर दबाएं और फिर टाइप करें regedit और रजिस्ट्री संपादक खोलने के लिए एंटर दबाएं।

3.निम्न रजिस्ट्री कुंजी पर नेविगेट करें:
HKEY_LOCAL_MACHINE\SOFTWARE\Microsoft\Windows NT\CurrentVersion\Schedule\TaskCache\Tree
4.ट्री की पर राइट-क्लिक करें और चुनें निर्यात।
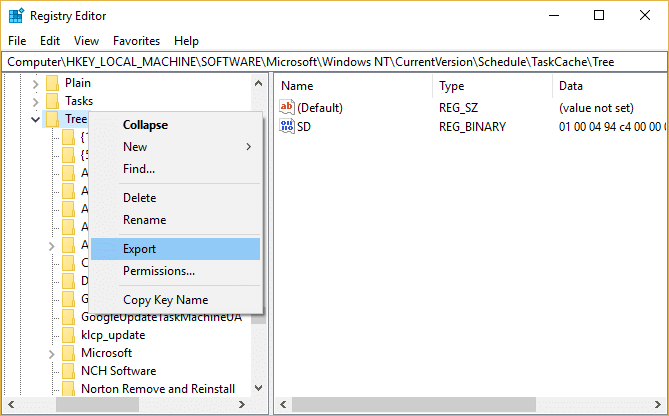
5. उस स्थान का चयन करें जहां आप इस रेग कुंजी का बैकअप बनाना चाहते हैं और क्लिक करें सहेजें।
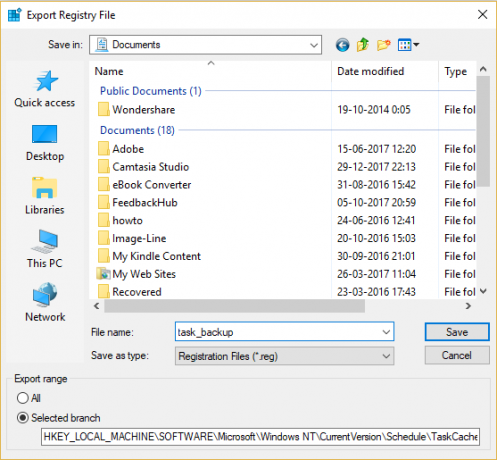
6.अब निम्न स्थान पर जाएं:
C:\Windows\System32\Tasks
7.फिर से सभी कार्य का बैकअप बनाएं इस फ़ोल्डर में और फिर रजिस्ट्री संपादक पर वापस जाएं।
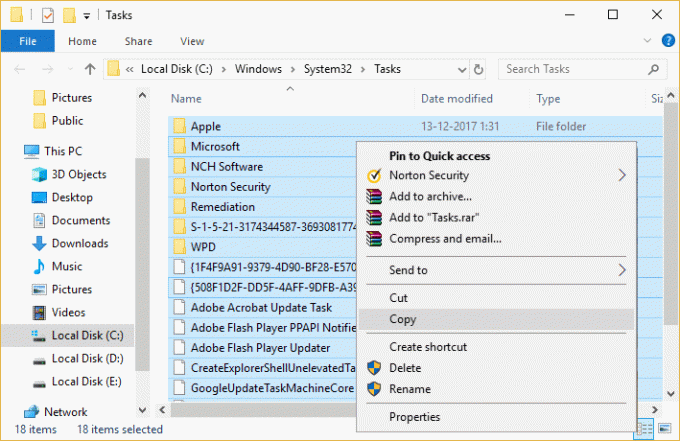
8.राइट क्लिक करें पेड़ रजिस्ट्री कुंजी और चुनें मिटाएं।

9.अगर यह पुष्टि के लिए पूछता है हाँ/ठीक चुनें जारी रखने के लिए।
10.अगला, विंडोज की + आर दबाएं और फिर टाइप करें टास्कस्चड.एमएससी और खोलने के लिए एंटर दबाएं कार्य अनुसूचक।

11.मेनू से. पर क्लिक करें क्रिया> आयात कार्य।
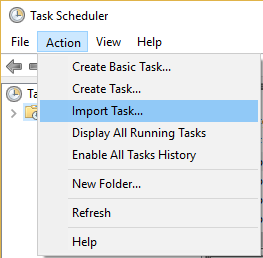
12. सभी कार्यों को एक-एक करके आयात करें और यदि आपको यह प्रक्रिया कठिन लगती है तो बस अपने सिस्टम को पुनरारंभ करें और विंडोज़ स्वचालित रूप से इन कार्यों को बनाएगी।
विधि 6: एक नया उपयोगकर्ता खाता बनाएँ
1. खोलने के लिए विंडोज की + I दबाएं समायोजन और फिर क्लिक करें हिसाब किताब।

2.क्लिक करें परिवार और अन्य लोग टैब बाएँ हाथ के मेनू में और क्लिक करें इस पीसी में किसी और को जोड़ें अन्य लोगों के तहत।

3.क्लिक करें मेरे पास इस व्यक्ति की साइन-इन जानकारी नहीं है सबसे नीचे।

4.चुनें Microsoft खाते के बिना उपयोगकर्ता जोड़ें सबसे नीचे।

5.अब नए खाते के लिए उपयोगकर्ता नाम और पासवर्ड टाइप करें और अगला क्लिक करें।

विधि 7: मरम्मत स्थापित करें Windows 10
यह तरीका अंतिम उपाय है क्योंकि अगर कुछ भी काम नहीं करता है तो यह विधि निश्चित रूप से आपके पीसी की सभी समस्याओं को ठीक कर देगी। सिस्टम पर मौजूद उपयोगकर्ता डेटा को हटाए बिना सिस्टम के साथ समस्याओं को सुधारने के लिए केवल इन-प्लेस अपग्रेड का उपयोग करके मरम्मत इंस्टॉल करें। तो देखने के लिए इस लेख का अनुसरण करें विंडोज 10 को आसानी से कैसे रिपेयर करें।
आपके लिए अनुशंसित:
- फिक्स विंडोज अनुरोधित परिवर्तनों को पूरा नहीं कर सका
- फिक्स विंडोज इंस्टालर सेवा तक नहीं पहुंचा जा सका
- अपने कंप्यूटर को कैसे ठीक करें मेमोरी की समस्या है
- फिक्स कृपया रिमूवेबल डिस्क USB एरर में डिस्क डालें
यही आपने सफलतापूर्वक किया है ठीक करें चुनें कार्य "{0}" अब मौजूद नहीं है त्रुटि लेकिन अगर आपके मन में अभी भी इस गाइड के बारे में कोई सवाल है तो बेझिझक उनसे कमेंट सेक्शन में पूछ सकते हैं।