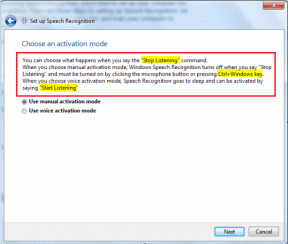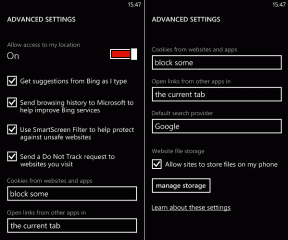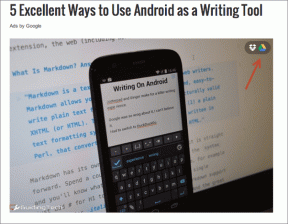IPhone पर शेयर शीट को कैसे संपादित करें
अनेक वस्तुओं का संग्रह / / April 22, 2022
आईओएस शेयर शीट संदेशों, सोशल मीडिया ऐप्स और ईमेल के माध्यम से जानकारी साझा करने का एक सुविधाजनक तरीका प्रदान करता है। यह आपको संदर्भ-जागरूक कार्रवाइयों तक भी पहुंच प्रदान करता है जैसे पीडीएफ में दस्तावेजों को प्रिंट करना, छवियों को सहेजना, लिंक कॉपी करना, और यहां तक कि शॉर्टकट चलाना. हालाँकि, इतने सारे विकल्पों के साथ, शेयर शीट में भी भीड़ हो जाती है।
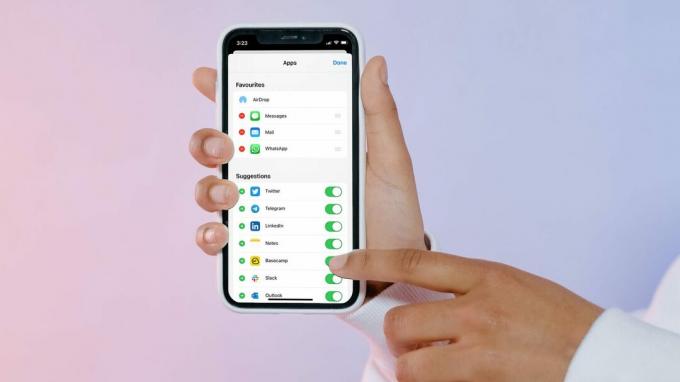
IOS शेयर शीट की पहली पंक्ति आपको हाल ही में उपयोग किए गए संपर्कों को दिखाती है ताकि आप उनके साथ फ़ाइलों को जल्दी से साझा कर सकें। यह पंक्ति संपादन योग्य नहीं है, और यह आपके संदेश के आधार पर स्वतः बदल जाती है और कॉल इतिहास. जिन संपर्कों से आपने हाल ही में संपर्क किया है, वे त्वरित शेयर शॉर्टकट के रूप में दिखाई देते हैं, और इस व्यवहार को बदलने का कोई तरीका नहीं है।
यह पोस्ट केवल प्रासंगिक विकल्प दिखाने के लिए iPhone पर शेयर शीट को संपादित करने का तरीका प्रदर्शित करेगी। जबकि आईओएस शेयर शीट कई ऐप्स से सुलभ है, हम इस पोस्ट में सफारी का उपयोग कर रहे हैं।
पसंदीदा में ऐप्स जोड़ें
हाल की संपर्क सूची के नीचे, आपको उन ऐप्स की सूची दिखाई देगी जिनका उपयोग आप अपने iPhone से फ़ाइलें साझा करने के लिए कर सकते हैं। सूची में पहले तीन ऐप, अर्थात्
एयरड्रॉप, संदेश और मेल हमेशा मौजूद रहते हैं, जबकि बाकी आपके हाल के उपयोग के आधार पर घूमते हैं।आईओएस आपको अपनी पसंदीदा सूची में ऐप्स जोड़कर इस व्यवहार को बदलने की अनुमति देता है। आपके द्वारा पसंदीदा में जोड़े जाने वाले ऐप्स हमेशा शेयर शीट में सबसे पहले दिखाई देते हैं। हटाए जाने तक वे वहां दिखाई देते रहेंगे.
स्टेप 1: कोई भी ऐप लॉन्च करें जो शेयर शीट की कार्यक्षमता जैसे फोटो, सफारी आदि का समर्थन करता है।

चरण 2: अगर आप भी सफारी का इस्तेमाल कर रहे हैं तो कोई भी वेबसाइट खोलें और बीच में स्क्रीन के नीचे शेयर बटन पर टैप करें।

चरण 3: अंत तक पहुंचने तक ऐप्स पंक्ति पर दाएं से बाएं स्वाइप करें।

चरण 4: More ऑप्शन पर टैप करें।

चरण 5: ऊपर-दाईं ओर एडिट बटन पर टैप करें।

चरण 6: उन ऐप्स के आगे प्लस बटन पर टैप करें जिन्हें आप पसंदीदा के रूप में जोड़ना चाहते हैं।
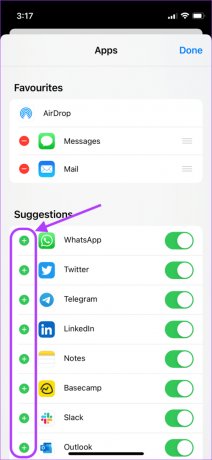
चरण 7: पसंदीदा में ऐप्स जोड़ने के बाद, शीर्ष-दाईं ओर स्थित Done बटन पर टैप करें।
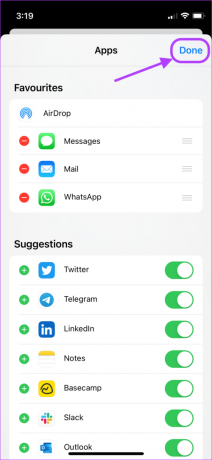
पसंदीदा से ऐप्स हटाएं
AirDrop, संदेश और मेल डिफ़ॉल्ट रूप से एक शेयर शीट में पसंदीदा के रूप में दिखाई देते हैं। जबकि आप एयरड्रॉप को सूची से नहीं हटा सकते हैं, आप बाकी दो ऐप्स को हटा या पुनर्व्यवस्थित कर सकते हैं, और उन्हें अपने इच्छित ऐप्स से बदल सकते हैं। उदाहरण के लिए, यदि आप मेल का उपयोग इस रूप में नहीं करते हैं आपके iPhone पर डिफ़ॉल्ट ईमेल ऐप, आप इसे अपनी पसंद के किसी भी ईमेल ऐप से बदल सकते हैं।
स्टेप 1: अपने iPhone पर Safari (या फ़ोटो) ऐप लॉन्च करें और एक वेबसाइट खोलें।

चरण 2: स्क्रीन के नीचे शेयर बटन पर टैप करें।

चरण 3: अंत तक पहुंचने तक ऐप्स पंक्ति पर दाएं से बाएं स्वाइप करें।

चरण 4: More ऑप्शन पर टैप करें।

चरण 5: ऊपर-दाईं ओर एडिट बटन पर टैप करें।

चरण 6: पसंदीदा सेक्शन में ऐप्स के आगे माइनस (-) बटन पर टैप करें।
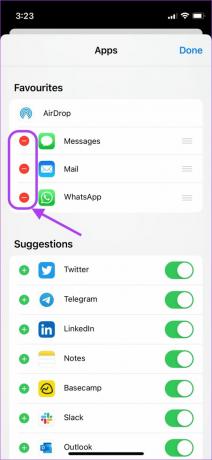
चरण 7: पसंदीदा अनुभाग से ऐप को हटाने के लिए निकालें पर टैप करें।
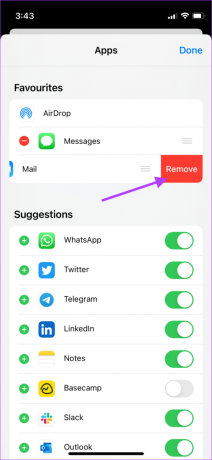
चरण 8: यदि आप ऐप्स के क्रम को बदलना चाहते हैं, तो तीन-पंक्ति वाले हैंडलबार पर टैप करके रखें और ऐप्स को अपनी पसंद के अनुसार पुनर्व्यवस्थित करने के लिए खींचें।
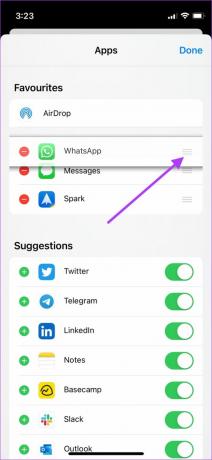
चरण 9: परिवर्तनों को सहेजने के लिए शीर्ष-दाईं ओर स्थित पूर्ण बटन पर टैप करें।
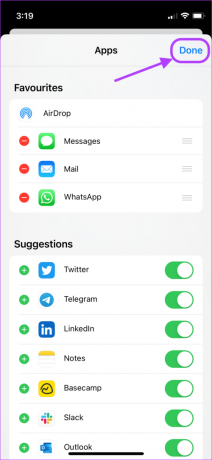
शेयर शीट से ऐप्स को सक्षम या अक्षम करें
शेयर शीट आपको अन्य ऐप्स का चयन भी दिखाती है जो आपके उपयोग पैटर्न के आधार पर खुद को पुनर्व्यवस्थित करते हैं। आप इन ऐप्स को अक्षम कर सकते हैं, ताकि वे शेयर शीट में दिखाई न दें।
स्टेप 1: अपने iPhone पर Safari ऐप लॉन्च करें और एक वेबसाइट खोलें।

चरण 2: स्क्रीन के नीचे शेयर बटन पर टैप करें।

चरण 3: अंत तक पहुंचने तक ऐप्स पंक्ति पर दाएं से बाएं स्वाइप करें।

चरण 4: More ऑप्शन पर टैप करें।

चरण 5: ऊपर-दाईं ओर एडिट बटन पर टैप करें।

चरण 6: उन ऐप्स के आगे टॉगल अक्षम करें जिन्हें आप शेयर शीट में नहीं दिखाना चाहते हैं। टैप करें किया हुआ परिवर्तन सहेजने के लिए शीर्ष-दाईं ओर।
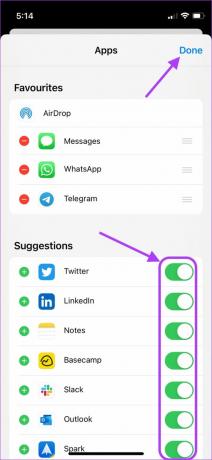
चरण 8: यदि आप उन ऐप्स को शेयर शीट सूची में वापस जोड़ना चाहते हैं, तो उन्हीं चरणों का पालन करें और उनके नाम के आगे टॉगल को सक्षम करें और परिवर्तनों को सहेजने के लिए शीर्ष-दाईं ओर स्थित पर टैप करें।
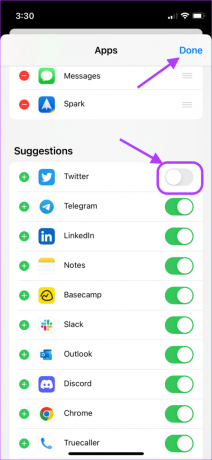
शेयर शीट क्रिया संपादित करें
ऐप्स के अलावा, शेयर शीट आपको कई संदर्भ-जागरूक क्रियाएं भी दिखाती है। ध्यान दें कि शेयर शीट को लागू करने के लिए आप जिस ऐप का उपयोग कर रहे हैं, उसके आधार पर कुछ क्रियाएं बदल सकती हैं। उदाहरण के लिए, जब आप किसी फोटो को साझा करने के लिए शेयर शीट का उपयोग करते हैं, तो आप इसे अपने वॉलपेपर के रूप में सेट करने के लिए एक क्रिया देखेंगे, जो कि सफारी पर शेयर शीट का उपयोग करने पर ऐसा नहीं होगा।
तो, आपको प्रत्येक प्रकार के ऐप के लिए इस प्रक्रिया को दोहराना होगा। जबकि समय लेने वाली, यह कोई बड़ी समस्या नहीं है क्योंकि चरण समान होंगे, और केवल आपके द्वारा देखी जाने वाली क्रियाएं भिन्न होंगी।
स्टेप 1: अपने iPhone पर Safari ऐप लॉन्च करें और एक वेबसाइट खोलें।

चरण 2: स्क्रीन के नीचे शेयर बटन पर टैप करें।

चरण 3: तब तक स्क्रॉल करें जब तक आपको एडिट एक्शन बटन दिखाई न दे और उस पर टैप करें।

चरण 4: उस क्रिया के आगे प्लस बटन पर टैप करें जिसे आप पसंदीदा अनुभाग में देखना चाहते हैं।
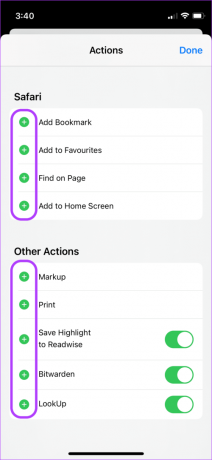
चरण 5: पसंदीदा से किसी क्रिया को हटाने के लिए ऋण (-) बटन पर टैप करें और फिर निकालें पर टैप करें।
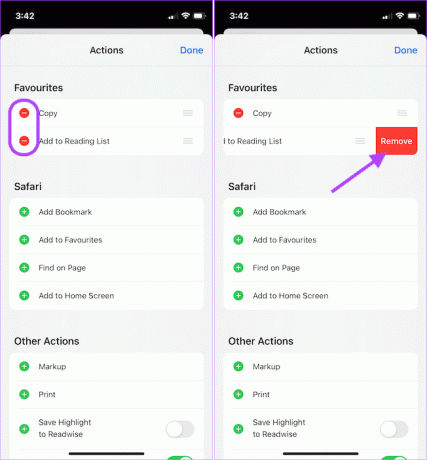
चरण 6: अन्य क्रियाएँ अनुभाग के तहत, तृतीय-पक्ष एप्लिकेशन द्वारा प्रदान की गई अतिरिक्त क्रियाओं को अक्षम करें जिन्हें आप नहीं देखना चाहते हैं।
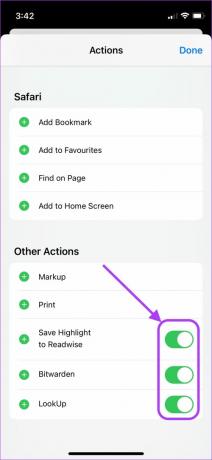
चरण 7: यदि आप कार्रवाई को वापस लाना चाहते हैं, तो उन्हीं चरणों का पालन करें और इसके नाम के आगे टॉगल को सक्षम करें।

चरण 8: जब आप सभी बदलाव कर लें तो Done पर टैप करें।
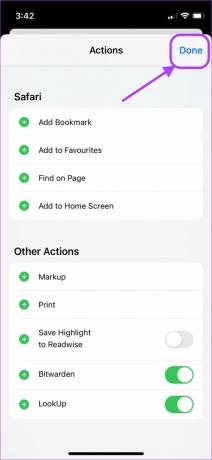
इसे अव्यवस्था मुक्त बनाने के लिए अपने iPhone पर शेयर शीट संपादित करें
यदि आपने उपरोक्त चरणों का उपयोग किया है, तो आपका शेयर शीट अब केवल आपके लिए आवश्यक ऐप्स और कार्रवाइयां दिखा रहे होंगे। यह अव्यवस्था को कम करता है और आपके लिए प्रासंगिक विकल्पों तक पहुंचने में तेज़ी लाता है। इस गाइड के लिए बस इतना ही। यदि आपको इस गाइड का पालन करने में कोई समस्या आती है, तो हमें नीचे टिप्पणी में बताएं, और हम आपकी मदद करेंगे।
अंतिम बार 12 अप्रैल, 2022 को अपडेट किया गया
उपरोक्त लेख में सहबद्ध लिंक हो सकते हैं जो गाइडिंग टेक का समर्थन करने में मदद करते हैं। हालांकि, यह हमारी संपादकीय अखंडता को प्रभावित नहीं करता है। सामग्री निष्पक्ष और प्रामाणिक रहती है।