विंडोज 11 में काम नहीं कर रहे ईथरनेट कनेक्शन को ठीक करने के शीर्ष 10 तरीके
अनेक वस्तुओं का संग्रह / / April 22, 2022
जबकि पिछले कुछ वर्षों में वाई-फाई एडेप्टर में अच्छे अंतर से सुधार हुआ है, डेस्कटॉप पर ईथरनेट कनेक्शन का उपयोग करने की गति और सुविधा को कुछ भी नहीं हराता है। समस्या तब होती है जब परीक्षण किया गया और परीक्षण किया गया ईथरनेट कनेक्शन विंडोज 11 पर काम करने में विफल रहता है।

विंडोज 11 पर काम नहीं करने वाला ईथरनेट आपको लैपटॉप से काम करने के लिए मजबूर कर सकता है, जो सुविधाजनक नहीं हो सकता है। इसके बजाय, आप नीचे दिए गए ट्रिक्स का उपयोग कर सकते हैं और अपने कंप्यूटर पर स्केची ईथरनेट कनेक्शन को ठीक कर सकते हैं।
1. ईथरनेट पोर्ट और केबल की जाँच करें
इससे पहले कि हम ईथरनेट कनेक्शन को ठीक करने के लिए किसी भी उन्नत तरकीब पर जाएं, आइए पहले बुनियादी बातों की जांच करें। ईथरनेट केबल और प्लग का बारीकी से निरीक्षण करें। यदि केबल किसी भी तरफ से टूट-फूट गई है, तो आपको एक नए में निवेश करने की आवश्यकता हो सकती है।

इसी तरह, जब आप इसे कनेक्ट करते हैं तो ईथरनेट पोर्ट की जांच करें। अधिकांश पीसी एक एलईडी के साथ आते हैं, जो एक सक्रिय ईथरनेट कनेक्शन का संकेत देता है। यदि एलईडी चालू या झपक नहीं रही है, तो समस्या पोर्ट के साथ ही हो सकती है। आपको एक नया प्राप्त करने की आवश्यकता है
यूएसबी से ईथरनेट एडेप्टर और कनेक्शन स्थापित करें।2. राउटर पर दूसरे पोर्ट का उपयोग करें
अधिकांश राउटर कई ईथरनेट पोर्ट के साथ आते हैं। यदि आप राउटर पर किसी विशिष्ट पोर्ट के साथ किसी समस्या का सामना कर रहे हैं, तो इसे दूसरे से कनेक्ट करने का प्रयास करें और देखें कि इंटरनेट काम कर रहा है या नहीं। जब तक आपको एक सक्रिय इंटरनेट कनेक्शन न मिल जाए तब तक विभिन्न पोर्ट आज़माएं।
3. पावर रीसेट राउटर
क्या आप घर या कार्यालय में सभी स्मार्ट उपकरणों के साथ इंटरनेट कनेक्टिविटी के मुद्दों का सामना कर रहे हैं? राउटर को पावर रीसेट करने का समय आ गया है। राउटर को बंद करें और कुछ मिनटों के बाद इसे वापस चालू करें। अपने फोन और पीसी पर इंटरनेट कनेक्शन की जांच करें।
4. राउटर फर्मवेयर अपडेट करें

यदि ऊपर दी गई ट्रिक आपके काम नहीं आई, तो आपको अपने राउटर पर लंबित फर्मवेयर अपडेट को चेक और इंस्टॉल करना होगा। राउटर कंपनियां बग को ठीक करने और सुरक्षा सुधार जोड़ने के लिए नियमित रूप से फर्मवेयर अपडेट जारी करती हैं। इसके बारे में जानने के लिए इस समर्पित पोस्ट को पढ़ें राउटर फर्मवेयर अपडेट करना.
5. नेटवर्क एडेप्टर समस्या निवारक चलाएँ
विंडोज 11 ऐसे मुद्दों को ठीक करने के लिए एक देशी नेटवर्क एडेप्टर समस्या निवारक के साथ आता है। यहां बताया गया है कि आप इसका उपयोग कैसे कर सकते हैं।
स्टेप 1: विंडोज + आई बटन दबाकर विंडोज सेटिंग्स मेनू खोलें।
चरण 2: सिस्टम पर जाएं और समस्या निवारण मेनू चुनें।
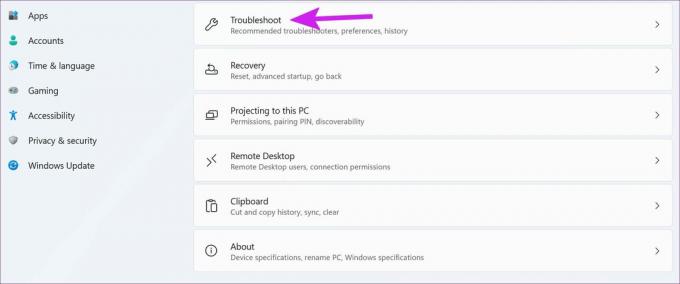
चरण 3: अन्य समस्या निवारक पर क्लिक करें।
चरण 4: निम्न मेनू से, नेटवर्क एडेप्टर समस्या निवारक चलाएँ।

विंडोज को समस्या का मूल कारण खोजने दें और इसे ठीक करें।
6. ईथरनेट ड्राइवर्स को पुनर्स्थापित करें
दोषपूर्ण ईथरनेट ड्राइवर विंडोज 11 पर नेटवर्क कनेक्टिविटी समस्याओं का कारण बन सकते हैं। नीचे दिए गए चरणों का उपयोग करके इसे पुनः स्थापित करने का समय आ गया है।
स्टेप 1: विंडोज की पर राइट-क्लिक करें और डिवाइस मैनेजर मेनू खोलें।

चरण 2: सूची से नेटवर्क एडेप्टर ढूंढें और उसका विस्तार करें।

चरण 3: ईथरनेट पर राइट-क्लिक करें और अनइंस्टॉल डिवाइस चुनें।

अपने निर्णय की पुष्टि करें और विंडोज पीसी को पुनरारंभ करें। आपका कंप्यूटर इंस्टॉलेशन प्रक्रिया के दौरान आवश्यक ड्राइवर स्थापित करेगा।
7. ईथरनेट कनेक्शन पुनः सक्षम करें
जब ईथरनेट कनेक्शन ने पीसी पर काम करना बंद कर दिया, तो इस ट्रिक ने समस्या को हल करने में मदद की। आपको अपने पीसी पर ईथरनेट कनेक्शन को अक्षम करना होगा और इसे फिर से सक्षम करना होगा। ऐसे।
स्टेप 1: विंडोज सेटिंग्स लॉन्च करें (ऊपर 5वीं ट्रिक चेक करें) और नेटवर्क एंड इंटरनेट मेनू पर जाएं।
चरण 2: उन्नत नेटवर्क सेटिंग्स तक नीचे स्क्रॉल करें।

चरण 3: निम्न मेनू और अक्षम बटन से अपना ईथरनेट कनेक्शन खोजें।

थोड़ी देर बाद, Enable पर क्लिक करें और देखें कि इंटरनेट काम कर रहा है या नहीं।
8. नेटवर्क रीसेट करें
विंडोज 11 का डिफ़ॉल्ट नेटवर्क रीसेट टूल आपके सभी नेटवर्क एडेप्टर को फिर से स्थापित करेगा, और अन्य नेटवर्क घटकों को उनकी डिफ़ॉल्ट सेटिंग्स पर वापस सेट करेगा।
स्टेप 1: विंडोज़ सेटिंग्स ऐप में उन्नत नेटवर्क सेटिंग्स खोलें (उपरोक्त विधि देखें)।
चरण 2: अधिक सेटिंग्स से, नेटवर्क रीसेट चुनें।

चरण 3: अभी रीसेट करें बटन का चयन करें और अपने निर्णय की पुष्टि करें।

आपका पीसी रीस्टार्ट होगा और रीबूट होने पर, ईथरनेट कनेक्शन की जांच करें।
9. ईथरनेट एडेप्टर की पावर प्रबंधन सेटिंग्स की जाँच करें
कुछ निष्क्रिय उपयोग के बाद, आपके पावर योजना चयन के आधार पर, आपका कंप्यूटर बिजली बचाने के लिए ईथरनेट कनेक्शन को बंद कर सकता है। यह विकल्प लैपटॉप पर बैटरी बचाने के लिए समझ में आता है लेकिन पीसी पर नहीं। आप नीचे दिए गए चरणों का उपयोग करके विकल्प को अक्षम कर सकते हैं।
स्टेप 1: डिवाइस मैनेजर मेनू में नेटवर्क एडेप्टर खोजें (6 वां बिंदु देखें)।

चरण 2: उस पर राइट-क्लिक करें और गुण खोलें।

चरण 3: पावर प्रबंधन का चयन करें और 'कंप्यूटर को बिजली बचाने के लिए इस डिवाइस को बंद करने की अनुमति दें' विकल्प को अक्षम करें।

ओके पर क्लिक करें और पीसी को रीस्टार्ट करें।
10. लैन प्रॉक्सी सेटिंग्स की जाँच करें
जब आपका कंप्यूटर LAN के बजाय प्रॉक्सी सेवा का उपयोग करता है, तो आपको ईथरनेट कनेक्शन के साथ समस्याओं का सामना करना पड़ सकता है। नीचे दिए गए चरणों का उपयोग करके प्रॉक्सी सेटिंग्स को अक्षम करें।
स्टेप 1: विंडोज + आर की दबाएं और रन मेनू खोलें।
कदम2: प्रकार : Inetcpl.cpl और एंटर दबाएं।

चरण 3: कनेक्शन टैब पर जाएं और LAN सेटिंग्स चुनें।

चरण 4: 'अपने लैन के लिए प्रॉक्सी सेवा का उपयोग करें' टॉगल को अनचेक करें और ठीक पर क्लिक करें।
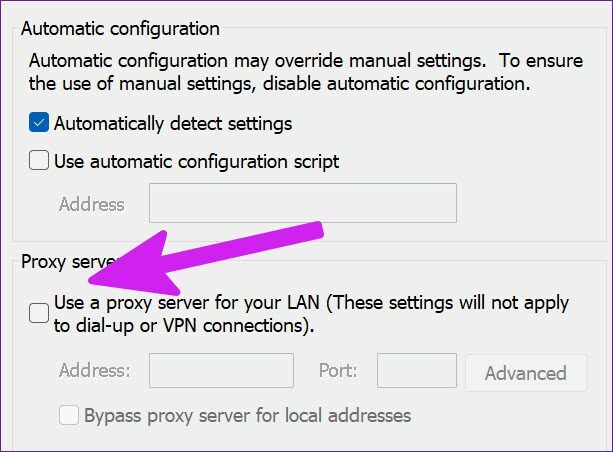
काम पर वापस आओ
यदि कोई भी तरकीब काम नहीं करती है, तो आपको करने की आवश्यकता होगी वाई-फ़ाई अडैप्टर में निवेश करें और अपने पीसी पर वायरलेस कनेक्शन स्थापित करें। ज़रूर, यह ईथरनेट कनेक्शन के रूप में तेज़ गति प्रदान नहीं करेगा, लेकिन आप जितनी जल्दी हो सके काम पर वापस आ सकते हैं।
यदि आपने ईथरनेट कनेक्शन का समस्या निवारण समाप्त कर दिया है, तो हमें नीचे दी गई टिप्पणियों में आपके लिए काम करने वाली चाल बताएं।
अंतिम बार 12 अप्रैल, 2022 को अपडेट किया गया
उपरोक्त लेख में सहबद्ध लिंक हो सकते हैं जो गाइडिंग टेक का समर्थन करने में मदद करते हैं। हालांकि, यह हमारी संपादकीय अखंडता को प्रभावित नहीं करता है। सामग्री निष्पक्ष और प्रामाणिक रहती है।

द्वारा लिखित
पार्थ ने पहले EOTO.tech में टेक न्यूज को कवर करने के लिए काम किया था। वह वर्तमान में गाइडिंग टेक में ऐप्स तुलना, ट्यूटोरियल, सॉफ्टवेयर टिप्स और ट्रिक्स और आईओएस, एंड्रॉइड, मैकओएस और विंडोज प्लेटफॉर्म में गहराई से गोता लगाने के बारे में स्वतंत्र है।



