विंडोज 11 पर काम नहीं कर रही त्वरित सेटिंग्स को ठीक करने के शीर्ष 8 तरीके
अनेक वस्तुओं का संग्रह / / April 22, 2022
विंडोज 11 पर त्वरित सेटिंग्स आपको बिना देखे अपने पीसी पर कुछ सुविधाओं को सक्षम या अक्षम करने की अनुमति देती हैं सेटिंग ऐप. ऐसा समय हो सकता है जब त्वरित सेटिंग पैनल काम करना बंद कर देता है या जितनी सुविधा है उतनी आसानी से खुलने में विफल रहता है।

यदि आप वाई-फाई, ब्लूटूथ और चमक जैसी चीजों को टॉगल नहीं कर सकते हैं, तो समस्या को हल करने के लिए नीचे दिए गए समाधानों के माध्यम से जाएं क्योंकि त्वरित सेटिंग्स पैनल काम नहीं कर रहा है।
1. विंडोज एक्सप्लोरर को पुनरारंभ करें
विंडोज एक्सप्लोरर त्वरित सेटिंग्स पैनल सहित कई उपयोगिताओं के लिए ग्राफिकल इंटरफ़ेस की सुविधा प्रदान करता है। इसलिए, यदि त्वरित सेटिंग्स पैनल प्रतिसाद नहीं दे रहा है, तो आप Windows Explorer को पुनरारंभ करके प्रारंभ कर सकते हैं। ऐसे।
स्टेप 1: टास्क मैनेजर को जल्दी से लॉन्च करने के लिए अपने कीबोर्ड पर Ctrl + Shift + Esc कीबोर्ड शॉर्टकट दबाएं।
चरण 2: प्रक्रिया टैब में, सूची में विंडोज एक्सप्लोरर की स्थिति जानें। उस पर राइट-क्लिक करें और रीस्टार्ट चुनें।

एक बार पुनः आरंभ करने के बाद, यह देखने के लिए कि क्या वे ठीक से काम करते हैं, त्वरित सेटिंग्स तक पहुँचने का प्रयास करें।
2. SFC और DISM स्कैन चलाएँ
आपके पीसी की सिस्टम फाइलों के साथ समस्याएं विंडोज़ पर ऐसी विसंगतियां पैदा कर सकती हैं। सौभाग्य से, विंडोज 11 एक आसान एसएफसी (या सिस्टम फाइल चेकर) स्कैन से लैस है जो किसी भी दूषित या लापता सिस्टम फाइलों को अपने आप ठीक कर सकता है। आप इसका उपयोग फिर से काम करने के लिए त्वरित सेटिंग्स प्राप्त करने के लिए कर सकते हैं।
स्टेप 1: विंडोज की + एक्स शॉर्टकट दबाएं और परिणामी मेनू से विंडोज टर्मिनल (एडमिन) चुनें।

चरण 2: कंसोल में नीचे दिए गए कमांड को पेस्ट करें और एंटर दबाएं।
एसएफसी / स्कैनो

स्कैन पूरा होने के बाद, एक संदेश दिखाई देगा जो दर्शाता है कि क्या कोई समस्या थी जिसे आपके ड्राइव पर और ठीक करने की आवश्यकता है।

यदि SFC स्कैन किसी भी अनियमितता का पता लगाने में विफल रहता है, तो आपको DISM (या परिनियोजन छवि सेवा और प्रबंधन) स्कैन चलाने की आवश्यकता होगी।
विंडोज टर्मिनल को फिर से व्यवस्थापक अधिकारों के साथ लॉन्च करें और निम्नलिखित कमांड को लगातार चलाएं और प्रत्येक के बाद एंटर दबाएं।
DISM /ऑनलाइन /क्लीनअप-इमेज /चेकहेल्थ। DISM/ऑनलाइन/क्लीनअप-इमेज/स्कैनहेल्थ। DISM /ऑनलाइन /क्लीनअप-इमेज /RestoreHealth
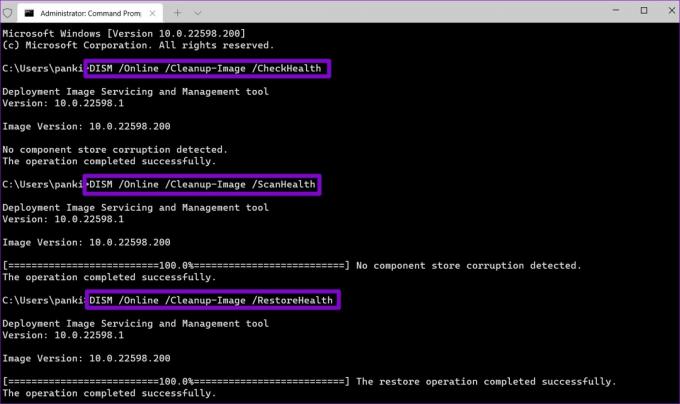
उसके बाद, अपने पीसी को पुनरारंभ करें और देखें कि क्या आप त्वरित सेटिंग्स का उपयोग कर सकते हैं।
3. कार्रवाई केंद्र को फिर से पंजीकृत करें
एक्शन सेंटर के साथ समस्याएं आपको त्वरित सेटिंग्स पैनल का उपयोग करने से भी रोक सकता है। इसे ठीक करने के लिए, आपको नीचे दिए गए चरणों का पालन करके विंडोज़ पर एक्शन सेंटर को फिर से पंजीकृत करना होगा।
स्टेप 1: टास्कबार पर सर्च आइकन पर क्लिक करें, टाइप करें विंडोज़ पॉवरशेल, और व्यवस्थापक के रूप में चलाएँ चुनें।

चरण 2: नीचे उल्लिखित कमांड को कॉपी और पेस्ट करें और इसे चलाने के लिए एंटर दबाएं।
Get-AppxPackage | % { Add-AppxPackage -DisableDevelopmentMode -Register "$($_.InstallLocation)\AppxManifest.xml" -verbose }

आदेश निष्पादित करने के बाद, अपने पीसी को रीबूट करें और फिर से त्वरित सेटिंग्स का उपयोग करने का प्रयास करें।
4. विंडोज सेवाओं की जाँच करें
विंडोज़ सेवाएँ आवश्यक प्रोग्राम हैं जो आपके पीसी पर कुछ सुविधाओं को सक्षम और सुविधाजनक बनाते हैं। Connected Devices Platform एक ऐसी सेवा है जिसे त्वरित सेटिंग्स तक पहुँचने और उपयोग करने के लिए आपको चलने की आवश्यकता है।
यदि यह सेवा अक्षम है, तो आपको नीचे दिए गए चरणों का पालन करके इसे सक्षम करना होगा।
स्टेप 1: रन डायलॉग बॉक्स लॉन्च करने के लिए विंडोज की + आर दबाएं, टाइप करें services.msc, और एंटर दबाएं।

चरण 2: सेवाओं की सूची से 'कनेक्टेड डिवाइसेस प्लेटफॉर्म सर्विस' का पता लगाएँ। इसके गुण खोलने के लिए उस पर डबल-क्लिक करें।

चरण 3: स्वचालित का चयन करने के लिए स्टार्टअप प्रकार के आगे ड्रॉप-डाउन मेनू का उपयोग करें और लागू करें बटन दबाएं।

यदि सेवा अभी भी नहीं चल रही है, तो इसे चलाने के लिए उसी विंडो पर स्टार्ट बटन पर क्लिक करें।

5. ट्वीक रजिस्ट्री संपादक
यदि आप कुछ मुश्किल काम के लिए तैयार हैं, तो आप विंडोज 11 पर क्विक सेटिंग्स पैनल को ठीक करने के लिए रजिस्ट्री फाइलों को ट्वीक कर सकते हैं।
यह जानना महत्वपूर्ण है कि रजिस्ट्री संपादक विंडोज और उसके ऐप्स के लिए महत्वपूर्ण फाइलें रखता है। इसलिए, आपको सावधानी और खाली समय के साथ आगे बढ़ना चाहिए अपनी रजिस्ट्री फाइलों का बैकअप लें कोई भी बदलाव करने से पहले।
स्टेप 1: रन डायलॉग खोलने के लिए विंडोज की + आर दबाएं। में टाइप करें regedit और एंटर दबाएं।

चरण 2: निम्न कुंजी पर नेविगेट करने के लिए शीर्ष पर स्थित पता बार का उपयोग करें:
HKEY_CURRENT_USER\Software\Microsoft\Windows\CurrentVersion\Policies\Explorer

चरण 3: एक्सप्लोरर कुंजी पर राइट-क्लिक करें, मेनू से नया चुनें, और DWORD (32-बिट) मान चुनें। नाम लो नोकंट्रोलपैनल.

चरण 4: नए बनाए गए DWORD पर डबल-क्लिक करें और इसके मान डेटा को 0 (शून्य) में बदलें और ओके को हिट करें।
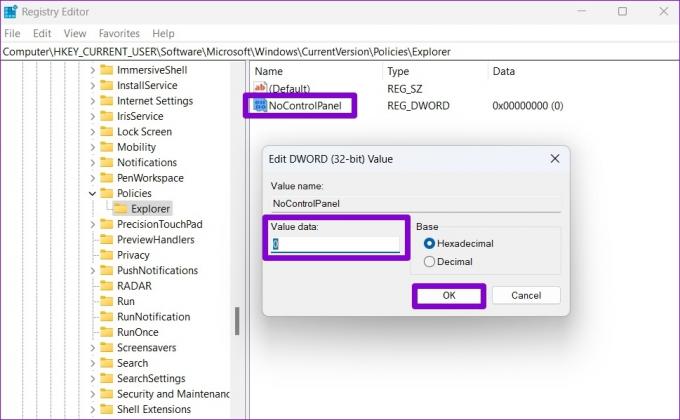
परिवर्तनों को प्रभावी करने के लिए अपने पीसी को पुनरारंभ करें और फिर से त्वरित सेटिंग्स का उपयोग करने का प्रयास करें।
6. नया उपयोगकर्ता खाता बनाएं
यदि समस्या बनी रहती है, तो यह आपके उपयोगकर्ता खाते की फ़ाइलों के दूषित होने का मामला हो सकता है। उस स्थिति में, आपका एकमात्र विकल्प एक नया बनाना और स्विच करना है विंडोज़ पर उपयोगकर्ता खाता. यहां बताया गया है कि आप इसे कैसे करते हैं।
स्टेप 1: सेटिंग्स ऐप लॉन्च करने के लिए विंडोज की + I दबाएं।
चरण 2: अकाउंट्स टैब पर नेविगेट करें और फैमिली एंड अदर यूजर्स पर क्लिक करें।

चरण 3: अन्य उपयोगकर्ताओं के अंतर्गत, खाता जोड़ें बटन पर क्लिक करें।

चरण 4: इसके बाद, अपना पुनर्प्राप्ति ईमेल पता टाइप करें या यदि आप बाद में किसी स्थानीय खाते का उपयोग करने की योजना बना रहे हैं तो 'मेरे पास इस व्यक्ति की साइन-इन जानकारी नहीं है' पर क्लिक करें।

विंडोज़ पर एक नया उपयोगकर्ता खाता बनाने के लिए ऑन-स्क्रीन निर्देशों का पालन करें। एक बार बनाने के बाद, नए बनाए गए उपयोगकर्ता खाते से लॉग इन करें और देखें कि क्या आप त्वरित सेटिंग्स का उपयोग कर सकते हैं।
7. विंडोज़ अपडेट करें
यदि आप कुछ समय से विंडोज अपडेट को नजरअंदाज कर रहे हैं, तो आप विंडोज 11 के पुराने बिल्ड में से एक का उपयोग कर सकते हैं। आपको किसी भी लंबित विंडोज अपडेट को तुरंत इंस्टॉल करना चाहिए और देखना चाहिए कि क्या यह काम करने के लिए त्वरित सेटिंग्स प्राप्त करता है।
सेटिंग्स ऐप लॉन्च करने के लिए विंडोज की + I दबाएं और किसी भी लंबित अपडेट को डाउनलोड और इंस्टॉल करने के लिए विंडोज अपडेट सेक्शन में नेविगेट करें।

8. सिस्टम रिस्टोर करें
अंत में, अगर कुछ भी काम नहीं करता है, तो आप कर सकते हैं सिस्टम पुनर्स्थापना का उपयोग करें मुद्दा पहली बार सामने आने से पहले एक बिंदु पर वापस जाने के लिए। ऐसे।
स्टेप 1: स्टार्ट मेन्यू खोलें, टाइप करें पुनर्स्थापन स्थल बनाएं और दिखाई देने वाले पहले परिणाम पर क्लिक करें।

चरण 2: सिस्टम प्रोटेक्शन टैब पर जाएं, और सिस्टम रिस्टोर बटन पर क्लिक करें।

चरण 3: आप या तो अनुशंसित पुनर्स्थापना बिंदु के साथ जा सकते हैं या स्वयं को चुन सकते हैं। एक बार चुने जाने के बाद, अगला हिट करें।

वहां से, सिस्टम रिस्टोर करने के लिए ऑन-स्क्रीन निर्देशों का पालन करें।
जितनी जल्दी हो सके
यदि आप विस्तृत मेनू को देखे बिना मामूली बदलाव करना चाहते हैं तो त्वरित सेटिंग्स पैनल काम में आ सकता है। हालाँकि, यह निराशाजनक हो सकता है जब वे त्वरित सेटिंग्स इरादे के अनुसार काम करने में विफल हो जाती हैं। उम्मीद है, उपरोक्त सुधारों के माध्यम से आपको विंडोज़ पर त्वरित सेटिंग्स के साथ किसी भी अनियमितता को ठीक करने में मदद मिली है।
अंतिम बार 22 अप्रैल, 2022 को अपडेट किया गया
उपरोक्त लेख में सहबद्ध लिंक हो सकते हैं जो गाइडिंग टेक का समर्थन करने में मदद करते हैं। हालांकि, यह हमारी संपादकीय अखंडता को प्रभावित नहीं करता है। सामग्री निष्पक्ष और प्रामाणिक रहती है।

द्वारा लिखित
पंकिल पेशे से एक सिविल इंजीनियर हैं जिन्होंने EOTO.tech में एक लेखक के रूप में अपनी यात्रा शुरू की। वह हाल ही में गाइडिंग टेक में एक स्वतंत्र लेखक के रूप में शामिल हुए, जिसमें एंड्रॉइड, आईओएस, विंडोज और वेब के लिए कैसे-करें, व्याख्याकार, खरीद गाइड, टिप्स और ट्रिक्स शामिल हैं।
