Mac पर उच्च CPU उपयोग को ठीक करने के शीर्ष 5 तरीके
अनेक वस्तुओं का संग्रह / / April 22, 2022
macOS बहुत ही दोस्ताना तरीके से संसाधनों का उपयोग करने के लिए जाना जाता है और मैकबुक की लंबी बैटरी इसका एक प्रमाण है। कभी-कभी, समस्याएँ या ऐप्स Mac पर उच्च CPU या प्रोसेसर उपयोग का कारण बन सकते हैं। इससे कई समस्याएं हो सकती हैं, जिनमें शामिल हैं आपके Mac. का जमना, एप्लिकेशन क्रैश, ओवरहीटिंग, और छोटी बैटरी लाइफ।

शुक्र है, आप अपने मैक को इष्टतम काम करने की स्थिति में वापस लाने के लिए मैक पर उच्च CPU उपयोग के अधिकांश कारणों को हल कर सकते हैं। यदि आप भी इसी समस्या का सामना कर रहे हैं, तो मैक पर उच्च CPU उपयोग को ठीक करने के लिए आप यहां पांच तरीकों का उपयोग कर सकते हैं।
अनावश्यक ऐप्स से बाहर निकलें
जबकि आपको अपने iPhone पर ऐप्स छोड़ने की ज़रूरत नहीं है, आपके Mac पर कई ऐप्स को खुला छोड़ने से उच्च CPU उपयोग हो सकता है। डेस्कटॉप ऐप्स आमतौर पर संसाधन और शक्ति-गहन होते हैं। इसलिए, यदि आपके मैक पर दर्जनों खुले ऐप्स हैं, तो यह उच्च CPU उपयोग का कारण बन सकता है।
स्टेप 1: यह पता लगाने के लिए कि कौन से ऐप्स खुले हैं, अपने डॉक पर एक नज़र डालें। सभी खुले ऐप्स उनके आइकन के नीचे एक बिंदु के साथ दिखाई देते हैं।

चरण 2: किसी ऐप को छोड़ने के लिए, पहले उस पर राइट-क्लिक करें और फिर क्विट मेनू पर क्लिक करें।

चरण 3: वैकल्पिक रूप से, ऐप स्विचर मोड में जाने के लिए CMD+Tab कीबोर्ड का उपयोग करें। ऐप्स के बीच साइकिल चलाने के लिए Tab कुंजी का उपयोग करें और उस ऐप का चयन करें जिसे आप छोड़ना चाहते हैं। कमांड कुंजी दबाए रखते हुए, ऐप छोड़ने के लिए अपने कीबोर्ड पर क्यू कुंजी को टैप करें।

चरण 4: यदि कोई ऐप छोड़ने से इंकार करता है, तो आप macOS में Force Quit फीचर का उपयोग कर सकते हैं। स्क्रीन के ऊपरी-बाएँ कोने में Apple मेनू पर क्लिक करें और Force Quit खोलें।
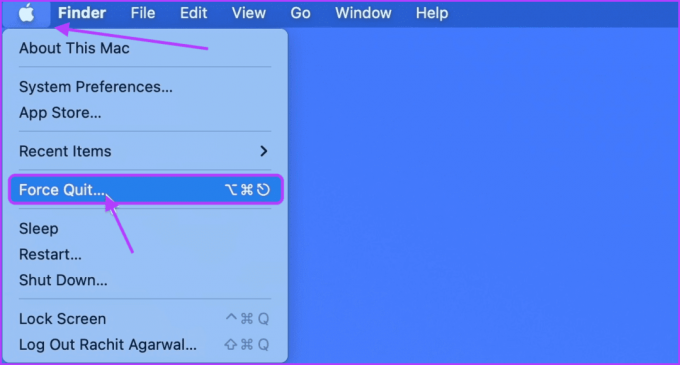
चरण 5: छोड़ने से इनकार करने वाले ऐप का चयन करें और 'फोर्स क्विट' बटन पर क्लिक करें।
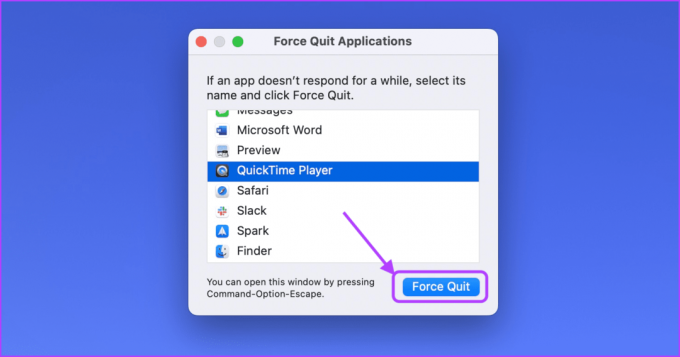
लॉगिन आइटम हटाएं
लॉगिन आइटम आपके Mac पर वे ऐप हैं जो जब आप अपना मैक शुरू करते हैं तो लॉन्च करें. बहुत सारे लॉगिन आइटम आपके मैक के प्रदर्शन के लिए हानिकारक हैं क्योंकि ये ऐप मैक के बहुत से संसाधनों को हग करते हैं और उच्च CPU उपयोग का कारण बनते हैं।
स्टेप 1: स्क्रीन के ऊपरी-बाएँ में Apple मेनू पर क्लिक करें और सिस्टम वरीयताएँ खोलें।
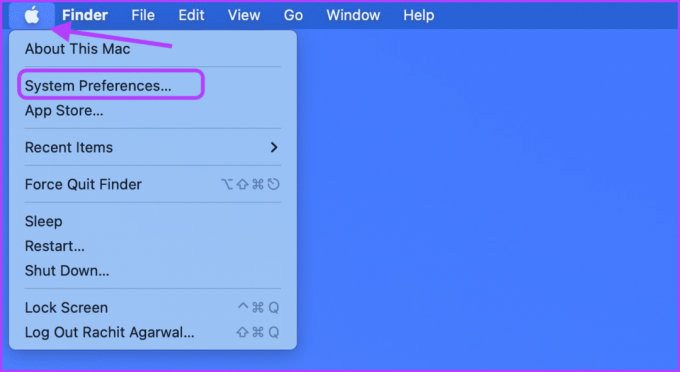
चरण 2: अब, 'उपयोगकर्ता और समूह' विकल्प पर क्लिक करें।
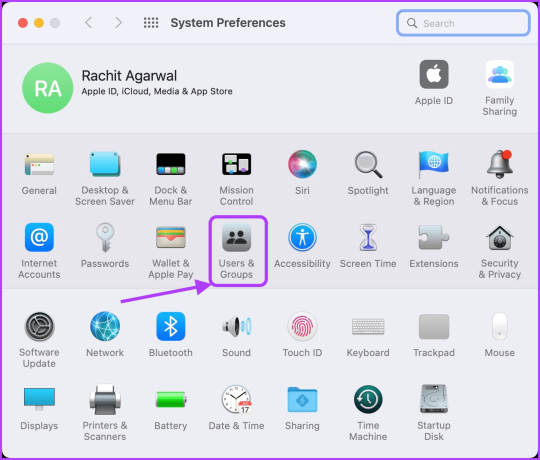
चरण 3: अपना उपयोगकर्ता नाम चुनें और लॉगिन आइटम विकल्प पर क्लिक करें।

चरण 4: उस ऐप को चुनें जिसे आप हटाना चाहते हैं और इसे हटाने के लिए माइनस (-) बटन पर क्लिक करें।
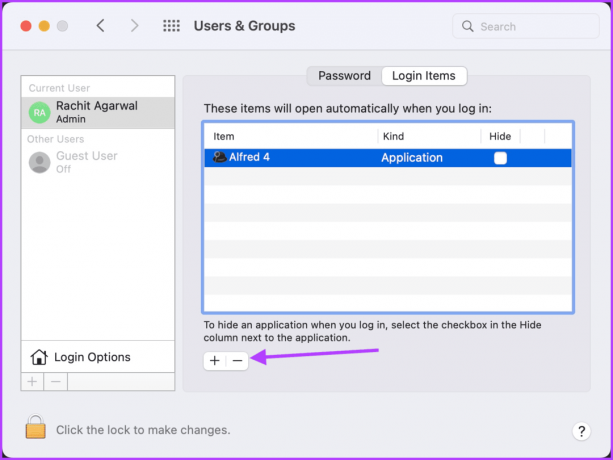
संसाधन हॉगिंग ऐप्स को खोजने और छोड़ने के लिए गतिविधि मॉनिटर का उपयोग करें
कभी-कभी कोई ऐप दुर्व्यवहार करना शुरू कर देता है और बहुत अधिक CPU संसाधन का उपयोग करता है, जिससे Mac पर उच्च CPU उपयोग होता है। आप ऐसे ऐप्स को खोजने के लिए एक्टिविटी मॉनिटर टूल का उपयोग कर सकते हैं और फिर CPU उपयोग को नियंत्रण में लाने के लिए उन्हें छोड़ सकते हैं।
स्टेप 1: Finder चुनने के लिए अपने Mac के डेस्कटॉप पर कहीं भी क्लिक करें। अब मेन्यू बार में गो मेन्यू पर क्लिक करें।

चरण 2: यूटिलिटीज विकल्प पर क्लिक करें या सीएमडी + शिफ्ट + यू कीबोर्ड शॉर्टकट का उपयोग करें।

चरण 3: इसे लॉन्च करने के लिए एक्टिविटी मॉनिटर ऐप पर डबल क्लिक करें।

चरण 4: % CPU कॉलम पर क्लिक करें। सुनिश्चित करें कि नाम के आगे वाला तीर नीचे की ओर इशारा कर रहा है। यदि नहीं, तो % CPU पर फिर से क्लिक करें। ऐसा करने से यह सुनिश्चित होगा कि उच्चतम CPU उपयोग वाली प्रक्रिया शीर्ष पर है।
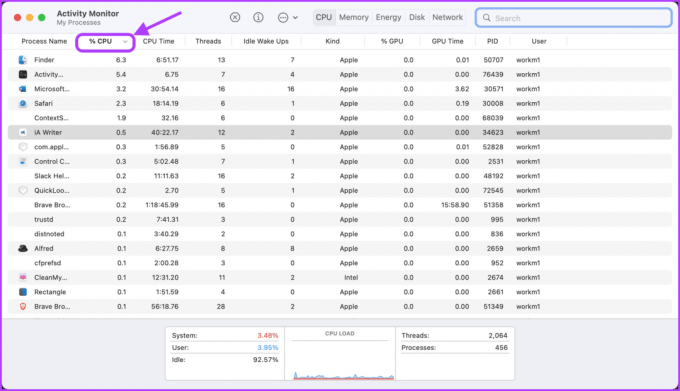
चरण 5: सूची की जांच करें और जांचें कि क्या कोई ऐप बहुत अधिक CPU संसाधन का उपयोग कर रहा है जिसका आप सक्रिय रूप से उपयोग नहीं कर रहे हैं। जब आपको अपराधी ऐप या प्रक्रिया मिल जाए, तो उसके नाम पर डबल-क्लिक करें।

चरण 6: ऐप को बंद करने के लिए क्विट बटन पर क्लिक करें।

मैलवेयर की जांच करें
जबकि macOS शायद ही कभी होता है मैलवेयर द्वारा हमला किया गया, यदि आप बाहर से कई तृतीय-पक्ष एप्लिकेशन इंस्टॉल करते हैं मैक ऐप स्टोर, ऐसी संभावना है कि आपका Mac मैलवेयर से संक्रमित हो सकता है। इन दिनों मैक पर हमला करने वाला एक आम मैलवेयर एक क्रिप्टो-माइनिंग मैलवेयर है जो हमलावर के लिए क्रिप्टो माइन करने के लिए आपके मैक संसाधनों का उपयोग करता है। यह मैलवेयर आपके मैक को 100% CPU संसाधनों का उपयोग करने का कारण बनेगा, क्योंकि क्रिप्टो माइनिंग एक CPU-गहन कार्य है।
आपके Mac पर मैलवेयर की जाँच करने का कोई मूल तरीका नहीं है, इसलिए आपको तृतीय-पक्ष सॉफ़्टवेयर का उपयोग करना होगा। आप जैसे ऐप का उपयोग कर सकते हैं CleanMyMac X या Malwarebytes अपने मैक पर मैलवेयर की जांच करने के लिए। जबकि दोनों सशुल्क ऐप्स हैं, वे एक नि: शुल्क परीक्षण के साथ आते हैं। आप ऐप्स के परीक्षण संस्करण का उपयोग करके मैलवेयर की जांच कर सकते हैं और केवल भुगतान किए गए संस्करण में अपग्रेड कर सकते हैं यदि वे आपके डिवाइस पर मैलवेयर पाते हैं।
हम आपको दिखाएंगे कि CleanMyMac X ऐप का उपयोग करके मैलवेयर की जांच कैसे करें।
स्टेप 1: ऐप लॉन्च करें और साइडबार में मालवेयर रिमूवल ऑप्शन पर क्लिक करें। अब, नीचे स्कैन बटन पर क्लिक करें।

चरण 2: स्कैन पूरा होने की प्रतीक्षा करें। यदि ऐप आपके मैक पर मैलवेयर ढूंढता है, तो यह आपको विवरण दिखाएगा, और आप इसे एक क्लिक से हटा पाएंगे। यदि आपके मैक पर कोई मैलवेयर नहीं है, तो आपको नीचे दिखाए गए अनुसार स्क्रीन मिलेगी।

मैकोज़ अपडेट करें
कभी-कभी, उच्च CPU उपयोग ऑपरेटिंग सिस्टम में बग के कारण हो सकता है। इसलिए, macOS को नवीनतम संस्करण में अपडेट करना सुनिश्चित करें।
स्टेप 1: अपनी स्क्रीन के ऊपरी-बाएँ कोने में Apple मेनू पर क्लिक करें और सिस्टम वरीयताएँ खोलने के लिए क्लिक करें।

चरण 2: सिस्टम वरीयताएँ फलक के निचले-बाएँ कोने में सॉफ़्टवेयर अद्यतन सेटिंग का पता लगाएँ और इसे खोलने के लिए क्लिक करें।

चरण 3: किसी भी लंबित अपडेट को इंस्टॉल करने के लिए इंस्टॉल बटन पर क्लिक करें।

Mac पर उच्च CPU उपयोग को ठीक करें और अच्छे प्रदर्शन का आनंद लें
Mac पर उच्च CPU उपयोग आपके Mac पर कई समस्याएँ पैदा कर सकता है। उम्मीद है, यह मार्गदर्शिका आपको मैक पर उच्च CPU उपयोग को तुरंत ठीक करने में मदद कर सकती है। यदि इस समस्या निवारण मार्गदर्शिका के बारे में आपके कोई प्रश्न हैं, तो हमें नीचे टिप्पणी में बताएं, और हम आपकी सहायता करेंगे।
अंतिम बार 14 अप्रैल, 2022 को अपडेट किया गया
उपरोक्त लेख में सहबद्ध लिंक हो सकते हैं जो गाइडिंग टेक का समर्थन करने में मदद करते हैं। हालांकि, यह हमारी संपादकीय अखंडता को प्रभावित नहीं करता है। सामग्री निष्पक्ष और प्रामाणिक रहती है।



