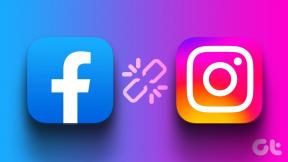बचत पर अटके Microsoft Word को ठीक करने के शीर्ष 8 तरीके
अनेक वस्तुओं का संग्रह / / April 22, 2022
Microsoft Word आपके दस्तावेज़ का बार-बार स्नैपशॉट लेने के लिए ऑटोसेव सुविधा को स्पोर्ट करता है। जब यह सुविधा सक्रिय होती है, तो आप देखेंगे कि दस्तावेज़ की स्थिति निचले बार पर 'सेविंग' के रूप में दिखाई देती है। बाद में, जब Word नवीनतम परिवर्तनों को सहेजता नहीं है, तो आप इसके तरीकों की तलाश शुरू कर देंगे सहेजे नहीं गए भाग पुनर्प्राप्त करें. इसके बजाय, आप अपना समय और काम बचाने के लिए बचत स्थिति पर अटके Microsoft Word को ठीक कर सकते हैं।

जब माइक्रोसॉफ्ट वर्ड सेविंग स्टेटस लूप पर फंस जाता है, तो आप अपनी सोच की ट्रेन खो सकते हैं और देरी के साथ समाप्त हो सकते हैं। यदि यह समस्या अक्सर होती है, तो यह समय लेने वाली हो जाती है और इसे अनदेखा करना बुद्धिमानी नहीं है। यहां कुछ उपयोगी समाधान दिए गए हैं जिन्हें आप ठीक करने के लिए लागू कर सकते हैं जब Microsoft Word बचत पर अटका हो।
1. कुछ समय प्रतीक्षा करें
क्या आपने दस्तावेज़ में उच्च-रिज़ॉल्यूशन फ़ोटो और वीडियो का एक समूह सम्मिलित किया है? हाल के परिवर्तनों को सहेजने के लिए Word फ़ाइल में कुछ समय लग सकता है क्योंकि हाल के मीडिया ऐड-ऑन के कारण फ़ाइल का आकार काफी बढ़ गया है। इसे परिवर्तनों को संसाधित करने के लिए कुछ समय प्रतीक्षा करें। थोड़ी देर बाद आपको सबसे ऊपर 'सेव्ड' स्टेटस दिखाई देगा। यदि यह केवल वह पाठ था जिसे आप दस्तावेज़ में जोड़ रहे थे, तो समस्या निवारण यात्रा जारी रखें।
2. इंटरनेट कनेक्शन की जाँच करें
माइक्रोसॉफ्ट ऑफिस वनड्राइव सेवा को मजबूती से एकीकृत करता है ताकि अधिकांश उपयोगकर्ता महत्वपूर्ण फाइलों को सीधे क्लाउड स्टोरेज में सहेज सकें। आपके द्वारा स्वतः सहेजना सक्षम करने के बाद, Word आपके द्वारा किए गए प्रत्येक परिवर्तन को OneDrive में फ़ाइल की संबंधित प्रतिलिपि में अपलोड कर देगा।
धीमी या रुक-रुक कर इंटरनेट गति वाले कंप्यूटर पर कार्य करने में Word को OneDrive में नवीनतम परिवर्तनों को सहेजने और समन्वयित करने में कुछ समय लग सकता है। घर या कार्यालय में डुअल-बैंड राउटर उपयोगकर्ताओं के लिए, अपने कंप्यूटर को वाई-फाई पर 5GHz फ़्रीक्वेंसी बैंड से जोड़ने से चीज़ें थोड़ी तेज़ हो जाएँगी।
3. OneDrive संग्रहण की जाँच करें
प्रत्येक वर्ड, एक्सेल या पॉवरपॉइंट दस्तावेज़ को मुफ्त 5GB स्टोरेज के हिस्से के रूप में गिना जाता है जो आपको Microsoft खाता बनाते समय मिलता है। इसका अर्थ है कि यदि आपका OneDrive खाता संग्रहण से बाहर हो रहा है, तो हो सकता है कि यह आपके दस्तावेज़ में सभी परिवर्तनों को समन्वयित न करे। इसलिए आपको अपने कंप्यूटर पर दस्तावेज़ को मैन्युअल रूप से सहेजना होगा या अधिक क्लाउड संग्रहण प्राप्त करने के लिए OneDrive की सशुल्क योजनाओं में अपग्रेड करना होगा।
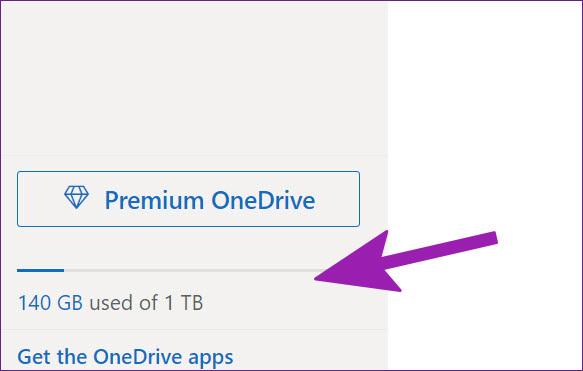
जिन उपयोगकर्ताओं के पास पहले से ही Microsoft 365 सदस्यता है, वे 1TB OneDrive संग्रहण का आनंद ले सकते हैं। जबकि कुछ के लिए यह पर्याप्त से अधिक है, कई लोग इसे 1TB को अपर्याप्त बनाने के लिए फ़ोटो, वीडियो और अन्य बैकअप से भर देंगे। इसलिए आपको अपने OneDrive खाते से कुछ निर्दिष्ट संग्रहण खाली करना होगा या अधिक संग्रहण स्थान खरीदने का विकल्प चुनना होगा।
4. सामान्य.डॉटएम टेम्पलेट का नाम बदलें
यदि डिफ़ॉल्ट टेम्प्लेट फ़ाइल क्षतिग्रस्त या दूषित है, तो Microsoft Word बचत पर अटका रह सकता है। बेशक, आपके पास कोई सुराग नहीं होगा, लेकिन आप टेम्प्लेट फ़ाइल को फिर से बनाने के लिए नीचे दिए गए चरणों का पालन कर सकते हैं।
स्टेप 1: विंडोज + आर की दबाएं और रन मेनू खोलें।
चरण 2: प्रकार %एप्लिकेशन आंकड़ा% और एंटर की दबाएं।

चरण 3: Microsoft फ़ोल्डर को खोलने के लिए उस पर डबल-क्लिक करें।
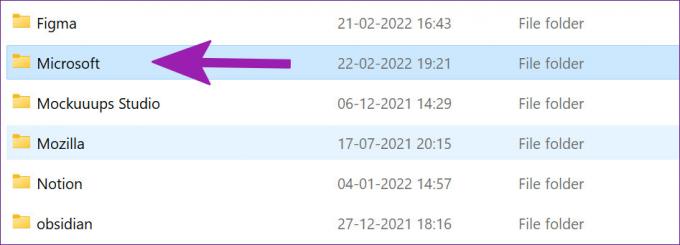
चरण 4: Microsoft फ़ोल्डर में टेम्प्लेट फ़ोल्डर पर डबल-क्लिक करें और इसे खोलें।

चरण 5: 'नॉर्मल' नाम की फाइल पर राइट-क्लिक करें, इसका नाम बदलकर 'ओल्ड नॉर्मल' कर दें और मेन्यू बंद कर दें।

Word का पुन: उपयोग करने का प्रयास करें और आप सॉफ़्टवेयर को सहेजने पर अटकते हुए नहीं देखेंगे।
5. Microsoft Word ऐड-इन्स अक्षम करें
ऐड-इन्स अक्सर विशिष्ट दोहराव वाले कार्यों को आसान बनाने में मदद करते हैं और कभी-कभी रास्ते में आ सकते हैं। एक समस्याग्रस्त ऐड-इन Microsoft Word में बचत प्रक्रिया को गड़बड़ कर सकता है। आप इंस्टॉल किए गए ऐड-इन्स पर फिर से जाना और अप्रासंगिक लोगों को अक्षम करना चाह सकते हैं।
स्टेप 1: Word दस्तावेज़ से, शीर्ष पर फ़ाइल चुनें।

चरण 2: नीचे विकल्प चुनें।

चरण 3: बाएं कॉलम से ऐड-इन्स विकल्प पर क्लिक करें। इसके बाद, मैनेज ड्रॉप-डाउन मेनू के पास स्थित गो बटन को हिट करें।

चरण 4: अनावश्यक ऐड-इन्स को अक्षम करने के लिए बॉक्स को अनचेक करें। आप उन ऐड-इन्स को पूरी तरह से हटा भी सकते हैं। जब हो जाए, ओके बटन दबाएं।

फ़ाइल को फिर से सहेजने का प्रयास करें और देखें कि क्या समस्या बनी रहती है।
6. OneDrive में फ़ाइल स्थान की जाँच करें
क्या आपने अपने पीसी पर Word में कोई दस्तावेज़ खुला छोड़ दिया है? और फिर यदि आप वेब या मोबाइल एप्लिकेशन का उपयोग करके OneDrive में फ़ाइल स्थान बदलने का प्रयास करते हैं, तो Word मूल फ़ाइल में परिवर्तनों को PC पर संग्रहीत नहीं कर सकता है। चूंकि आपने फ़ाइल स्थान को किसी अन्य फ़ोल्डर में बदल दिया है, इसलिए आपको या तो संपादन सहेजने में त्रुटियाँ प्राप्त होंगी या इसे एक नई फ़ाइल के रूप में सहेजा जाएगा।
आपको सबसे ऊपर File पर क्लिक करना है और साइडबार से Open को चुनना है। Word फ़ाइल को एक नए स्थान से खोलें और संपादन करना प्रारंभ करें। अब आप पिछले दस्तावेज़ को बंद कर सकते हैं।
7. पीसी पर एक स्थानीय प्रति सहेजें
यदि आप अभी भी नवीनतम दस्तावेज़ परिवर्तनों को सहेजने में समस्याओं का सामना कर रहे हैं, तो आपको अस्थायी रूप से अपने पीसी पर एक स्थानीय प्रति सहेजनी चाहिए। इस तरह, आप हाल के संपादन नहीं खोते हैं और अपना काम जारी रखते हैं।
स्टेप 1: माइक्रोसॉफ्ट वर्ड से, सबसे ऊपर फाइल चुनें और सेव ए कॉपी पर क्लिक करें।

चरण 2: बाएं साइडबार से इस पीसी का चयन करें और दस्तावेज़ को एक फ़ोल्डर में सहेजें।

8. सहेजे नहीं गए दस्तावेज़ को पुनर्प्राप्त करें और इसे फिर से सहेजें
अगर Microsoft Word प्रतिसाद नहीं दे रहा है या बचत पर अटका हुआ है, आपको ऐप को बंद करने और सहेजे नहीं गए दस्तावेज़ को पुनर्प्राप्त करने की आवश्यकता है।
स्टेप 1: विंडोज की पर राइट-क्लिक करें और टास्क मैनेजर खोलें।

चरण 2: सूची से Microsoft Word ढूंढें और नीचे दिए गए कार्य समाप्त करें बटन का चयन करें।

चरण 3: Microsoft Word खोलें और उसी दस्तावेज़ को खोलने का प्रयास करें।

चरण 4: सॉफ़्टवेयर स्वचालित रूप से आपको हाल के संपादनों के साथ पिछले संस्करण को पुनर्स्थापित करने के लिए कहेगा। यदि आपको ऐसा कोई विकल्प नहीं दिखाई देता है, तो आप शीर्ष पर फ़ाइल पर क्लिक कर सकते हैं और जानकारी मेनू खोल सकते हैं।

चरण 5: संस्करण इतिहास का चयन करें और सूची से पिछले संस्करण को खोलें।
इसे फिर से OneDrive या PC पर सहेजने का प्रयास करें।
एक निर्दोष माइक्रोसॉफ्ट वर्ड अनुभव प्राप्त करें
बचत पर अटका Microsoft Word आपके वर्कफ़्लो को बर्बाद कर सकता है। तुमसे पहले वेब-आधारित Google डॉक्स पर स्विच करें दस्तावेज़ों को तैयार करने के लिए, आप ऊपर दिए गए चरणों का पालन कर सकते हैं और Word को सहेजने की समस्या को ठीक कर सकते हैं। यह आपके सभी दस्तावेज़ों को एक Microsoft खाते के अंतर्गत रखेगा।
अंतिम बार 22 अप्रैल, 2022 को अपडेट किया गया
उपरोक्त लेख में सहबद्ध लिंक हो सकते हैं जो गाइडिंग टेक का समर्थन करने में मदद करते हैं। हालांकि, यह हमारी संपादकीय अखंडता को प्रभावित नहीं करता है। सामग्री निष्पक्ष और प्रामाणिक रहती है।

द्वारा लिखित
पार्थ ने पहले EOTO.tech में टेक न्यूज को कवर करने के लिए काम किया था। वह वर्तमान में गाइडिंग टेक में ऐप्स तुलना, ट्यूटोरियल, सॉफ्टवेयर टिप्स और ट्रिक्स और आईओएस, एंड्रॉइड, मैकओएस और विंडोज प्लेटफॉर्म में गहराई से गोता लगाने के बारे में स्वतंत्र है।