Microsoft Word में बुकमार्क प्रकट करने के 2 सर्वोत्तम तरीके
अनेक वस्तुओं का संग्रह / / April 25, 2022
Microsoft Word में बुकमार्क सुविधा भौतिक बुकमार्क की तरह काम करती है, जबकि वे हैं फुटनोट और एंडनोट से अलग. आप किसी दस्तावेज़ पर विशिष्ट स्थानों को चिह्नित करने के लिए उनका उपयोग कर सकते हैं, जिससे स्थानों पर फिर से जाना आसान हो जाता है। किसी दस्तावेज़ को बुकमार्क करके, आप पाठ की कई पंक्तियों को फिर से पढ़कर विशिष्ट जानकारी का पता लगाने के लिए पाठक के समय और प्रयास को बचाते हैं।

किसी दस्तावेज़ के पाठकों और सहयोगियों को बुकमार्क का पता लगाना मुश्किल हो सकता है जब तक कि आप Microsoft Word में इसके लिए एक विशिष्ट सेटिंग सक्षम नहीं करते। ध्यान दें कि, बुकमार्क से काफी अलग हैं किसी Word दस्तावेज़ में हाइपरलिंक, जहां एक रेखांकन और लिंक किए गए पाठ का परिवर्तित रंग स्पष्ट रूप से एक लिंक की उपस्थिति को इंगित करता है। Microsoft Word में बुकमार्क की पहचान करने की प्रक्रिया को आसान बनाने के लिए, आप नीचे दिए गए किसी भी तरीके को आज़मा सकते हैं:
1. Word विकल्प सेटिंग का उपयोग करके बुकमार्क प्रकट करें
बहुत पसंद कार्यालय उत्पादमाइक्रोसॉफ्ट वर्ड में एक विकल्प सेटिंग है जो एक दस्तावेज़ में विभिन्न विशेषताओं को वैयक्तिकृत करने के लिए प्रयोग योग्य है। Word में बुकमार्क प्रकट करने के लिए, आपको Word विकल्प के उन्नत टैब तक पहुँचने की आवश्यकता होगी। यहां देखिए यह कैसे काम करता है:
स्टेप 1: अपने विंडोज कंप्यूटर पर, स्टार्ट मेन्यू पर क्लिक करें और वर्ड सर्च करें।

चरण 2: खोज परिणामों से वर्ड ऐप पर क्लिक करें और इसे लॉन्च करने के लिए दाएं फलक से ओपन चुनें।

चरण 3: Word दस्तावेज़ पर, रिबन पर ऊपरी-बाएँ कोने में फ़ाइल टैब पर क्लिक करें।

चरण 4: निचले-बाएँ कोने में, 'अधिक...' अनुभाग चुनें।
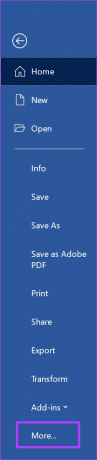
चरण 5: दाईं ओर पॉप-आउट से विकल्प पर क्लिक करें।

चरण 6: Word विकल्प स्क्रीन पर, बाएँ स्तंभ से उन्नत का चयन करें।

चरण 7: विकल्पों की सूची को तब तक नीचे स्क्रॉल करें जब तक कि आप 'दस्तावेज़ सामग्री दिखाएँ' अनुभाग का पता न लगा लें।

चरण 8: 'दस्तावेज़ सामग्री दिखाएँ' अनुभाग के नीचे, बुकमार्क दिखाएँ के आगे स्थित बॉक्स पर टिक करें।

चरण 9: अपने नए परिवर्तनों को सहेजने के लिए निचले दाएं कोने में OK बटन पर क्लिक करें।

इसके बाद, आप Word दस्तावेज़ में सभी बुकमार्क किए गए आइटम के आस-पास वर्गाकार कोष्ठक देखेंगे। हालांकि, दस्तावेज़ के टेक्स्ट का हिस्सा बनने वाले नियमित ब्रैकेट के लिए बुकमार्क ब्रैकेट को गलती करना काफी आसान हो सकता है। बुकमार्क प्रकट करने के लिए एक वैकल्पिक तरीका है जिसके लिए Microsoft VBA की आवश्यकता होती है। Microsoft Word में बुकमार्क प्रकट करने के लिए Microsoft VBA का उपयोग कैसे करें, इस बारे में अगला भाग देखें।
2. अनुप्रयोगों के लिए Microsoft Visual Basic का उपयोग करके बुकमार्क प्रकट करें (VBA)
माइक्रोसॉफ्ट वीबीए एक प्रोग्रामिंग भाषा है जो निष्पादन योग्य कोड चलाने के लिए है। Office उत्पादकता उपकरण सेटिंग्स को चलाने में आसान बनाने या Office में अनुपस्थित सुविधाओं का उपयोग करने के लिए इसका समर्थन करते हैं। Word में बुकमार्क प्रकट करने के लिए Microsoft VBA का उपयोग करने के लिए नीचे दिए गए चरण आपका मार्गदर्शन करेंगे।
VBA का उपयोग केवल तभी उचित है जब आप प्रोग्रामिंग भाषाओं के साथ सहज हों।
स्टेप 1: अपने विंडोज पीसी पर, स्टार्ट मेन्यू पर क्लिक करें और वर्ड सर्च करें।

चरण 2: परिणामों से वर्ड ऐप पर क्लिक करें और दाएँ फलक से ओपन चुनें।

चरण 3: जब Word दस्तावेज़ लॉन्च होता है, तो VBA संपादक लॉन्च करने के लिए अपने कीबोर्ड पर ALT + F11 कुंजियाँ एक साथ दबाएँ।

चरण 4: वीबीए रिबन पर, प्रोजेक्ट एक्सप्लोरर आइकन पर क्लिक करें या प्रोजेक्ट एक्सप्लोरर लॉन्च करने के लिए Ctrl + R कुंजी दबाएं।

चरण 5: स्क्रीन के बाईं ओर खुलने वाले कॉलम से, नॉर्मल पर क्लिक करें।
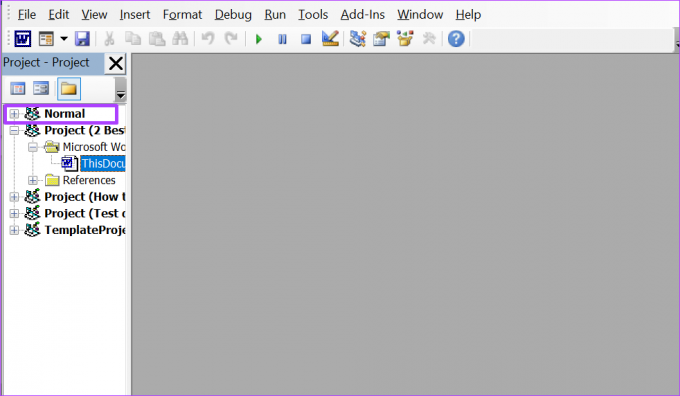
चरण 6: शीर्ष पर सम्मिलित करें का चयन करें।

चरण 7: एक व्हाइटबोर्ड की तरह दिखने वाली विंडो लॉन्च करने के लिए मॉड्यूल पर क्लिक करें।

चरण 8: अपने कर्सर को प्रारंभ में रखने के लिए मॉड्यूल विंडो में क्लिक करें।

चरण 9: नीचे दिए गए कोड को कॉपी करें और मॉड्यूल विंडो में पेस्ट करें:

दस्तावेज़ अनुप्रयोग के रूप में बुकमार्क मंद objDoc के रूप में उप हाइलाइटबुकमार्क किए गए आइटम्सइनएडॉक () मंद objबुकमार्क। ScreenUpdating = गलत सेट objDoc = ActiveDocument objDoc के साथ। प्रत्येक objBookmark के लिए .Bookmarks। ओब्जबुकमार्क। श्रेणी। हाइलाइटकोलरइंडेक्स = wdBrightGreen. अगला objबुकमार्क। के साथ समाप्त करना। आवेदन पत्र। स्क्रीनअपडेटिंग = सच। अंत उप
चरण 10: कोड चलाने के लिए शीर्ष पर रन टैब पर क्लिक करें।
उपरोक्त चरणों का पालन करने के बाद, बुकमार्क किसी Word दस्तावेज़ में हरे रंग में हाइलाइट हो जाएंगे। रंग हाइलाइट आपको वर्गाकार कोष्ठकों के बजाय बुकमार्क टेक्स्ट को आसानी से पहचानने में मदद करते हैं।

Microsoft Word में बुकमार्क प्रबंधित करना
ये दो विधियाँ आपके Word दस्तावेज़ों को बुकमार्क प्रकट करने देने के लिए पर्याप्त हैं। हालाँकि, यदि आप इसके बारे में अधिक जानना चाहते हैं Microsoft Word में बुकमार्क प्रबंधित करना, सम्मिलन और विलोपन सहित, आपको केवल Microsoft Word में सम्मिलित करें लिंक सुविधा पर जाना है।
अंतिम बार 25 अप्रैल, 2022 को अपडेट किया गया
उपरोक्त लेख में सहबद्ध लिंक हो सकते हैं जो गाइडिंग टेक का समर्थन करने में मदद करते हैं। हालांकि, यह हमारी संपादकीय अखंडता को प्रभावित नहीं करता है। सामग्री निष्पक्ष और प्रामाणिक रहती है।



