विंडोज 11 पर डिफॉल्ट डाउनलोड लोकेशन कैसे बदलें
अनेक वस्तुओं का संग्रह / / April 25, 2022
विंडोज़ आपको अनुमति देता है अपने भंडारण को विभाजित और प्रबंधित करें सरलता। हालाँकि, आपके सभी ऐप्स, दस्तावेज़, मीडिया और आपके द्वारा डाउनलोड या बनाई गई अन्य फ़ाइलें एक विशिष्ट डिफ़ॉल्ट डाउनलोड स्थान में सहेजी जाती हैं। लेकिन अगर आप किसी विशेष ड्राइव या पार्टीशन पर स्टोरेज स्पेस पर कम चल रहे हैं, तो विंडोज 11 पर डिफॉल्ट डाउनलोड लोकेशन बदलने से आप किसी भी फाइल को मूव करने या डिलीट करने के सिरदर्द से बच सकते हैं।

इस पोस्ट में, हम विभिन्न फ़ाइल प्रकारों के लिए विंडोज 11 पर डिफ़ॉल्ट डाउनलोड स्थान को बदलने के लिए आवश्यक चरणों को साझा करेंगे। तो, आगे की हलचल के बिना, आइए इसमें शामिल हों।
ऐप्स, दस्तावेज़ों और मीडिया के लिए डिफ़ॉल्ट डाउनलोड स्थान बदलें
डिफ़ॉल्ट रूप से, विंडोज 11 सभी डाउनलोड को स्टोर करता है - ऐप्स, दस्तावेज़, मीडिया और अन्य महत्वपूर्ण फ़ाइलें स्थानीय ड्राइव पर। समय के साथ, प्राथमिक भंडारण मेरे स्थान से बाहर चला जाता है या आप विशिष्ट फ़ाइलों को एक अलग ड्राइव में संग्रहीत करना चाहते हैं। फिर, उनका डिफ़ॉल्ट डाउनलोड स्थान बदलना एक अच्छा विचार है। यहां बताया गया है कि आप इसे कैसे करते हैं।
स्टेप 1: मेनू खोलने के लिए स्टार्ट बटन पर क्लिक करें। इसे लॉन्च करने के लिए सेटिंग ऐप आइकन (कोग के आकार का आइकन) पर क्लिक करें। वैकल्पिक रूप से, आप इसे प्राप्त करने के लिए विंडोज की + I भी दबा सकते हैं।

चरण 2: सिस्टम टैब पर, दाएँ फलक पर संग्रहण चुनें।
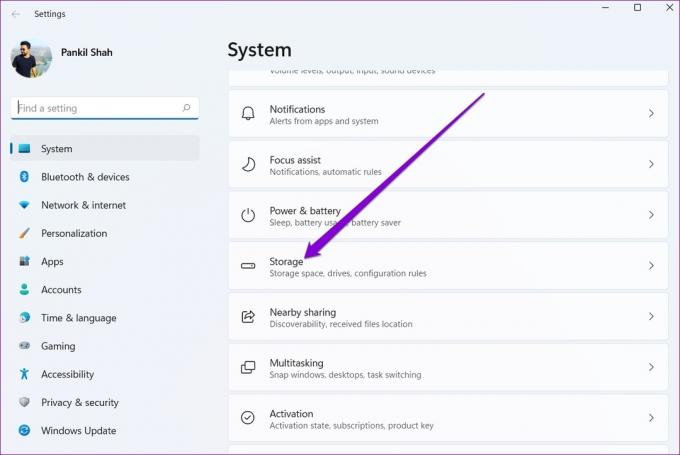
चरण 3: स्टोरेज मैनेजमेंट सेक्शन के तहत, इसे विस्तारित करने के लिए 'उन्नत स्टोरेज सेटिंग्स' के बगल में नीचे की ओर तीर पर क्लिक करें।

चरण 4: 'जहां नई सामग्री सहेजी गई है' चुनें।

चरण 5: आपको अपने ऐप्स, दस्तावेज़, संगीत, चित्र, वीडियो और ऑफ़लाइन मानचित्रों के लिए वर्तमान डाउनलोड स्थान मिलेंगे। फ़ाइल प्रकार के लिए डिफ़ॉल्ट डाउनलोड स्थान बदलने के लिए, ड्रॉप-डाउन मेनू का उपयोग करें और एक अलग ड्राइव का चयन करें।

चरण 6: अंत में, परिवर्तनों को सहेजने के लिए लागू करें दबाएं।

इसी तरह, आप विशिष्ट फ़ाइल प्रकारों के लिए डिफ़ॉल्ट डाउनलोड स्थान बदलने के लिए उपरोक्त चरणों को दोहरा सकते हैं। जैसे ही आप परिवर्तन करते हैं, विंडोज़ स्वचालित रूप से चयनित ड्राइव के अंदर नए फ़ोल्डर बना देगा। उदाहरण के लिए, यदि आप Microsoft Store ऐप्स के लिए डिफ़ॉल्ट डाउनलोड स्थान बदलते हैं, तो Windows आपकी नई ड्राइव में प्रोग्राम फ़ाइलें और Windows ऐप्स फ़ोल्डर बनाएगा।

यह जानना महत्वपूर्ण है कि जब आप विभिन्न फ़ाइल प्रकारों के लिए अलग-अलग ड्राइव असाइन कर सकते हैं, तो आप उनके लिए एक विशिष्ट फ़ोल्डर को परिभाषित नहीं कर सकते।
डाउनलोड फोल्डर को अलग ड्राइव में कैसे मूव करें
डिफ़ॉल्ट रूप से, विंडोज़ बचाता है फ़ाइलें जो आप इंटरनेट से डाउनलोड करते हैं डाउनलोड फ़ोल्डर में। आमतौर पर, यह उस ड्राइव में स्थित होता है जहां आपने विंडोज स्थापित किया है। आप आसानी से डाउनलोड फ़ोल्डर को किसी भिन्न ड्राइव पर स्थानांतरित कर सकते हैं। ऐसे।
स्टेप 1: टास्कबार पर सर्च आइकन पर क्लिक करें या सर्च मेन्यू खोलने के लिए विंडोज की + एस दबाएं। प्रकार फाइल ढूँढने वाला खोज बॉक्स में और दिखाई देने वाले पहले परिणाम का चयन करें।

वैकल्पिक रूप से, आप फ़ाइल एक्सप्लोरर को जल्दी से लॉन्च करने के लिए विंडोज की + ई भी दबा सकते हैं।
चरण 2: उस ड्राइव या पसंदीदा फ़ोल्डर स्थान पर नेविगेट करें जहां आप अपने डाउनलोड सहेजना चाहते हैं।
चरण 3: ऊपरी बाएँ कोने में नया पर क्लिक करें और सूची से फ़ोल्डर चुनें। अपने फ़ोल्डर को एक उपयुक्त नाम दें।

चरण 4: इस पीसी पर नेविगेट करने के लिए बाएँ फलक का उपयोग करें। डाउनलोड फ़ोल्डर पर राइट-क्लिक करें और गुण चुनें।

चरण 5: डाउनलोड प्रॉपर्टीज विंडो में, लोकेशन टैब पर जाएं और मूव पर क्लिक करें।

चरण 6: इसके बाद, नव निर्मित फ़ोल्डर में नेविगेट करें। फ़ोल्डर का चयन करें हिट करें।

चरण 7: परिवर्तनों को सहेजने के लिए लागू करें पर क्लिक करें।

जैसे ही आप ऐसा करते हैं, एक संकेत दिखाई देगा। विंडोज पूछेगा कि क्या आप अपनी मौजूदा फाइलों को डाउनलोड फ़ोल्डर में नए स्थान पर ले जाना चाहते हैं। जब आप हाँ चुनते हैं, तो स्थानांतरण शुरू हो जाएगा। फ़ोल्डर के आकार के आधार पर इसमें कुछ समय लग सकता है।

आप बाद में कभी भी डाउनलोड फ़ोल्डर को उसके मूल स्थान पर ले जा सकते हैं। ऐसा करने के लिए, डाउनलोड फ़ोल्डर के गुणों को खोलें, और अप्लाई करने से पहले लोकेशन टैब के तहत रिस्टोर डिफॉल्ट पर क्लिक करें।

हालाँकि हमने केवल विंडोज 11 के बारे में बात की है, आप डाउनलोड फ़ोल्डर के स्थान को स्थानांतरित करने के लिए विंडोज के पुराने संस्करणों पर समान चरणों का उपयोग कर सकते हैं। वैकल्पिक रूप से, आप यह भी कर सकते हैं क्रोम के लिए डिफ़ॉल्ट डाउनलोड स्थान बदलें, माइक्रोसॉफ्ट बढ़त, या कोई अन्य ब्राउज़र जिसका उपयोग आप इसके सेटिंग मेनू तक पहुंच कर कर रहे हैं।
अपने डाउनलोड प्रबंधित करें
यह सुविधाजनक है कि कैसे विंडोज 11 आपको सरल चरणों में विभिन्न फ़ाइल प्रकारों के लिए डिफ़ॉल्ट डाउनलोड स्थान बदलने की अनुमति देता है। यह आपके संग्रहण स्थान को प्रबंधित करना आसान बनाता है और आपके मुख्य ड्राइव को गैर-आवश्यक फ़ाइलों के साथ अव्यवस्थित होने से बचाता है।
भंडारण स्थान पर कम चल रहा है? हमारे गाइड को पढ़ें Windows PC पर अवांछित कैश फ़ाइलें साफ़ करें मूल्यवान भंडारण स्थान को पुनः प्राप्त करने के लिए।
अंतिम बार 25 अप्रैल, 2022 को अपडेट किया गया
उपरोक्त लेख में सहबद्ध लिंक हो सकते हैं जो गाइडिंग टेक का समर्थन करने में मदद करते हैं। हालांकि, यह हमारी संपादकीय अखंडता को प्रभावित नहीं करता है। सामग्री निष्पक्ष और प्रामाणिक रहती है।

द्वारा लिखित
पंकिल पेशे से एक सिविल इंजीनियर हैं जिन्होंने EOTO.tech में एक लेखक के रूप में अपनी यात्रा शुरू की। वह हाल ही में गाइडिंग टेक में एक स्वतंत्र लेखक के रूप में शामिल हुए, जिसमें एंड्रॉइड, आईओएस, विंडोज और वेब के लिए कैसे-करें, व्याख्याकार, खरीद गाइड, टिप्स और ट्रिक्स शामिल हैं।



