विंडोज 10 में सॉफ्टथिंक एजेंट सर्विस हाई सीपीयू यूसेज को ठीक करें
अनेक वस्तुओं का संग्रह / / April 25, 2022

सॉफ्टथिंक एजेंट सेवा को डेल इंक द्वारा कई डेल डेस्कटॉप और लैपटॉप में शामिल किया गया है। इस बैक यूटिलिटी का प्राथमिक कार्य सभी फाइलों और कार्यक्रमों को समय-समय पर स्टोर करना है। यह डेल डेटासेफ लोकल बैकअप बंडल या डेल बैक और रिकवरी के साथ उनकी विशेष बैकअप सेवाओं के लिए आयोजित किया जाता है। यह सेवा विंडोज के कई पिछले संस्करणों के लिए सबसे अच्छी होनहार बैकअप सेवाओं में से एक साबित हुई है और कुछ भी गलत होने पर उपयोगकर्ताओं को अपने सिस्टम को पुनर्स्थापित करने में मदद की है। फिर भी, कुछ उपयोगकर्ता शिकायत करते हैं कि सॉफ्टथिंक एजेंट सेवा ने उनके सिस्टम को धीमा कर दिया और बहुत सारे सीपीयू संसाधनों का अनावश्यक रूप से उपभोग किया। अगर आप भी इसी समस्या का सामना कर रहे हैं, तो आप सही जगह पर हैं! सॉफ्टथिंक एजेंट सर्विस द्वारा उच्च डिस्क और सीपीयू उपयोग को ठीक करने में आपकी मदद करने के लिए हम एक आदर्श गाइड लाते हैं।
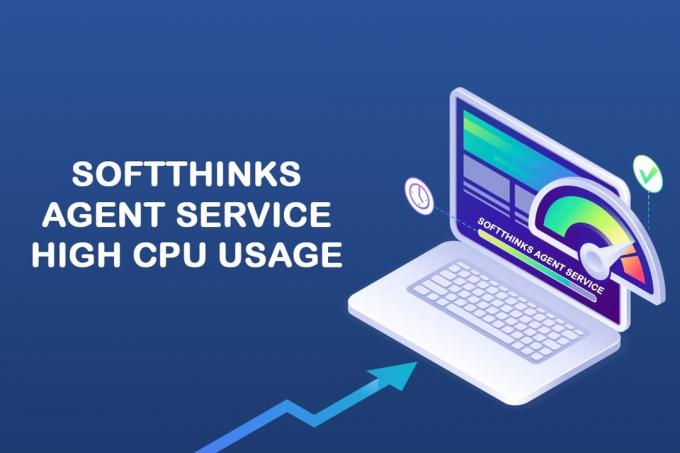
अंतर्वस्तु
- विंडोज 10 में सॉफ्टथिंक एजेंट सर्विस हाई सीपीयू यूसेज को कैसे ठीक करें
- सॉफ्टथिंक एजेंट सेवा क्या है?
- सॉफ़्टथिंक एजेंट सेवा को अक्षम कैसे करें
- विधि 1: सॉफ़्टथिंक एजेंट सेवा अक्षम करें
- विधि 2: उन्नत सिस्टमकेयर प्रो टूल का उपयोग करें
- विधि 3: सुपरफच अक्षम करें (SysMain)
- विधि 4: पृष्ठभूमि बुद्धिमान स्थानांतरण सेवा अक्षम करें
- विधि 5: Windows खोज सेवा अक्षम करें
- विधि 6: विंडोज अपडेट करें
- विधि 7: डेल बैकअप उपयोगिता को अनइंस्टॉल करें
- विधि 8: मैलवेयर स्कैन चलाएँ
- विधि 9: सिस्टम रिस्टोर करें
विंडोज 10 में सॉफ्टथिंक एजेंट सर्विस हाई सीपीयू यूसेज को कैसे ठीक करें
बनाई गई बैकअप फ़ाइलों के कारण आपका बहुत सारा डिस्क स्थान बर्बाद हो जाता है, और इस प्रकार, सॉफ़्टथिंक एजेंट सेवा की जटिलताओं के कारण आपके सिस्टम का प्रदर्शन खराब हो जाता है। यहां तक कि अगर आप कार्यों को समाप्त करते हैं, तो यह डिफ़ॉल्ट टाइमर या ट्रिगर में रोके जाने के कारण स्वचालित रूप से पुनरारंभ होता है। इस प्रकार, कभी-कभी आपको 100% डिस्क उपयोग का सामना करना पड़ सकता है, जो अधिकांश उपयोगकर्ताओं को परेशान करता है। और यह लेख वास्तव में विभिन्न विस्तृत विधियों के साथ आपके लिए समस्या को ठीक करने में आपकी सहायता करेगा। लेकिन उससे पहले, आइए देखें कि सॉफ्टथिंक एजेंट सेवा क्या है?
सॉफ्टथिंक एजेंट सेवा क्या है?
आप कार्य प्रबंधक में सॉफ्टथिंक एजेंट सेवा पा सकते हैं क्योंकि प्रक्रिया को कहा जाता है SftService.exe. यह बस एक सिस्टम पुनर्स्थापना बिंदु बनाने जैसा है जहां भविष्य में उपयोग के लिए सभी फाइलों और कार्यक्रमों का बैकअप लिया जाएगा। इसलिए यदि कुछ भी गलत होता है, तो आप क्रैश के समय अपने सिस्टम को अंतिम कार्यशील स्थिति में वापस ला सकते हैं। उक्त मुद्दे के संबंध में यहां कुछ बिंदु दिए गए हैं।
- जब भी आपका कंप्यूटर स्लीप या हाइबरनेशन मोड से जागता है तो डेल बैकअप उपयोगिता सेवाएं आपके सिस्टम की सभी फाइलों और कार्यक्रमों की प्रतिलिपि बनाती हैं।
- इस बैकअप उपयोगिता के लिए आपके सिस्टम को किसी भौतिक विंडो की आवश्यकता नहीं है; इसलिए यह SftService.exe की प्रक्रिया में चलता है।
- कभी-कभी, यदि आपका सिस्टम पुराना है या यदि OS का वर्तमान संस्करण प्रक्रिया के साथ असंगत है, तो आपको सॉफ्टथिंक एजेंट सेवा द्वारा 100% डिस्क उपयोग का सामना करना पड़ सकता है।
- एक बार में, आपको इन परिस्थितियों में सॉफ्टथिंक्स एजेंट सेवा द्वारा कम से कम 80% डिस्क उपयोग का सामना करना पड़ेगा।
- हो सकता है आपको यह फ़ाइल स्टार्टअप प्रोग्राम में न मिले क्योंकि यह एक सेवा है। आप इसे सिस्टम सेवाओं के तहत पा सकते हैं।
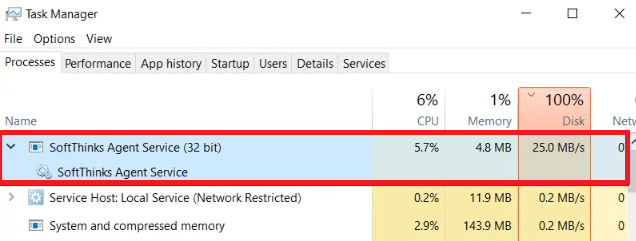
कई उपयोगकर्ता शिकायत करते हैं कि सॉफ्टथिंक एजेंट सेवा के कारण उच्च CPU और डिस्क उपयोग के कारण उनका सिस्टम लगभग 10 मिनट से 3 घंटे तक फ्रीज हो जाता है। यह आपकी बैटरी को बहुत तेजी से खत्म करता है और आपके सिस्टम को उपयोग के लिए असंगत बनाता है। यह समस्या कुछ समय के लिए गायब हो सकती है, लेकिन जब आप अपने सिस्टम को स्लीप या हाइबरनेशन मोड से पुनरारंभ करते हैं तो आपको इसका फिर से सामना करना पड़ सकता है।
अब, आपके पास एक स्पष्ट विचार और उत्तर है कि सॉफ्टथिंक एजेंट सेवा क्या है? अगले भाग में, आप जानेंगे कि सॉफ्टथिंक एजेंट सेवा को कैसे निष्क्रिय किया जाए। अधिक जानने के लिए पढ़ते रहें!
सॉफ़्टथिंक एजेंट सेवा को अक्षम कैसे करें
हां, आप अपने कंप्यूटर की कार्यक्षमता को प्रभावित किए बिना इसे अपने सिस्टम से सुरक्षित रूप से अक्षम कर सकते हैं। यह आपके सिस्टम के लिए एक आवश्यक प्रोग्राम नहीं है, और यह हर समय सीपीयू और डिस्क संसाधनों को बढ़ाता है। जैसा कि चर्चा की गई है, आपको सिस्टम फ्रीजिंग और बैटरी ड्रेनिंग के मुद्दों का सामना करना पड़ेगा।
हालाँकि डेल ने समस्या को ठीक करने के लिए कई अपडेट जारी किए हैं, लेकिन कई उपयोगकर्ताओं को लगता है कि यह बैकअप उपयोगिता एक ऐसी सेवा है जिसे कभी भी अक्षम किया जा सकता है। इसलिए, आपको अपने सिस्टम में अनिवार्य प्रक्रिया के रूप में SftService.exe की आवश्यकता नहीं हो सकती है। आप का उपयोग कर सकते हैं बैकअप और पुनर्स्थापना इस बैकअप उपयोगिता के स्थान पर नियंत्रण कक्ष से सेटिंग। यहां है कि इसे कैसे करना है।
1. शुरू करना कंट्रोल पैनल इसे खोज मेनू में टाइप करके और सेट करें द्वारा देखें करने के लिए विकल्प छोटे चिह्न.
2. अब, पर क्लिक करें बैकअप और पुनर्स्थापना (संस्करण) और जब भी आवश्यक हो अपने सिस्टम को पुनर्स्थापित करने के लिए ऑन-स्क्रीन निर्देशों का पालन करें।

फिर भी, यदि आप डेल बैकअप उपयोगिता के साथ जारी रखना चाहते हैं, तो इसके अद्यतन संस्करण को डाउनलोड करने का प्रयास करें डेल बैकअप और रिकवरी (डीबीएआर) एप्लीकेशन. दूसरी ओर, यदि आपने अपने सिस्टम से उपयोगिता को हटाने का निर्णय लिया है, तो इस लेख में चर्चा की गई आगामी विधियों का पालन करें।
इस खंड ने आपके सिस्टम से सॉफ्टथिंक एजेंट सेवा को सुरक्षित रूप से अक्षम करने के तरीकों की एक सूची संकलित की है। सर्वोत्तम परिणाम प्राप्त करने के लिए उन्हें पढ़ें और कार्यान्वित करें। अधिक जटिल तरीकों में शामिल होने से पहले, यह न भूलें सिस्टम को पुनरारंभ करें, जैसा कि कभी-कभी यह जोखिम भरे और लंबे तरीकों को निष्पादित किए बिना मुद्दों को ठीक करता है।
विधि 1: सॉफ़्टथिंक एजेंट सेवा अक्षम करें
आप सेवा विंडो से इसे अक्षम करके SoftThinks एजेंट सेवा स्टार्टअप प्रक्रिया को रोक सकते हैं। बेशक, आपकी फाइलें नहीं बदली जाएंगी, लेकिन फिर भी, आप उच्च CPU और डिस्क उपयोग को रोकने के लिए इसकी सेवाओं को रोकने में सक्षम होंगे। यहां है कि इसे कैसे करना है।
1. प्रेस विंडोज + आर कीज एक साथ लॉन्च करने के लिए Daud संवाद बकस।
2. प्रकार services.msc इस प्रकार है और क्लिक करें ठीक है खोलने के लिए सेवाएं अनुप्रयोग।

3. अब, में सेवाएं विंडो, नीचे स्क्रॉल करें और राइट-क्लिक करें सॉफ्टथिंक एजेंट सेवा विकल्प और क्लिक करें गुण, जैसा कि नीचे चित्र में दिखाया गया है।
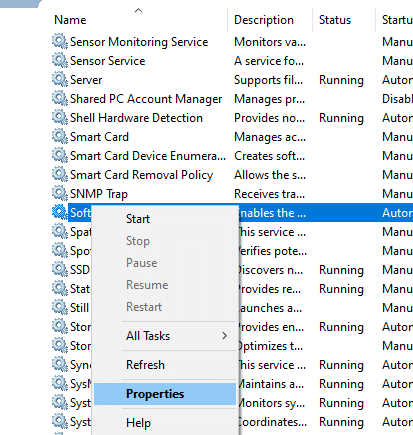
4. अब, सेट करें स्टार्टअप प्रकार को अक्षम.
टिप्पणी: अगर सेवा की स्थिति है दौड़ना, सॉफ़्टथिंक एजेंट सेवा प्रक्रियाओं को समाप्त करने के लिए इसे रोकें.

6. अंत में, पर क्लिक करें आवेदन करना> ठीक है परिवर्तनों को सहेजने के लिए।
विधि 2: उन्नत सिस्टमकेयर प्रो टूल का उपयोग करें
कार्य प्रबंधक में SftService.exe प्रक्रियाओं के निरंतर चलने के कारण आपको उच्च CPU उपयोग का सामना करना पड़ सकता है। इस मामले में, आप उन्नत सिस्टमकेयर का उपयोग करके प्रक्रियाओं के लिए रीयल-टाइम स्कैन कर सकते हैं। इस टूल की मदद से, आप SftService.exe जैसी उच्च CPU संसाधन-खपत प्रक्रियाओं को स्वचालित रूप से बंद कर सकते हैं। यहां है कि इसे कैसे करना है।
1. दौरा करना आईओबिट एडवांस्ड सिस्टमकेयर प्रो वेबसाइट और क्लिक करें एक मुफ्त स्कैन डाउनलोड करें डाउनलोड प्रक्रिया शुरू करने का विकल्प।

2. अब, मेरे डाउनलोड पर नेविगेट करें और निष्पादन योग्य फ़ाइल को स्थापित करने के लिए ऑन-स्क्रीन निर्देशों का पालन करें।
3. यहां, पर राइट-क्लिक करें प्रोग्राम आइकन स्क्रीन के निचले दाएं कोने में और चुनें प्रदर्शन मॉनिटर खोलें विकल्प जैसा कि नीचे दर्शाया गया है।

4. अब, क्लिक करें दाहिना तीर प्रदर्शन मॉनिटर पर बटन।

5. अब, स्विच करें डिस्क टैब और विंडो के निचले बाएँ कोने में स्पीड अप आइकन पर क्लिक करें। यहां, उच्च CPU उपयोग वाली प्रक्रियाएं जैसे प्रक्रिया को तेज करने से सॉफ्टथिंक एजेंट सेवा समाप्त हो जाएगी।
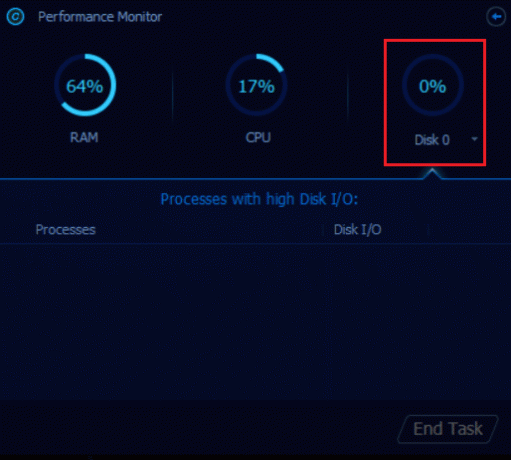
अभी, सॉफ्टथिंक एजेंट सेवा जो अत्यधिक CPU संसाधनों की खपत करता है, उसे उन्नत सिस्टमकेयर उपकरण द्वारा स्वचालित रूप से बंद कर दिया जाएगा।
इस प्रकार, आपने अपने सिस्टम से इस सेवा को पूरी तरह से अनइंस्टॉल कर दिया है। अगले भाग में, आप सीखेंगे कि अपने विंडोज 10 सिस्टम में उच्च CPU उपयोग की समस्या से कैसे निपटें।
यह भी पढ़ें:.NET रनटाइम ऑप्टिमाइज़ेशन सेवा उच्च CPU उपयोग को ठीक करें
विधि 3: सुपरफच अक्षम करें (SysMain)
अनुप्रयोगों और विंडोज़ के लिए स्टार्टअप समय को SysMain (पूर्व में SuperFetch) नामक एक अंतर्निहित सुविधा द्वारा सुधारा गया है। लेकिन सिस्टम के कार्यक्रमों को इस सुविधा से कोई फायदा नहीं हुआ है। इसके बजाय, पृष्ठभूमि गतिविधियों में वृद्धि हुई है, और आपके सिस्टम की प्रदर्शन गति अपेक्षाकृत कम हो जाएगी। ये विंडोज सेवाएं आपके सीपीयू संसाधनों को खा जाएंगी, और अक्सर आपके सिस्टम में सुपरफच को अक्षम करने की सिफारिश की जाती है।
1. खोलें Daud डायलॉग बॉक्स और टाइप services.msc और मारो कुंजी दर्ज करें खोलने के लिए सेवाएं खिड़की।

2. अब, नीचे स्क्रॉल करें और राइट-क्लिक करें सिसमेन, और क्लिक करें गुण विकल्प।
3. यहाँ, में आम टैब, सेट करें स्टार्टअप प्रकार को अक्षम नीचे दर्शाए अनुसार ड्रॉप-डाउन मेनू से।

5. अंत में क्लिक करें ठीक है परिवर्तनों को सहेजने के लिए।
CPU उपयोग में भारी कमी आएगी, और आपके पास एक निश्चित उच्च CPU उपयोग समस्या है।
विधि 4: पृष्ठभूमि बुद्धिमान स्थानांतरण सेवा अक्षम करें
1. अनुसरण चरण 1 और 2 से विधि 1 लॉन्च करने के लिए Daud डायलॉग बॉक्स खोलें और सेवाएं खिड़की।
2. अब, स्क्रीन को नीचे स्क्रॉल करें, राइट-क्लिक करें पृष्ठभूमि चतुर अंतरण सेवा, और क्लिक करें गुण विकल्प।
3. यहाँ, में आम टैब, सेट करें स्टार्टअप प्रकार को अक्षम ड्रॉप-डाउन मेनू से, जैसा कि नीचे दिखाया गया है।

4. अंत में क्लिक करें ठीक है परिवर्तनों को सहेजने के लिए।
अब जांचें कि सॉफ्टथिंक एजेंट सर्विस हाई सीपीयू यूसेज इश्यू ठीक है या नहीं।
यह भी पढ़ें:ऑडियो सेवा को कैसे ठीक करें विंडोज 10 नहीं चल रहा है
विधि 5: Windows खोज सेवा अक्षम करें
1. लॉन्च करें सेवाएं से खिड़की Daud संवाद बकस।
2. अब, स्क्रीन को नीचे स्क्रॉल करें और राइट-क्लिक करें विंडोज सर्च सर्विस, और क्लिक करें गुण.
3. यहाँ, में आम टैब, सेट करें स्टार्टअप प्रकार को अक्षम ड्रॉप-डाउन मेनू से, जैसा कि नीचे हाइलाइट किया गया है।
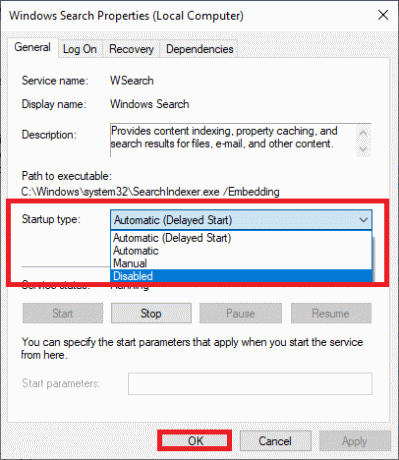
5. अंत में क्लिक करें ठीक है परिवर्तनों को सहेजने के लिए।
विधि 6: विंडोज अपडेट करें
यदि आपको उपरोक्त विधियों से कोई सुधार नहीं मिला है, तो इस बात की बहुत कम संभावना है कि आपके सिस्टम में बग हो सकते हैं। नए अपडेट इंस्टॉल करने से आपको अपने सिस्टम में बग्स को ठीक करने में मदद मिलेगी। इसलिए, हमेशा सुनिश्चित करें कि आप अपने सिस्टम का उपयोग इसके अद्यतन संस्करण में करते हैं। अन्यथा, सिस्टम में फ़ाइलें संगत नहीं होंगी SftService.exe उच्च CPU उपयोग के लिए अग्रणी। हमारे गाइड को पढ़ें विंडोज 10 नवीनतम अपडेट को कैसे डाउनलोड और इंस्टॉल करें अपने सिस्टम को अपडेट करने के लिए।

यह भी पढ़ें: DISM होस्ट सर्विसिंग प्रक्रिया को ठीक करें उच्च CPU उपयोग
विधि 7: डेल बैकअप उपयोगिता को अनइंस्टॉल करें
यदि आपको इस डेल बैकअप उपयोगिता की आवश्यकता नहीं है, तो आप नीचे दिए गए चरणों का उपयोग करके इसे अनइंस्टॉल कर सकते हैं।
1. दबाओ विंडोज़ कुंजी, प्रकार ऐप्स और सुविधाएं, और क्लिक करें खुला.

3. टाइप करें और खोजें डेल बैकअप और रिकवरी या डेल डेटासेफ लोकल बैकअप या एलियन रेस्पॉन सूची में और इसे चुनें।
4. अंत में, पर क्लिक करें स्थापना रद्द करें.

5. यदि प्रोग्राम सिस्टम से हटा दिए गए हैं, तो आप इसे फिर से खोज कर पुष्टि कर सकते हैं। आपको एक संदेश प्राप्त होगा: हमें यहां दिखाने के लिए कुछ नहीं मिला। अपने खोज मापदंड को दोबारा जांचें.
6. पुनर्प्रारंभ करें अपने सिस्टम और जांचें कि क्या आपने सिस्टम से बैकअप उपयोगिता को पूरी तरह से अनइंस्टॉल कर दिया है।
विधि 8: मैलवेयर स्कैन चलाएँ
आप उच्च डिस्क और CPU उपयोग के मुद्दों को ठीक करने के लिए मैलवेयर या वायरस स्कैन चला सकते हैं। कुछ प्रोग्राम इस दुर्भावनापूर्ण सॉफ़्टवेयर को दूर करने में आपकी सहायता करेंगे। और, ये एंटी-मैलवेयर प्रोग्राम नियमित रूप से आपके सिस्टम को स्कैन करेंगे और आपके सिस्टम की सुरक्षा करेंगे। इसलिए, अपने उच्च CPU उपयोग की समस्या से बचने के लिए, अपने सिस्टम में कोई भी वायरस स्कैन चलाएँ और जाँचें कि क्या समस्या हल हो गई है। हमारे गाइड को पढ़ें मैं अपने कंप्यूटर पर वायरस स्कैन कैसे चलाऊं? स्कैनिंग प्रक्रिया पूरी होने के बाद विंडोज डिफेंडर सभी वायरस और मैलवेयर प्रोग्राम को हटा देगा।
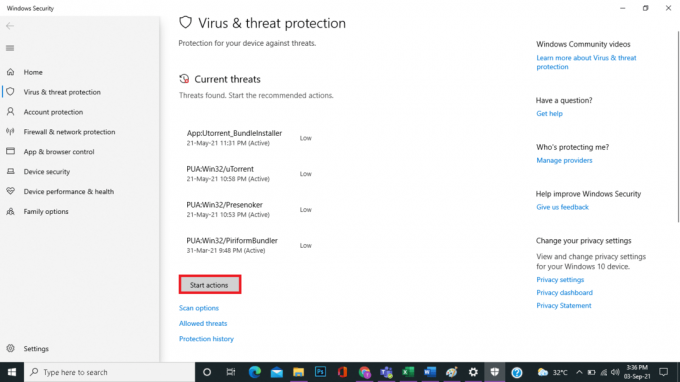
यह भी पढ़ें:hkcmd उच्च CPU उपयोग को कैसे ठीक करें
विधि 9: सिस्टम रिस्टोर करें
अधिक बार, आप Windows अद्यतन के बाद SoftThinks एजेंट सेवा उच्च CPU और डिस्क उपयोग का सामना कर सकते हैं। यदि आप इस समस्या का सामना करते हैं, तो आप सिस्टम को उसके पिछले संस्करण में पुनर्स्थापित कर सकते हैं।
टिप्पणी: इससे पहले कि आप नीचे बताए गए चरणों का पालन करें, अपने सिस्टम को सेफ मोड में बूट करें। कभी-कभी सिस्टम त्रुटियों और दोषपूर्ण ड्राइवरों के कारण, आप आमतौर पर सिस्टम पुनर्स्थापना नहीं चला सकते हैं। ऐसे मामलों में, अपने सिस्टम को सेफ मोड में बूट करें और फिर सिस्टम रिस्टोर करें। पढ़ना विंडोज 10 में सेफ मोड में बूट कैसे करें।
1. प्रकार अध्यक्ष एवं प्रबंध निदेशक विंडोज सर्च बार में और क्लिक करें व्यवस्थापक के रूप में चलाएं विकल्प, जैसा कि नीचे दिखाया गया है।

2. लिखें rstrui.exe आदेश और हिट कुंजी दर्ज करें.

3. अब सिस्टम रेस्टोर स्क्रीन पर विंडो पॉप अप हो जाएगी। यहां, क्लिक करें अगला, जैसा कि नीचे चित्र में दर्शाया गया है।
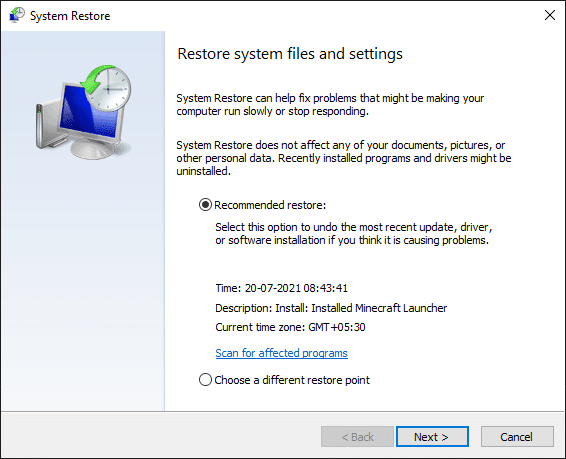
4. अंत में, पर क्लिक करके पुनर्स्थापना बिंदु की पुष्टि करें खत्म करना बटन।
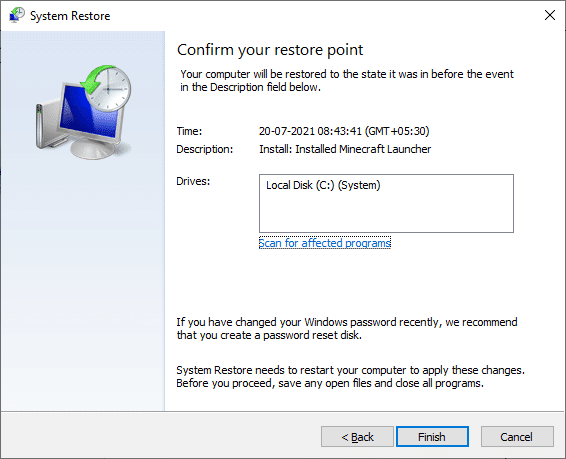
सिस्टम को पिछली स्थिति में बहाल कर दिया जाएगा, और अब जांचें कि क्या समस्या हल हो गई है।
अनुशंसित:
- फिक्स फॉलआउट 4 स्क्रिप्ट एक्सटेंडर विंडोज 10 पर काम नहीं कर रहा है
- विंडोज 10 को अनुमति मांगने से कैसे रोकें
- विंडोज 10 पर आपके एप्लिकेशन में अनहेल्ड एक्सेप्शन को ठीक करें
- Windows 10 में WaasMedicSVC.exe उच्च डिस्क उपयोग को ठीक करें
हमें उम्मीद है कि यह मार्गदर्शिका मददगार थी और आप इसे ठीक कर सकते हैं सॉफ्टथिंक एजेंट सेवा विंडोज 10 पर उच्च CPU उपयोग। आइए जानते हैं कि आपके लिए कौन सा तरीका सबसे अच्छा काम करता है। इसके अलावा, यदि इस लेख के संबंध में आपके कोई प्रश्न / सुझाव हैं, तो बेझिझक उन्हें टिप्पणी अनुभाग में छोड़ दें।


