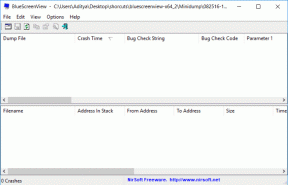फिक्स इंटरनेट विंडोज 10 पर गिरता रहता है
अनेक वस्तुओं का संग्रह / / April 26, 2022
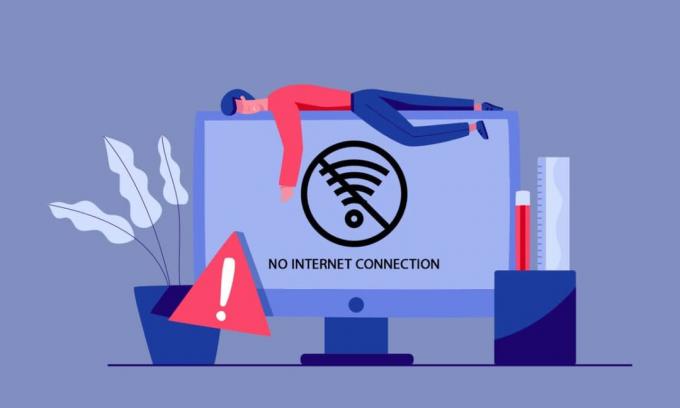
आप पा सकते हैं कि आपका इंटरनेट कनेक्शन बिना किसी ज्ञात कारण के लगातार गिरता रहता है। यह एक निराशाजनक मुद्दा है, खासकर जब आप इंटरनेट क्वेरी की खोज करने के लिए अपनी कुर्सी की नोक पर होते हैं। आप अकेले नहीं हैं जो एक नेटवर्क का सामना कर रहा है जो समस्या को छोड़ रहा है। ऐसे लाखों लोग हैं जो अपने विंडोज 10 पीसी पर इस मुद्दे से जूझते हैं। यह मार्गदर्शिका आपको एक विचार देगी कि इंटरनेट समस्याओं को छोड़ता रहता है और उसी के निवारण के लिए कुछ तरीके।

अंतर्वस्तु
- कैसे ठीक करें इंटरनेट विंडोज 10 पर गिरता रहता है
- मूल समस्या निवारण चरण
- विधि 1: सभी पृष्ठभूमि प्रक्रियाओं से बाहर निकलें
- विधि 2: सिस्टम फ़ाइलों की मरम्मत करें
- विधि 3: मैलवेयर स्कैन चलाएँ
- विधि 4: विंडोज अपडेट करें
- विधि 5: प्रॉक्सी अक्षम करें
- विधि 6: TCP/IP रीसेट करें
- विधि 7: Google DNS का उपयोग करें
- विधि 8: पावर सेविंग मोड को अक्षम करें
- विधि 9: आवश्यक सेवाओं को सक्षम करें
- विधि 10: एंटीवायरस को अस्थायी रूप से अक्षम करें (यदि लागू हो)
- विधि 11: Windows फ़ायरवॉल अक्षम करें (अनुशंसित नहीं)
- विधि 12: नेटवर्क ड्राइवर अपडेट करें
- विधि 13: नेटवर्क ड्राइवर को पुनर्स्थापित करें
- विधि 14: रोल बैक नेटवर्क ड्राइवर्स
- विधि 15: नेटवर्क सेटिंग्स रीसेट करें
- विधि 16: सिस्टम पुनर्स्थापना करें
- विधि 17: पीसी रीसेट करें
- विधि 18: इंटरनेट सेवा प्रदाता से संपर्क करें
कैसे ठीक करें इंटरनेट विंडोज 10 पर गिरता रहता है
आपको आश्चर्य हो सकता है कि आपके विंडोज 10 पीसी में नेटवर्क क्यों गिरता रहता है। यहां कुछ वैध कारण दिए गए हैं जो आपके डिवाइस में इस समस्या को ट्रिगर करते हैं।
- आपके विंडोज 10 पीसी की इन्फ्रास्ट्रक्चर विफलता।
- नेटवर्क कनेक्शन बहुत खराब है।
- राउटर और मॉडेम को जोड़ने वाली केबल क्षतिग्रस्त या टूटी हुई है।
- बहुत सारे लोग एक ही नेटवर्क से जुड़े हुए हैं।
- राउटर और आपके डिवाइस के बीच वायरलेस हस्तक्षेप।
- पुराने नेटवर्क ड्राइवर।
इस खंड में, हमने कुछ संभावित सुधारों को इकट्ठा किया है जो आपको नेटवर्क को ठीक करने में मदद करेंगे जो विंडोज 10 समस्या को डिस्कनेक्ट करता रहता है। सही परिणाम प्राप्त करने के लिए निर्देशों का पालन करें। हमेशा सुनिश्चित करें कि आप एक बनाते हैं सिस्टम पुनर्स्थापना बिंदु कुछ गलत होने पर अपने पीसी को पुनर्स्थापित करने के लिए।
मूल समस्या निवारण चरण
मुख्य समस्या निवारण विधियों पर जाने से पहले, आप उक्त समस्या को ठीक करने के लिए निम्न मूल समस्या निवारण चरणों का प्रयास कर सकते हैं।
1. राउटर को पुनरारंभ करें: यह एक सरल समाधान है जो इंटरनेट को ठीक करने में आपकी सहायता करेगा और सरल चरणों में समस्याओं को छोड़ता रहता है। यह एक मजबूत और विश्वसनीय नेटवर्क कनेक्शन भी सुनिश्चित करता है। अपने राउटर को पुनरारंभ करने के लिए नीचे दिए गए चरणों का पालन करें।
1. खोजो बंद आपके राउटर के पीछे बटन। अपने राउटर को बंद करने के लिए एक बार बटन दबाएं।

2. अब, डिस्कनेक्ट करें बिजली का केबल और कैपेसिटर से पूरी तरह से बिजली का निर्वहन करें, कुछ समय प्रतीक्षा करें।
3. अब, पावर केबल को पुनर्स्थापित करें और तब तक प्रतीक्षा करें जब तक नेटवर्क कनेक्शन पुनः स्थापित किया जाता है।
2. पीसी को पुनरारंभ करें: अपने विंडोज 10 पीसी से जुड़ी सभी अस्थायी गड़बड़ियों को ठीक करने के लिए, नीचे दिखाए अनुसार पीसी को रिबूट करने का प्रयास करें।
1. दबाओ Alt + F4 कुंजियाँ एक साथ खोलने के लिए विंडोज़ बंद करें खिड़की।
2. यहां, चुनें पुनर्प्रारंभ करें विकल्प, फिर हिट करें कुंजी दर्ज करें अपने पीसी को रिबूट करने के लिए।

3. मजबूत नेटवर्क सिग्नल सुनिश्चित करें: यदि आपके पास एक मजबूत नेटवर्क कनेक्शन है तो आपको अपने विंडोज 10 कंप्यूटर में किसी भी कनेक्टिविटी समस्या का सामना नहीं करना पड़ेगा। यदि आपके राउटर और आपके कंप्यूटर के बीच कोई बाधा है, तो वे वायरलेस सिग्नल में हस्तक्षेप कर सकते हैं और रुक-रुक कर कनेक्शन की समस्या पैदा कर सकते हैं। आपको सबसे पहले ढूंढ़ना चाहिए सिग्नल क्षमता अपने नेटवर्क का और यदि यह बहुत कम है, तो रास्ते में आने वाली सभी बाधाओं को दूर करें। आप एक चला सकते हैं गति परीक्षण उचित कनेक्शन के लिए आवश्यक नेटवर्क गति के इष्टतम स्तर को जानने के लिए।

स्पीड टेस्ट चलाने के बाद आपको पता चल जाएगा कि आपका नेटवर्क मजबूत है या नहीं।
- यदि आपके पास एक मजबूत नेटवर्क है जो अभी भी एक नेटवर्क का सामना कर रहा है, तो समस्या गिरती रहती है, नीचे सूचीबद्ध विधियों पर जाएं।
- यदि आपके पास कमजोर नेटवर्क है, तो मोबाइल हॉटस्पॉट या किसी अन्य वायर्ड/वायरलेस नेटवर्क जैसे अन्य उपकरणों से कनेक्ट करने पर विचार करें।
स्थिर इंटरनेट कनेक्शन सुनिश्चित करने के लिए इन चरणों का पालन करें।
1. अपना राउटर ले जाएँ किसी अन्य स्थान पर और इंटरनेट कनेक्टिविटी की जांच करें।

2. बहुत सारे उपकरणों से बचें एक ही नेटवर्क से जुड़ा है।
3. जैसे उपकरणों से वायरलेस हस्तक्षेप से बचें वायरलेस हेडफ़ोन, हेडसेट, टीवी, और भी काफी।
4. अपने पीसी को राउटर के करीब ले जाएं और जांचें कि क्या त्रुटि फिर से होती है।
4. ईथरनेट / वाई-फाई को फिर से कनेक्ट करें: यह एक और सरल समाधान है जो नेटवर्क को ठीक करता है जो विंडोज 10 समस्या को डिस्कनेक्ट करता रहता है। आपका कंप्यूटर एक बार में ईथरनेट या वाई-फाई नेटवर्क से कनेक्ट होना चाहिए। जांचें कि क्या यह स्थिति आपके कंप्यूटर पर लागू होती है और यदि आप अपने वायर्ड और वायरलेस कनेक्शन के बीच किसी रुकावट का अनुमान लगाते हैं, तो उन्हें नीचे दिए गए निर्देशों के अनुसार फिर से कनेक्ट करें।
1. पर क्लिक करें वाईफाई आइकन पर टास्कबार.
2. डिस्कनेक्ट आपका नेटवर्क कनेक्शन, थोड़ी देर प्रतीक्षा करें और इसे फिर से कनेक्ट करें।
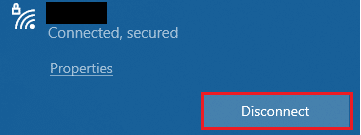
2. अगर ईथरनेट केबल प्लग इन है, इसे अपने पीसी से हटा दें। फिर, इसे फिर से कनेक्ट करें या इसे वाई-फाई नेटवर्क से कनेक्ट करें। यह सुनिश्चित करेगा कि वायर्ड और वायरलेस कनेक्शन के बीच कोई झिलमिलाहट नहीं है।
यह भी पढ़ें:क्यों मेरा इंटरनेट हर कुछ मिनटों में डिस्कनेक्ट होता रहता है?
विधि 1: सभी पृष्ठभूमि प्रक्रियाओं से बाहर निकलें
यदि आपके विंडोज 10 कंप्यूटर में बहुत सारी पृष्ठभूमि प्रक्रियाएं हैं, तो आप उस नेटवर्क तक आसानी से नहीं पहुंच सकते हैं, क्योंकि वे सभी प्रक्रियाएं नेटवर्क का हिस्सा ले लेंगी। साथ ही, रैम की खपत अधिक होगी और डिवाइस का प्रदर्शन स्पष्ट रूप से धीमा हो जाएगा। हमारे गाइड का पालन करें विंडोज 10 में टास्क कैसे खत्म करें अपने विंडोज 10 पीसी पर अन्य सभी पृष्ठभूमि प्रक्रियाओं को बंद करने के लिए।
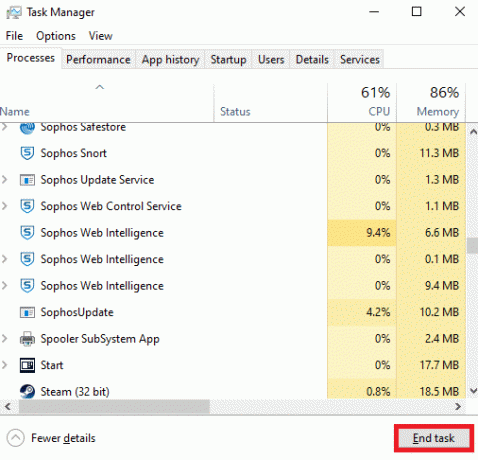
सभी पृष्ठभूमि प्रक्रियाओं को बंद करने के बाद, जांचें कि क्या इंटरनेट गिरता रहता है समस्या ठीक हो गई है या नहीं।
विधि 2: सिस्टम फ़ाइलों की मरम्मत करें
यदि आपके विंडोज ऑपरेटिंग सिस्टम में कोई भ्रष्ट सिस्टम फाइल है, तो आपके पीसी को इंटरनेट कनेक्टिविटी की बहुत सारी समस्याओं का सामना करना पड़ सकता है। यदि आप एक नेटवर्क का अनुभव कर रहे हैं जो हाल ही में विंडोज 10 के मुद्दे को डिस्कनेक्ट कर रहा है, तो कुछ संभावना है कि आपकी कंप्यूटर फाइलें दूषित या क्षतिग्रस्त हो गई हैं। सौभाग्य से, आपके विंडोज 10 पीसी में एसएफसी (सिस्टम फाइल चेकर) और डीआईएसएम (डिप्लॉयमेंट इमेज सर्विसिंग एंड मैनेजमेंट) जैसे इनबिल्ट रिपेयर टूल्स हैं जो सभी भ्रष्ट फाइलों को ठीक करने में आपकी मदद करेंगे। हमारे गाइड को पढ़ें विंडोज 10 पर सिस्टम फाइलों की मरम्मत कैसे करें और अपनी सभी भ्रष्ट फ़ाइलों को सुधारने के निर्देशानुसार चरणों का पालन करें।
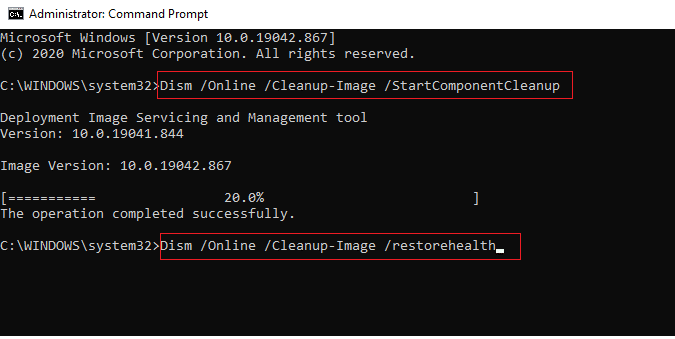
यह भी पढ़ें:नेटवर्क कनेक्शन त्रुटि ठीक करें 0x00028002
विधि 3: मैलवेयर स्कैन चलाएँ
अचानक वायरस या मालवेयर अटैक के परिणामस्वरूप आपके कंप्यूटर में नेटवर्क की समस्या हो सकती है। यदि मामले में, वायरस का हमला बहुत गंभीर है, तो आप किसी भी नेटवर्क से लगातार कनेक्ट नहीं हो सकते हैं। समस्या को हल करने के लिए, आपको अपने विंडोज 10 कंप्यूटर से वायरस या मैलवेयर को पूरी तरह से हटाना होगा। आपको सलाह दी जाती है कि हमारे गाइड में दिए गए निर्देशों के अनुसार अपने कंप्यूटर को स्कैन करें मैं अपने कंप्यूटर पर वायरस स्कैन कैसे चलाऊं?
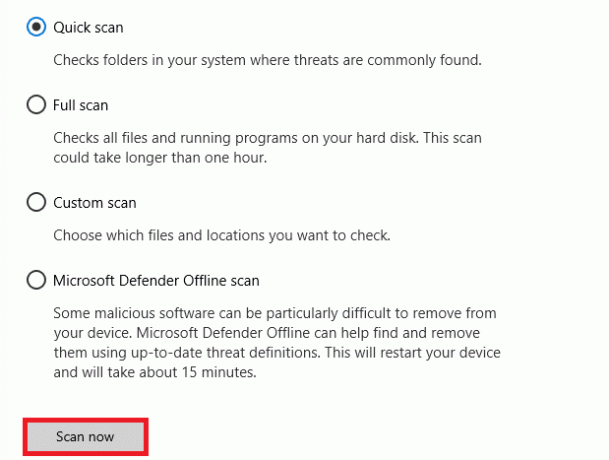
साथ ही, यदि आप अपने कंप्यूटर से मैलवेयर हटाना चाहते हैं, तो हमारी मार्गदर्शिका देखें विंडोज 10 में अपने पीसी से मैलवेयर कैसे निकालें.
विधि 4: विंडोज अपडेट करें
आप अपने ऑपरेटिंग सिस्टम को अपडेट करके अपने कंप्यूटर में सॉफ़्टवेयर साइड बग्स को भी मिटा सकते हैं। हमेशा सुनिश्चित करें कि क्या आपने अपने विंडोज ऑपरेटिंग सिस्टम को अपडेट किया है और यदि कोई अपडेट कार्रवाई में लंबित है, तो हमारे गाइड का उपयोग करें विंडोज 10 नवीनतम अपडेट को कैसे डाउनलोड और इंस्टॉल करें

अपने विंडोज ऑपरेटिंग सिस्टम को अपडेट करने के बाद, जांचें कि क्या आप अपने नेटवर्क से जुड़ सकते हैं।
यह भी पढ़ें:विंडोज 10 में नेटवर्क पर नहीं दिखने वाले कंप्यूटरों को ठीक करें
विधि 5: प्रॉक्सी अक्षम करें
कभी-कभी, आपके विंडोज 10 कंप्यूटर पर अनुपयुक्त नेटवर्क कॉन्फ़िगरेशन के साथ, आप एक इंटरनेट ड्रॉपिंग समस्या का सामना करेंगे। यदि आपने कोई वीपीएन सेवा स्थापित की है या अपने पीसी पर प्रॉक्सी सर्वर का उपयोग करते हैं, तो हमारा पढ़ें विंडोज 10 पर वीपीएन और प्रॉक्सी को कैसे निष्क्रिय करें और लेख में बताए अनुसार चरणों को लागू करें।
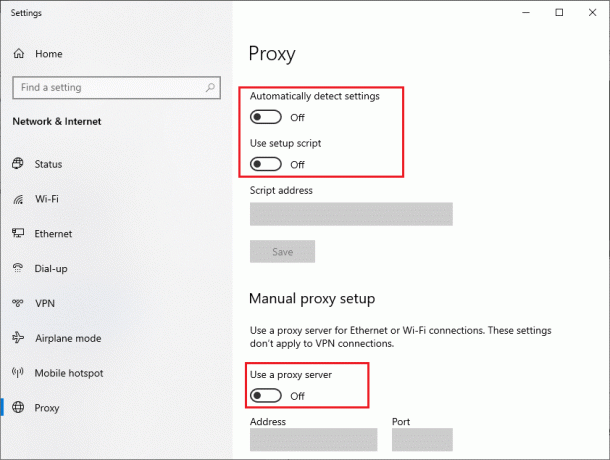
वीपीएन क्लाइंट और प्रॉक्सी सर्वर को अक्षम करने के बाद, जांचें कि क्या आपने समस्या को ठीक कर दिया है। फिर भी, अगर आपको भी यही समस्या आती है, तो मोबाइल हॉटस्पॉट से कनेक्ट करने का प्रयास करें.
विधि 6: TCP/IP रीसेट करें
टीसीपी (ट्रांसमिशन कंट्रोल प्रोटोकॉल) एक आवश्यक नेटवर्क कनेक्शन प्रोटोकॉल है जो इंटरनेट पर नियमों और मानक प्रक्रियाओं को आवंटित और पहचानता है। टीसीपी / आईपी प्रोटोकॉल प्रेषक और रिसीवर से डेटा पैकेट स्थानांतरित करने के लिए जिम्मेदार हैं। यदि प्रक्रिया में कोई विरोध है, तो प्रोटोकॉल को आईपी पते के साथ रीसेट करने से आपको यह ठीक करने में मदद मिलेगी कि नेटवर्क विंडोज 10 समस्या को डिस्कनेक्ट करता रहता है। हमारे गाइड का पालन करें विंडोज 10 पर नेटवर्क कनेक्टिविटी समस्याओं का निवारण कैसे करें टीसीपी/आईपी रीसेट करने के लिए।
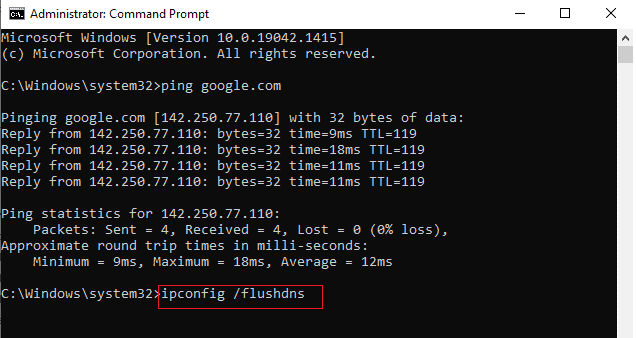
चरणों को लागू करने के बाद, जांचें कि क्या आप ठीक कर सकते हैं कि नेटवर्क गिरता रहता है या नहीं।
यह भी पढ़ें:विंडोज 11 पर DNS सर्वर सेटिंग्स कैसे बदलें
विधि 7: Google DNS का उपयोग करें
इंटरनेट कनेक्शन स्थापित करने के लिए डोमेन नेम सिस्टम (डीएनएस) अनिवार्य रूप से महत्वपूर्ण है। कभी-कभी, आपके इंटरनेट सेवा प्रदाता द्वारा प्रदान किए गए DNS पते बहुत धीमे हो सकते हैं और इसलिए आपको अपने विंडोज 10 पीसी पर इंटरनेट की समस्या का सामना करना पड़ता है। Google DNS में 8.8.8.8 और 8.8.4.4 IP पते हैं जो क्लाइंट और सर्वर के बीच एक सुरक्षित DNS कनेक्शन स्थापित करने के लिए याद रखने में आसान और आसान हैं।
यहां हमारी सरल मार्गदर्शिका है विंडोज 10 में डीएनएस सेटिंग्स कैसे बदलें जो आपके कंप्यूटर पर आपके DNS पते बदलने में आपकी मदद करेगा। आप हमारे गाइड का पालन करके अपने विंडोज 10 कंप्यूटर पर किसी भी ओपन डीएनएस या गूगल डीएनएस पर भी स्विच कर सकते हैं विंडोज़ पर ओपनडीएनएस या गूगल डीएनएस पर कैसे स्विच करें. निर्देशों का पालन करें और जांचें कि क्या आप बिना किसी त्रुटि के लगातार नेटवर्क से जुड़ सकते हैं।

विधि 8: पावर सेविंग मोड को अक्षम करें
यदि आपने अपने विंडोज 10 कंप्यूटर में पावर-सेविंग मोड को सक्षम किया है, तो कभी-कभी, आपको एक नेटवर्क का सामना करना पड़ सकता है जो विंडोज 10 समस्या को डिस्कनेक्ट करता रहता है। इससे कई नेटवर्क कनेक्टिविटी समस्याएं होती हैं। हम आपको नीचे दिए गए निर्देशों के अनुसार पावर सेविंग मोड को अक्षम करने की सलाह देते हैं।
1. दबाओ विंडोज़ कुंजी, प्रकार डिवाइस मैनेजर, और क्लिक करें खुला.
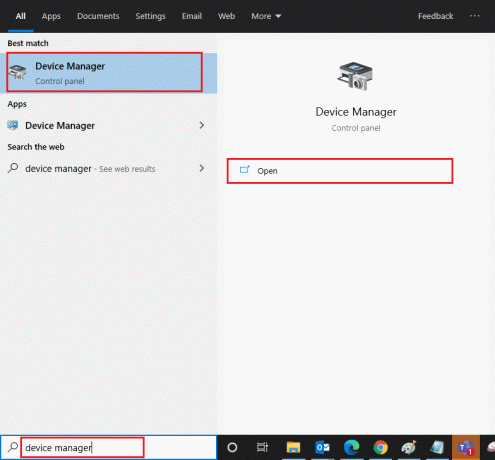
2. अब, पर डबल-क्लिक करें संचार अनुकूलक खंड।
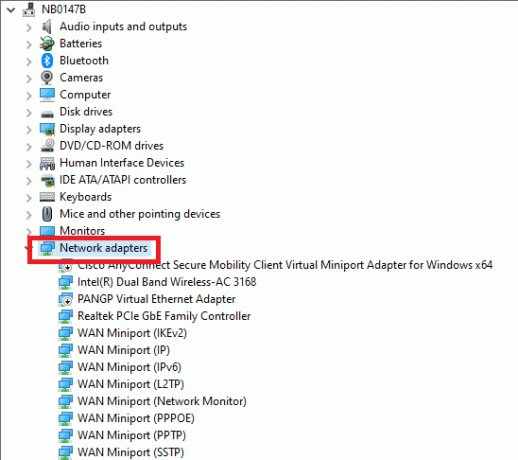
3. अपने पर राइट-क्लिक करें नेटवर्क एडाप्टर और चुनें गुण विकल्प।
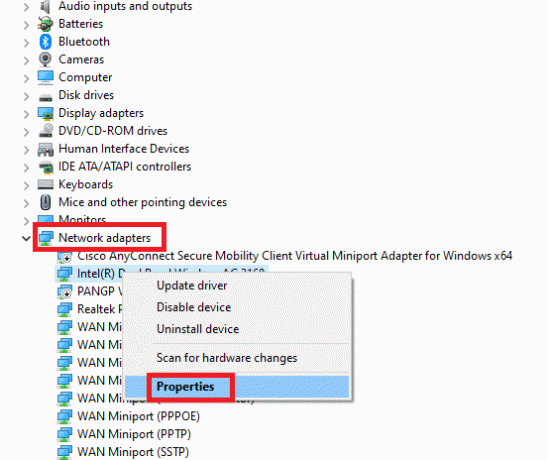
4. फिर, स्विच करें ऊर्जा प्रबंधन में खिड़की नेटवर्क एडेप्टर गुण विंडो और बगल में स्थित बॉक्स को अनचेक करें बिजली बचाने के लिए कंप्यूटर को इस डिवाइस को बंद करने दें.
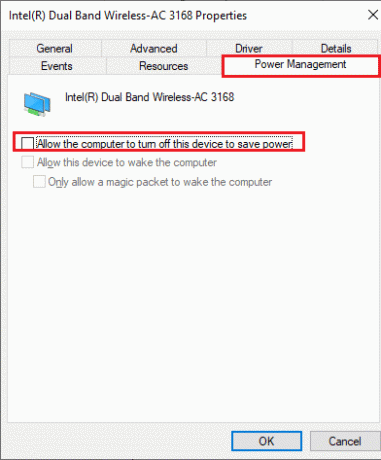
5. अंत में, पर क्लिक करें ठीक है परिवर्तनों को सहेजने के लिए। जांचें कि क्या आपका कंप्यूटर नेटवर्क कनेक्टिविटी समस्याओं से बाहर है।
यह भी पढ़ें:फिक्स विंडोज इस नेटवर्क की प्रॉक्सी सेटिंग्स का स्वचालित रूप से पता नहीं लगा सका
विधि 9: आवश्यक सेवाओं को सक्षम करें
इंटरनेट से बचने और रोकने के लिए आपके पीसी पर होने वाली समस्याएं आती रहती हैं, कुछ आवश्यक सेवाओं की सक्रिय स्थिति होनी चाहिए। जब इनमें से किसी भी सेवा में कोई समस्या होती है, तो आपको नेटवर्क से जुड़ने में कई संघर्षों का सामना करना पड़ेगा। यह जांचने के लिए यहां कुछ निर्देश दिए गए हैं कि आपके पीसी पर आवश्यक सेवाएं चल रही हैं या नहीं।
1. को मारो विंडोज़ कुंजी, प्रकार सेवाएं, और क्लिक करें व्यवस्थापक के रूप में चलाएं.

2. अब, नीचे स्क्रॉल करें और खोजें विंडोज इवेंटलॉग सर्विस।

3. नियन्त्रण स्थिति सेवा का।
3ए. अगर स्थिति इस पर लगा है दौड़ना, सेवा पर राइट-क्लिक करें और चुनें रुकना विकल्प। थोड़ी देर प्रतीक्षा करें और फिर पर क्लिक करें शुरू करना दोबारा।

3बी. अगर स्थिति पर सेट नहीं है दौड़ना, सेवा पर राइट-क्लिक करें और चुनें शुरू करना विकल्प।

4. नीचे दिए गए चरणों के लिए इन चरणों को दोहराएं सेवाएं भी।
- दूरस्थ प्रक्रिया कॉल (RPC)
- विंडोज सुधार
- डीएचसीपी क्लाइंट
- नेटवर्क कनेक्टेड डिवाइस ऑटो-सेटअप
- नेटवर्क कनेक्शन ब्रोकर
- नेटवर्क कनेक्शन
- नेटवर्क कनेक्टिविटी सहायक
- नेटवर्क सूची सेवा
- नेटवर्क स्थान जागरूकता
- नेटवर्क सेटअप सेवा
- नेटवर्क स्टोर इंटरफ़ेस सेवा
जांचें कि क्या आपके पास एक निश्चित नेटवर्क है जो समस्या को छोड़ रहा है।
विधि 10: एंटीवायरस को अस्थायी रूप से अक्षम करें (यदि लागू हो)
आपके कंप्यूटर पर स्थापित कुछ असंगत एंटीवायरस प्रोग्राम के कारण नेटवर्क की समस्या बनी रहेगी। संघर्षों से बचने के लिए, आपको अपने विंडोज 10 कंप्यूटर की सुरक्षा सेटिंग्स सुनिश्चित करनी चाहिए और जांचना चाहिए कि वे स्थिर हैं या नहीं। यह पता लगाने के लिए कि क्या एंटीवायरस सूट नेटवर्क के मुद्दों को छोड़ने का कारण है, इसे एक बार अक्षम करें और नेटवर्क से कनेक्ट करने का प्रयास करें। हमारे गाइड को पढ़ें विंडोज 10 पर अस्थायी रूप से एंटीवायरस को कैसे निष्क्रिय करें और अपने पीसी पर अपने एंटीवायरस प्रोग्राम को अस्थायी रूप से अक्षम करने के लिए निर्देशों का पालन करें।
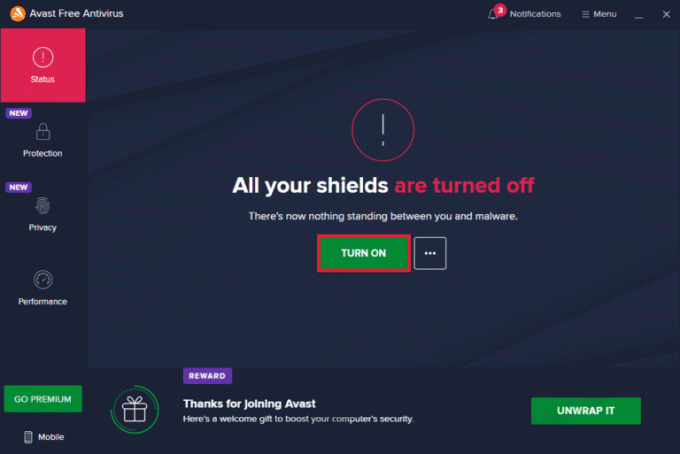
यदि आपके कंप्यूटर पर एंटीवायरस प्रोग्राम को अक्षम करने के बाद आपको किसी भी इंटरनेट कनेक्टिविटी समस्या का सामना नहीं करना पड़ा, तो आपको सलाह दी जाती है कि आप अपने पीसी से प्रोग्राम को पूरी तरह से अनइंस्टॉल कर दें। हमारा गाइड पढ़ें फोर्स अनइंस्टॉल प्रोग्राम जो विंडोज 10 में अनइंस्टॉल नहीं होंगे अपने कंप्यूटर पर अपने एंटीवायरस प्रोग्राम को अनइंस्टॉल करने के लिए।
यह भी पढ़ें:विंडोज 10 पर अवास्ट अपडेट अटके को कैसे ठीक करें
विधि 11: Windows फ़ायरवॉल अक्षम करें (अनुशंसित नहीं)
एंटीवायरस प्रोग्राम की तरह, आपके कंप्यूटर में विंडोज डिफेंडर फ़ायरवॉल कुछ सुरक्षा कारणों से इंटरनेट एक्सेस को रोक सकता है। यदि मामले में, वाईफाई नेटवर्क को विंडोज डिफेंडर फ़ायरवॉल द्वारा अवरुद्ध कर दिया गया है, तो आपको इसे सक्षम करना होगा या अपने कंप्यूटर से फ़ायरवॉल प्रतिभूतियों को अस्थायी रूप से अक्षम करना होगा। यदि आप नहीं जानते कि विंडोज डिफेंडर फ़ायरवॉल को कैसे निष्क्रिय किया जाए, तो हमारा गाइड विंडोज 10 फ़ायरवॉल को कैसे निष्क्रिय करें ऐसा करने में आपकी मदद करेगा।
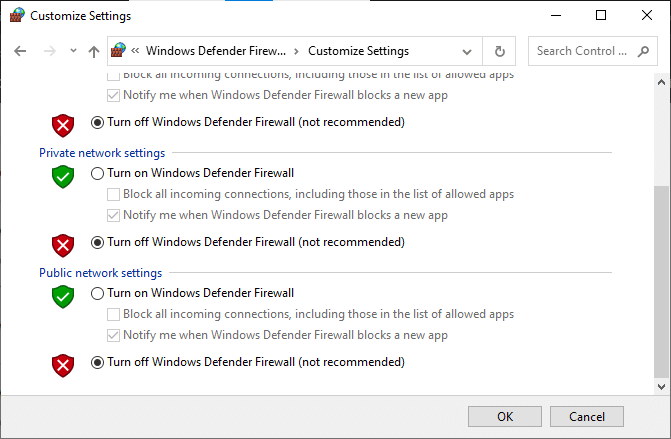
विधि 12: नेटवर्क ड्राइवर अपडेट करें
हमेशा सुनिश्चित करें कि क्या आप अपडेटेड नेटवर्क ड्राइवरों का उपयोग कर रहे हैं और यदि कोई अपडेट कार्रवाई में लंबित है, तो आपको उसे डाउनलोड और इंस्टॉल करने की सलाह दी जाती है। हमारे गाइड का पालन करें विंडोज 10 पर नेटवर्क एडेप्टर ड्राइवर्स को कैसे अपडेट करें ऐसा करने के लिए। एक बार जब आप अपने नेटवर्क ड्राइवर को अपडेट कर लेते हैं, रीबूट अपने कंप्यूटर और नेटवर्क कनेक्शन का परीक्षण करें। आप का सामना नहीं करना पड़ेगा इंटरनेट फिर से मुद्दों को छोड़ देता है।
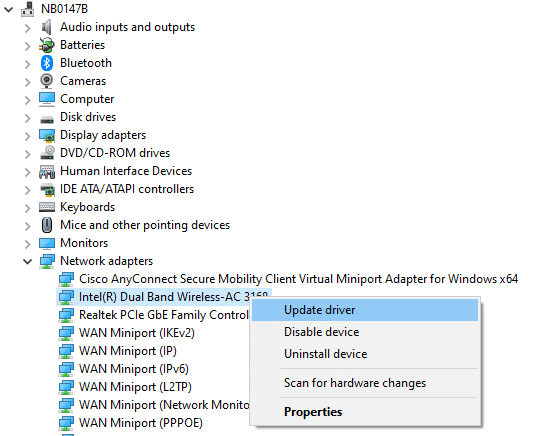
यह भी पढ़ें:विंडोज़ को आपके नेटवर्क एडेप्टर के लिए ड्राइवर नहीं मिला [हल किया गया]
विधि 13: नेटवर्क ड्राइवर को पुनर्स्थापित करें
फिर भी, यदि आप किसी नेटवर्क का सामना करते हैं, तो नेटवर्क ड्राइवरों को अपडेट करने के बाद भी समस्या आती रहती है, आपके कंप्यूटर के सभी ड्राइवरों को हटाने और उन्हें फिर से स्थापित करने के लिए एक और समाधान है। यह प्रक्रिया नेटवर्क कनेक्टिविटी समस्याओं को स्थिर करती है जिससे नेटवर्क का समाधान विंडोज 10 समस्या को डिस्कनेक्ट करता रहता है। हमारे गाइड का पालन करें विंडोज 10 पर ड्राइवरों को अनइंस्टॉल और रीइंस्टॉल कैसे करें अपने विंडोज 10 कंप्यूटर में ड्राइवरों को फिर से स्थापित करने के लिए।
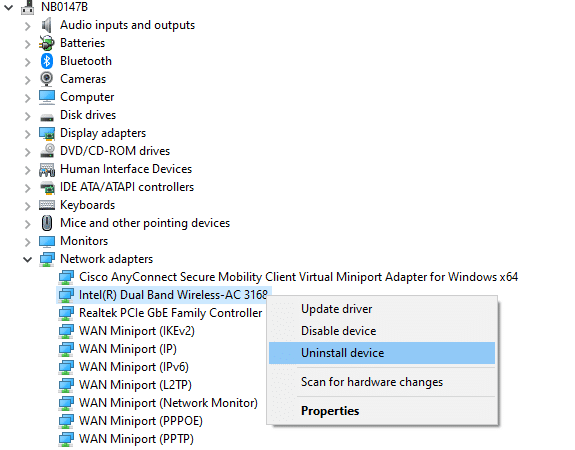
नेटवर्क ड्राइवरों को फिर से स्थापित करने के बाद, जांचें कि क्या आप बिना किसी समस्या के नेटवर्क से जुड़ सकते हैं।
विधि 14: रोल बैक नेटवर्क ड्राइवर्स
सभी मौजूदा संस्करण ड्राइवर आपके पीसी से हटा दिए जाएंगे और जब आप अपने नेटवर्क ड्राइवरों को वापस रोल करेंगे तो उनका पिछला संस्करण स्थापित हो जाएगा। यह एक सहायक विशेषता है जब कोई नया ड्राइवर सिस्टम के साथ असंगत होता है। हमारे गाइड में दिए गए निर्देशों के अनुसार चरणों का पालन करें विंडोज 10 पर ड्राइवरों को रोलबैक कैसे करें नेटवर्क को ठीक करने के लिए विंडोज 10 समस्या को डिस्कनेक्ट करता रहता है।
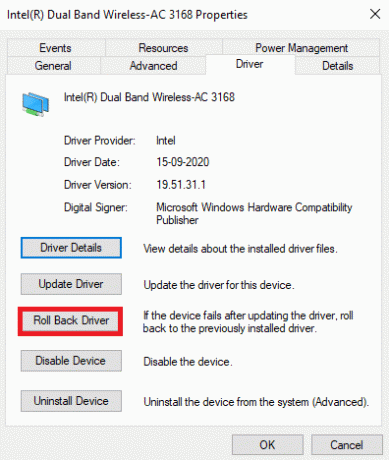
आपके विंडोज 10 कंप्यूटर द्वारा ड्राइवरों के पिछले संस्करण को स्थापित करने के बाद, जांचें कि क्या बिना किसी रुकावट के नेटवर्क से कनेक्ट हो सकता है।
यह भी पढ़ें: इंटरनेट की गति या वाईफाई उपयोगकर्ताओं की बैंडविड्थ को कैसे सीमित करें
विधि 15: नेटवर्क सेटिंग्स रीसेट करें
कई उपयोगकर्ताओं ने घोषणा की है कि नेटवर्क सेटिंग्स को रीसेट करने से अजीब नेटवर्क कनेक्शन मुद्दों का समाधान होगा। यह विधि सभी नेटवर्क कॉन्फ़िगरेशन सेटिंग्स, सहेजे गए क्रेडेंशियल और वीपीएन और एंटीवायरस प्रोग्राम जैसे बहुत अधिक सुरक्षा सॉफ़्टवेयर को भूल जाएगी। ऐसा करने के लिए, हमारे गाइड का पालन करें विंडोज 10 पर नेटवर्क सेटिंग्स कैसे रीसेट करें

विधि 16: सिस्टम पुनर्स्थापना करें
यदि आपने हाल ही में अपने विंडोज 10 ऑपरेटिंग सिस्टम को अपडेट किया है और बाद में इंटरनेट का सामना करना पड़ रहा है, तो नवीनतम विंडोज अद्यतन घटक आपके कंप्यूटर में मौजूद किसी भी सॉफ़्टवेयर में हस्तक्षेप कर सकते हैं और इसके कारण नेटवर्क विंडोज 10 से डिस्कनेक्ट हो सकता है मुद्दा। तो, इस मामले में, आपको अपने कंप्यूटर को पिछले संस्करण में पुनर्स्थापित करना होगा जब यह ठीक काम कर रहा था। ऐसा करने के लिए, हमारे गाइड का पालन करें विंडोज 10 पर सिस्टम रिस्टोर का उपयोग कैसे करें और निर्देशों को प्रदर्शित के रूप में लागू करें।
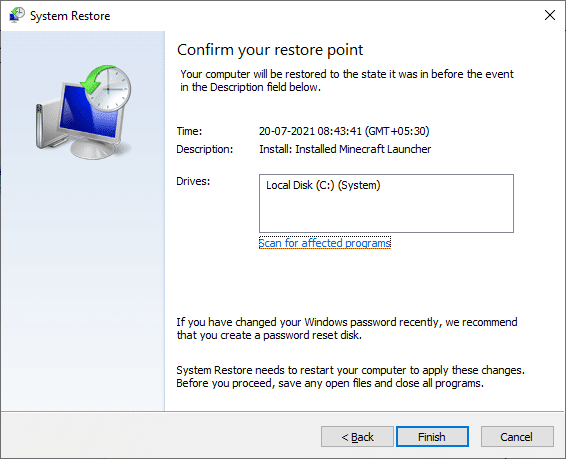
अपने विंडोज 10 पीसी को पुनर्स्थापित करने के बाद, जांचें कि क्या आप बिना किसी रुकावट के किसी भी नेटवर्क से जुड़ सकते हैं।
यह भी पढ़ें:एकाधिक इंटरनेट कनेक्शनों को संयोजित करने के 3 तरीके
विधि 17: पीसी रीसेट करें
यदि किसी भी तरीके ने आपको ठीक करने में मदद नहीं की है, तो नेटवर्क विंडोज 10 समस्या को डिस्कनेक्ट करता रहता है, तो आपको अपने विंडोज ऑपरेटिंग सिस्टम को साफ करना होगा। अपने कंप्यूटर को साफ करने के लिए, हमारे गाइड में दिए गए निर्देशों के अनुसार चरणों को लागू करें विंडोज 10 का क्लीन इंस्टाल कैसे करें
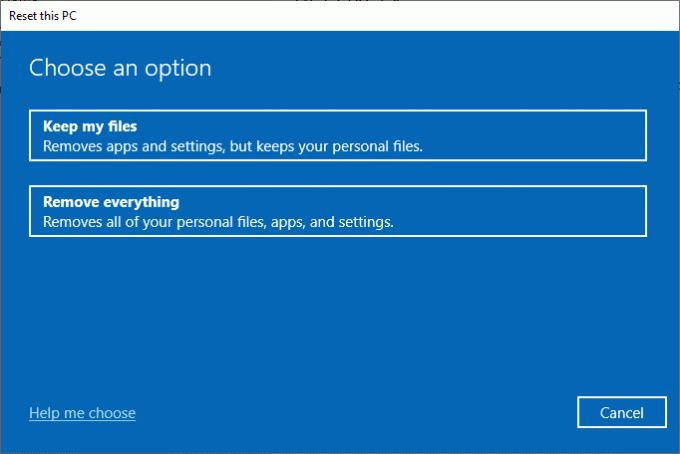
विधि 18: इंटरनेट सेवा प्रदाता से संपर्क करें
अंतिम लेकिन कम से कम, आपको तकनीकी सहायता लेनी होगी यदि उपरोक्त सूचीबद्ध तरीके इंटरनेट को हल करने में विफल रहते हैं तो समस्या गिरती रहती है। यदि आपका मॉडेम आपके इंटरनेट सेवा प्रदाता के साथ संचार नहीं करता है, तो आपके डिवाइस में बहुत अधिक तकनीकी कनेक्टिविटी समस्याएं उत्पन्न होती हैं। उदाहरण के लिए, जब आप अपने मॉडेम को पंजीकृत करने का प्रयास करते हैं लेकिन प्रक्रिया के दौरान परेशानी का सामना करते हैं, तो कई प्रमाणीकरण प्रयास आपके नेटवर्क कनेक्शन को धीमा कर देंगे। इससे नेटवर्क की समस्या बनी रहेगी। तो, इस मामले में, आपको समस्या के निदान और समाधान के लिए अपने इंटरनेट सेवा प्रदाता से संपर्क करना होगा। इंटरनेट सेवा प्रदाता यह जांच करेंगे कि उपकरण अद्यतन, संगत और ठीक से पंजीकृत हैं या नहीं।
अनुशंसित:
- विंडोज 10 स्क्रीन डिम को स्वचालित रूप से ठीक करें
- Android पर WPS का उपयोग करके WiFi नेटवर्क से कैसे कनेक्ट करें
- क्रोम पर सुरक्षित कनेक्शन स्थापित करने के 12 तरीके
- विंडोज 10 में नेटवर्क डिस्कवरी कैसे चालू करें
हमें उम्मीद है कि यह मार्गदर्शिका मददगार थी और आप इसे ठीक कर सकते हैं इंटरनेट गिरता रहता हैविंडोज 10 पर जी. हमें बताएं कि आप आगे क्या सीखना चाहते हैं। इसके अलावा, यदि इस लेख के संबंध में आपके कोई प्रश्न / सुझाव हैं, तो बेझिझक उन्हें टिप्पणी अनुभाग में छोड़ दें।