Minecraft नियंत्रक समर्थन को कैसे सक्षम करें
अनेक वस्तुओं का संग्रह / / April 27, 2022

Minecraft गेमिंग समुदाय में अब तक के सबसे प्रसिद्ध वीडियो गेमों में से एक है। सैंडबॉक्स शैली में एक खुली दुनिया की अवधारणा के साथ, खेल को लॉन्च होने के बाद से लगभग 140 मिलियन सक्रिय खिलाड़ियों ने आनंद लिया है। हालांकि जावा संस्करण मूल है, कंसोल और मोबाइल प्लेटफॉर्म पर इसकी उपलब्धता के कारण बेडरॉक गेमर्स के बीच अधिक लोकप्रिय है। Minecraft Java खिलाड़ियों को अधिक संसाधन-थकाऊ और केवल पीसी पर उपलब्ध होने की कीमत पर गेमप्ले अनुभव को समृद्ध करने के लिए कस्टम खाल और मोड से लैस करने की स्वतंत्रता देता है। पीसी एक्सक्लूसिव होने का मतलब यह भी है कि जावा संस्करण मूल रूप से नियंत्रकों का समर्थन नहीं करता है। हालाँकि, उन खिलाड़ियों के लिए वर्कअराउंड उपलब्ध है जो नियंत्रकों का उपयोग करके Minecraft Java का अनुभव करना चाहते हैं। इस लेख में, आप Minecraft के Java और Bedrock संस्करणों के बीच के अंतरों के बारे में जानेंगे और आप Minecraft नियंत्रक समर्थन के साथ इस गेम का आनंद कैसे ले सकते हैं।

अंतर्वस्तु
- Minecraft नियंत्रक समर्थन को कैसे सक्षम करें
- चरण 1: स्टीम में कंट्रोलर सपोर्ट जोड़ें
- चरण 2: स्टीम लाइब्रेरी में Minecraft जोड़ें
- चरण 3: नियंत्रक को पीसी से कनेक्ट करें
- चरण 4: स्टीम में नियंत्रक को कॉन्फ़िगर करें
Minecraft नियंत्रक समर्थन को कैसे सक्षम करें
Minecraft दो संस्करणों में आता है: जावा और आधारशिला. Minecraft Java और Bedrock संस्करणों के बीच कई महत्वपूर्ण अंतर हैं जो किसी भी संस्करण को खेलने वाले गेमर्स के अनुभव को बदल देते हैं।
हमने दोनों के बीच के अंतरों को संक्षेप में प्रस्तुत किया है ताकि आपको यह चुनने में मदद मिल सके कि कौन सा संस्करण आपकी गेमिंग शैली में सबसे अधिक फिट होना चाहिए।
| माइनक्राफ्ट जावा | माइनक्राफ्ट बेडरॉक |
| पीसी अनन्य। विंडोज, मैकओएस और लिनक्स पर काम करता है | क्रॉस-प्लेटफ़ॉर्म प्ले। पीसी, गेमिंग कंसोल और मोबाइल प्लेटफॉर्म पर उपलब्ध |
| फ्री कम्युनिटी मेड मॉड | बाज़ार में खरीदने के लिए ऐड-ऑन उपलब्ध हैं |
| संसाधन लेने वाली | अधिक संसाधनों की आवश्यकता नहीं है |
| कोई देशी नियंत्रक समर्थन नहीं | मूल रूप से नियंत्रकों का समर्थन करें। |
| इतना आसान गेमप्ले नहीं | आसान गेमप्ले अनुभव |
Minecraft विभिन्न प्लेटफार्मों पर उपलब्ध है जैसे पीसी, मैकओएस, लिनक्स, एक्सबॉक्स और प्लेस्टेशन, हैंडहेल्ड प्लेटफॉर्म जैसे. के साथ निन्टेंडो स्विच, एंड्रॉइड और आईओएस.
चूंकि Minecraft, Minecraft Java कंट्रोलर को सपोर्ट नहीं करता है, इसलिए Minecraft PC कंट्रोलर सपोर्ट को जोड़ने के लिए स्टीम पीसी क्लाइंट का उपयोग करने के लिए वर्कअराउंड है। निम्नलिखित विधियाँ आपको दिखाएँगी कि Minecraft Java में नियंत्रक समर्थन को कैसे सक्षम किया जाए।
चरण 1: स्टीम में कंट्रोलर सपोर्ट जोड़ें
पहले तो, स्टीम डाउनलोड करें अपने सिस्टम पर और इंस्टॉलेशन प्रक्रिया को पूरा करें। स्टीम स्थापित करने के बाद, इन चरणों का पालन करें:
1. खोलें भाप पीसी क्लाइंट।
2. अपने के साथ लॉगिन करें खाता नाम और पासवर्ड भाप आवेदन में।

3. पर क्लिक करें भाप ऊपरी बाएँ कोने से और क्लिक करें समायोजन मेनू से।
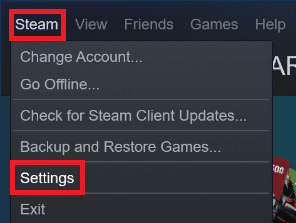
4. अब, पर क्लिक करें नियंत्रक बाईं ओर टैब।
5. फिर, पर क्लिक करें सामान्य नियंत्रक सेटिंग्स, जैसा कि नीचे दर्शाया गया है।

6. में बक्सों को चेक करें नियंत्रक सेटिंग्स आपके नियंत्रक के आधार पर आपके सिस्टम पर विंडो, जैसा कि नीचे दिखाया गया है।
- प्लेस्टेशन कॉन्फ़िगरेशन समर्थन
- Xbox कॉन्फ़िगरेशन समर्थन
- प्रो कॉन्फ़िगरेशन समर्थन स्विच करें
- जेनेरिक गेमपैड कॉन्फ़िगरेशन समर्थन
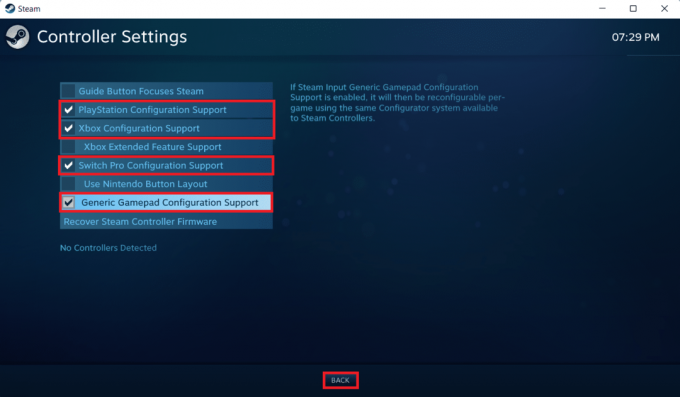
7. अंत में, पर क्लिक करें वापस.
यह भी पढ़ें:विंडोज 10 में Minecraft लॉगिन त्रुटि को ठीक करें
चरण 2: स्टीम लाइब्रेरी में Minecraft जोड़ें
स्टीम में कंट्रोलर सपोर्ट को इनेबल करने के बाद, आपको अपनी स्टीम लाइब्रेरी में Minecraft Java को जोड़ना होगा। इसके लिए आपके पीसी में Minecraft पहले से इंस्टॉल होना चाहिए।
1. लॉन्च करें स्टीम पीसी क्लाइंट.
2. पर क्लिक करें खेल मेनू बार में।
3. पर क्लिक करें मेरी लाइब्रेरी में नॉन-स्टीम गेम जोड़ें.
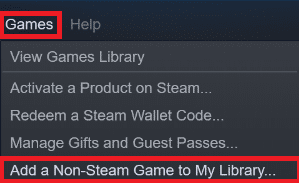
4. जाँच करना बॉक्स चिह्नित Minecraft और क्लिक करें चयनित कार्यक्रम जोड़ें.
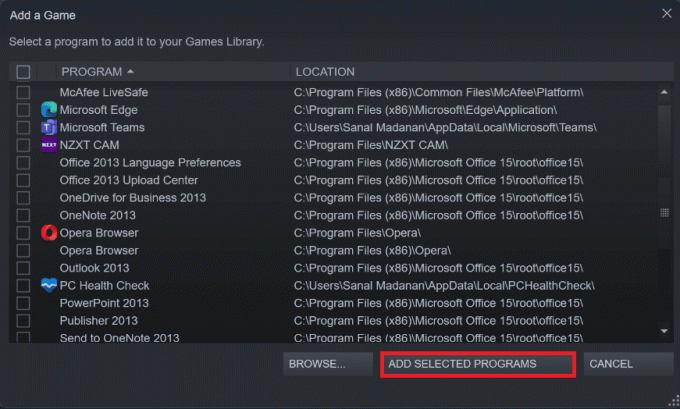
यह भी पढ़ें:विंडोज 10 में स्टीम मिसिंग फाइल प्रिविलेज को ठीक करें
चरण 3: नियंत्रक को पीसी से कनेक्ट करें
अब Minecraft नियंत्रक समर्थन को सक्षम करने के लिए, इन चरणों का पालन करके अपने नियंत्रक को अपने पीसी में जोड़ें:
विकल्प I: ब्लूटूथ नियंत्रक जोड़ें
टिप्पणी: सुनिश्चित करें कि आपका नियंत्रक अंदर है खोजने योग्य मोड इन चरणों को करने से पहले।
1. खोलें समायोजन विंडो दबाकर विंडोज + आईचांबियाँ साथ में।
2. पर क्लिक करें ब्लूटूथ और डिवाइस.
3. फिर, पर क्लिक करें डिवाइस जोडे.

4. अगला, चुनें बाकि सब कुछ विकल्प।

5. चुनें और अपना जोड़ें नियंत्रक उपलब्ध उपकरणों की सूची से।
विकल्प II: वायर्ड नियंत्रक जोड़ें
वायर्ड नियंत्रकों के मामले में, उनमें से अधिकांश इन दिनों प्लग एंड प्ले का समर्थन करते हैं, जिसका अर्थ है कि आपको उन्हें स्पष्ट रूप से स्थापित करने की आवश्यकता नहीं है। आप बस उन्हें उपलब्ध यूएसबी पोर्ट में से एक में प्लग कर सकते हैं और कंट्रोलर को पहचानने के लिए विंडोज की प्रतीक्षा कर सकते हैं। फिर, विंडोज को कंट्रोलर ड्राइवर की स्थापना को स्वचालित रूप से संभालने देने के लिए और प्रतीक्षा करें।

यह भी पढ़ें: विंडोज 10 Minecraft संस्करण मुफ्त में कैसे प्राप्त करें
चरण 4: स्टीम में नियंत्रक को कॉन्फ़िगर करें
अब Minecraft नियंत्रक समर्थन को सक्षम करने के लिए, नियंत्रक को स्टीम में कॉन्फ़िगर करें जैसा कि नीचे दिए गए चरणों को दिखाया गया है।
1. अपना कनेक्ट करें नियंत्रक में दिखाए गए चरणों का उपयोग करना चरण 3.
2. खोलें स्टीम पीसी क्लाइंट.
3. पर क्लिक करें पुस्तकालय मेन्यू।

4. चुनना Minecraft बाएँ फलक से।
5 .क्लिक करें नियंत्रक विन्यास.
6. सभी नियंत्रणों को एक-एक करके असाइन करें और उन्हें इस पर मैप करें कीबोर्ड और माउस नियंत्रण.
आंदोलन के लिए, आप बाएं जॉयस्टिक का उपयोग कर सकते हैं और इसे कीबोर्ड पर WASD कुंजियों पर मैप कर सकते हैं। इसी तरह, आप कैमरा नियंत्रण को सही जॉयस्टिक पर असाइन कर सकते हैं और इसे माउस पर मैप कर सकते हैं। आप अपने आराम के स्तर से मेल खाने के लिए नियंत्रक की संवेदनशीलता को भी समायोजित कर सकते हैं।
अनुशंसित:
- 20 सर्वश्रेष्ठ ईआर आरेख उपकरण
- विंडोज 10 में FFXIV त्रुटि 90002 को ठीक करें
- विंडोज 10 पर Minecraft बनावट पैक कैसे स्थापित करें
- फिक्स Minecraft Launcher वर्तमान में आपके खाते में उपलब्ध नहीं है
हमें उम्मीद है कि यह लेख मददगार था और आपने सीखा कि कैसे जोड़ना है Minecraft नियंत्रक समर्थन. साथ ही, आप हमें इस लेख के संबंध में अपने सुझाव और प्रश्न भेज सकते हैं, या आप हमें यह भी लिख सकते हैं कि हमें आगे किस विषय पर ध्यान देना चाहिए।



