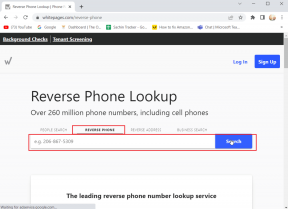मैक पर माउस पॉइंटर को कैसे कस्टमाइज़ करें
अनेक वस्तुओं का संग्रह / / April 27, 2022
Apple का macOS अपने उपयोगकर्ताओं के लिए बहुत सारे अनुकूलन विकल्प प्रदान करता है। आपको डार्क मोड में स्विच करने जैसे विकल्प मिलते हैं, फोकस मोड सेट करना, डॉक का स्थान बदलना, और भी बहुत कुछ। अच्छी बात यह है कि आप अपने मैक पर माउस पॉइंटर को कस्टमाइज़ कर सकते हैं, ठीक वैसे ही जैसे आपके दोस्त के पास विंडोज है।

पोस्ट उन सभी अनुकूलन विकल्पों के बारे में बात करेगी जो आपको अपने मैक के लिए मिलते हैं। ये विकल्प आगे आपकी मदद करेंगे Mac पर अपने अनुभव को वैयक्तिकृत करें.
MacOS अपडेट के लिए जाँच करें
सुविधाओं के साथ शुरू करने से पहले, हम अनुशंसा करते हैं कि आप अपने मैक पर macOS संस्करण को अपडेट करें क्योंकि यह सुविधा macOS Catalina, Big Sur और Monterey के साथ उपलब्ध है। Apple ने माउस पॉइंटर को अनुकूलित करने के लिए दो विकल्प प्रदान करना शुरू किया मैकोज़ कैटालिना. लेकिन के लॉन्च के साथ मैकोज़ मोंटेरे, माउस पॉइंटर को अनुकूलित करने के लिए और विकल्प साथ आए।
इसलिए यदि आप macOS Catalina या macOS Monterey के नीचे के संस्करण का उपयोग कर रहे हैं, तो हमारा सुझाव है कि आप macOS को अपडेट करें। ऐसे।
स्टेप 1: ऊपरी बाएँ कोने में Apple आइकन पर क्लिक करें।

चरण 2: ड्रॉपडाउन मेनू से इस मैक के बारे में चुनें।

चरण 3: सॉफ्टवेयर अपडेट पर क्लिक करें।

यदि कोई उपलब्ध हो तो अद्यतन स्थापित करें।
वैकल्पिक रूप से, आप निम्न चरणों का उपयोग करके अपडेट की जांच कर सकते हैं।
स्टेप 1: सीएमडी + स्पेसबार दबाएं, टाइप करें सिस्टम प्रेफरेंसेज और रिटर्न दबाएं।

चरण 2: सिस्टम वरीयताएँ मेनू में, सॉफ़्टवेयर अपडेट पर क्लिक करें।
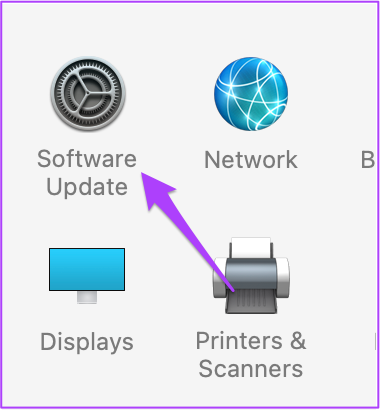
यदि आपका सिस्टम macOS Catalina का समर्थन नहीं करता है, तो आप माउस पॉइंटर के लिए अनुकूलन विकल्प प्राप्त करने में सक्षम नहीं होंगे।
हमने उनके macOS संस्करण उपलब्धता के अनुसार विकल्पों की सूची प्रदान की है।
पता लगाने के लिए माउस पॉइंटर को हिलाएं
हाल के अपडेट माउस पॉइंटर को काले रंग में बदल देते हैं और पॉइंटर का पता लगाना मुश्किल हो जाता है। यदि आप बड़े मॉनिटर के साथ मैक का उपयोग कर रहे हैं तो यह कठिन हो जाता है और आपकी होम स्क्रीन बहुत सारे फ़ाइल और फ़ोल्डर आइकन से भर जाती है। यहां बताया गया है कि यह कैसे जांचें कि यह सक्षम है या नहीं। यह फीचर macOS Monterey, Catalina और Big Sur पर उपलब्ध है।
स्टेप 1: इसे लॉन्च करने के लिए सिस्टम प्रेफरेंस ऐप आइकन पर क्लिक करें।
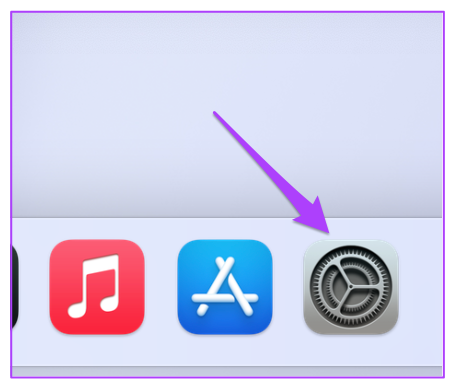
चरण 2: एक्सेसिबिलिटी पर क्लिक करें।

चरण 3: बाएं मेनू से प्रदर्शन का चयन करें।

चरण 4: डिस्प्ले सेटिंग्स विंडो में, पॉइंटर टैब पर क्लिक करें।

चरण 5: 'शेक माउस पॉइंटर टू लोकेट' के बगल में स्थित चेकबॉक्स पर क्लिक करें।

इस विकल्प को सक्षम करने के बाद, आप ट्रैकपैड पर अपनी उंगली को तेजी से आगे-पीछे करके पॉइंटर को माउस कर सकते हैं। यदि आप एक iMac का उपयोग कर रहे हैं, तो बस मैजिक माउस को आगे-पीछे करें।
2. सूचक आकार बदलें
यदि आपको लगता है कि पॉइंटर का आकार बहुत छोटा है, खासकर जब आप बड़े मॉनिटर के साथ मैक का उपयोग कर रहे हैं, तो इसका आकार टकराना स्वाभाविक है। साथ ही, बड़े माउस पॉइंटर का आकार दादा-दादी जैसे अन्य उपयोगकर्ताओं के लिए मैक का उपयोग करना आसान बनाता है। इसके अलावा, विभिन्न ऐप्स पर काम करते समय या वेब ब्राउज़ करते समय पॉइंटर का पता लगाना सुविधाजनक होता है।
यहां बताया गया है कि आप माउस पॉइंटर का आकार कैसे बदल सकते हैं।
स्टेप 1: ऊपरी-बाएँ कोने में Apple आइकन पर क्लिक करें।

चरण 2: ड्रॉप-डाउन मेनू से सिस्टम वरीयताएँ चुनें।

चरण 3: अभिगम्यता का चयन करें।

चरण 4: बाएं मेनू से प्रदर्शन का चयन करें।

चरण 5: पॉइंटर टैब पर क्लिक करें।

चरण 5: आप स्लाइडर का उपयोग करके पॉइंटर आकार को समायोजित कर सकते हैं।
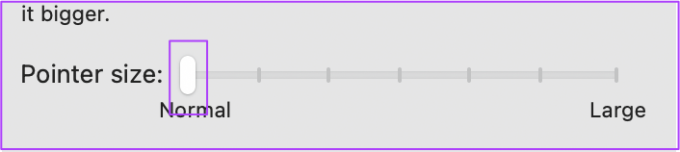
सूचक रूपरेखा रंग बदलें
माउस पॉइंटर को macOS Monterey के साथ नए अनुकूलन विकल्प मिले। शुरुआत के लिए, आप पॉइंटर की रूपरेखा बदल सकते हैं और इसे अपने मैक पर एक्सेंट रंग से मिला सकते हैं। यहाँ यह कैसे करना है।
स्टेप 1: ऊपरी-बाएँ कोने में Apple मेनू आइकन पर क्लिक करें।

चरण 2: सिस्टम वरीयताएँ चुनें।

चरण 3: अभिगम्यता का चयन करें।

चरण 4: बाएं मेनू से प्रदर्शन का चयन करें।

चरण 5: पॉइंटर टैब चुनें।

चरण 6: पॉइंटर आउटलाइन कलर ऑप्शन के साथ सफेद रंग की पट्टी पर टैप करें।
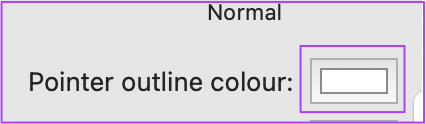
चरण 7: कलर व्हील से अपनी पसंद का पॉइंटर कलर चुनें।

चरण 8: परिवर्तन देखने के लिए रंग पहिया बंद करें।

4. सूचक भरें रंग बदलें
स्क्रीन पर स्पॉट करना आसान बनाने के लिए आप पॉइंटर का रंग भी बदल सकते हैं। पॉइंटर फिल कलर के साथ भी खेलने का विकल्प है। इन चरणों का पालन करें।
स्टेप 1: सिस्टम प्रेफरेंस में एक्सेसिबिलिटी विंडो खोलें जैसा कि प्रीव्यू सेक्शन में दिखाया गया है। पॉइंटर टैब पर जाएं। उस पर 'पॉइंटर फिल कलर' विकल्प को चेक करें।

चरण 2: कलर व्हील खोलने के लिए काली पट्टी पर क्लिक करें।

चरण 3: कलर व्हील से एक प्रासंगिक रंग चुनें और टैब बंद करें।

यह सुनिश्चित करने का एक अच्छा तरीका है कि आपका पॉइंटर आपके वॉलपेपर से मेल खाता है या बेतरतीब ढंग से गायब नहीं होता है। आप आउटलाइन को मिक्स एंड मैच कर सकते हैं और अपनी पसंद के अनुसार रंग भर सकते हैं।
5. माउस पॉइंटर सेटिंग्स रीसेट करें
इन परिवर्तनों को वैयक्तिकृत करने का एक कारण है। हो सकता है कि आप किसी और को नहीं देखना चाहें जो कुछ मिनटों के लिए आपके सिस्टम का उपयोग करता है। या यदि आप ऊब चुके हैं और चाहते हैं कि सूचक सामान्य रूप से दिखाई दे, तो आप सभी परिवर्तनों को हटा सकते हैं।
एक्सेसिबिलिटी के डिस्प्ले विकल्प में पॉइंटर टैब पर एक रीसेट बटन होता है (उपरोक्त चरणों को देखें)। अपनी पिछली सभी सूचक प्राथमिकताओं को हटाने के लिए रीसेट बटन पर क्लिक करें। उसके बाद, माउस पॉइंटर सामान्य काला हो जाएगा।

Mac पर माउस पॉइंटर कस्टमाइज़ करें
Apple का macOS आपको यह अनुकूलित करने के लिए एक मूल विकल्प प्रदान करता है कि माउस पॉइंटर आपके मैक या बाहरी डिस्प्ले पर कैसा दिखता है। मूल विकल्प काफी अच्छे हैं ताकि आपको इसके लिए कोई तृतीय-पक्ष एप्लिकेशन या प्रोग्राम इंस्टॉल न करना पड़े। यदि आप कुछ दिलचस्प माउस पॉइंटर रंगों का उपयोग कर रहे हैं, तो बेझिझक उनके चित्र नीचे टिप्पणी अनुभाग में साझा करें।
अंतिम बार 27 अप्रैल, 2022 को अपडेट किया गया
उपरोक्त लेख में सहबद्ध लिंक हो सकते हैं जो गाइडिंग टेक का समर्थन करने में मदद करते हैं। हालांकि, यह हमारी संपादकीय अखंडता को प्रभावित नहीं करता है। सामग्री निष्पक्ष और प्रामाणिक रहती है।