फिक्स आपको यह क्रिया त्रुटि करने के लिए अनुमति की आवश्यकता है
अनेक वस्तुओं का संग्रह / / November 28, 2021
यदि आप त्रुटि संदेश का सामना कर रहे हैं "यह कार्य करने के लिए अनुमति आवश्यक है"किसी भी फ़ाइल में परिवर्तन करने का प्रयास करते समय, किसी भी फ़ोल्डर या फ़ाइल को हटाएं या स्थानांतरित करें, तो इसका सबसे संभावित कारण यह त्रुटि संदेश यह है कि आपके उपयोगकर्ता खाते में उस फ़ाइल के लिए आवश्यक सुरक्षा अनुमतियाँ नहीं हैं या फ़ोल्डर। कभी-कभी ऐसा तब होता है जब कोई अन्य प्रोग्राम उस फ़ाइल या फ़ोल्डर का उपयोग कर रहा होता है जिसे आप संशोधित करना चाहते हैं जैसे कि हो सकता है कि आपका एंटीवायरस सॉफ़्टवेयर फ़ाइलों या फ़ोल्डरों को स्कैन कर रहा हो और इसलिए आप इसे संशोधित करने में सक्षम नहीं हैं फ़ाइल।
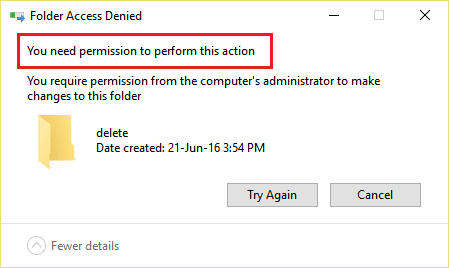
ये कुछ सामान्य त्रुटियां हैं जिनका सामना आप Windows 10 पर फ़ाइलों या फ़ोल्डरों को हटाने या संशोधित करने का प्रयास करते समय करेंगे:
- फ़ाइल एक्सेस अस्वीकृत: इस क्रिया को करने के लिए आपको अनुमति की आवश्यकता है
- फ़ोल्डर एक्सेस अस्वीकृत: इस क्रिया को करने के लिए आपको अनुमति की आवश्यकता है
- पहुंच अस्वीकृत। अपने व्यवस्थापक से संपर्क करें।
- आपको वर्तमान में इस फ़ोल्डर तक पहुंचने की अनुमति नहीं है।
- बाहरी हार्ड ड्राइव या USB के लिए फ़ाइल या फ़ोल्डर एक्सेस अस्वीकृत।
इसलिए यदि आप उपरोक्त त्रुटि संदेश का सामना कर रहे हैं तो कुछ समय प्रतीक्षा करना या अपने पीसी को पुनरारंभ करना सबसे अच्छा है और फिर से फ़ाइल या फ़ोल्डर में एक व्यवस्थापक के रूप में परिवर्तन करने का प्रयास करें। लेकिन ऐसा करने के बाद भी आप बदलाव करने में असमर्थ हैं और उपरोक्त त्रुटि संदेश का सामना कर रहे हैं तो चिंता न करें क्योंकि आज हम करने जा रहे हैं देखें कि आप कैसे ठीक कर सकते हैं आपको नीचे सूचीबद्ध समस्या निवारण की सहायता से विंडोज 10 पर इस क्रिया त्रुटि को करने के लिए अनुमति की आवश्यकता है मार्गदर्शक।
अंतर्वस्तु
- फिक्स आपको यह क्रिया त्रुटि करने के लिए अनुमति की आवश्यकता है
- विधि 1: पीसी को सुरक्षित मोड में पुनरारंभ करें
- विधि 2: अनुमतियाँ बदलें
- विधि 3: फ़ोल्डर का स्वामी बदलें
- विधि 4: कमांड प्रॉम्प्ट का उपयोग करके फ़ोल्डर हटाएं
- विधि 5: लॉक की गई फ़ाइल या फ़ोल्डर को हटाने के लिए अनलॉकर का उपयोग करें
- विधि 6: मूवऑनबूट का उपयोग करें
फिक्स आपको यह क्रिया त्रुटि करने के लिए अनुमति की आवश्यकता है
यह सुनिश्चित कर लें पुनर्स्थापन स्थल बनाएं बस कुछ गलत होने पर।
विधि 1: पीसी को सुरक्षित मोड में पुनरारंभ करें
कई उपयोगकर्ताओं ने बताया है कि अपने पीसी को सुरक्षित मोड में पुनरारंभ करना त्रुटि संदेश "आपको इस क्रिया को करने के लिए अनुमति की आवश्यकता है" को ठीक कर दिया है। एक बार जब सिस्टम सुरक्षित मोड में बूट हो जाता है तो आप उस फ़ाइल या फ़ोल्डर में परिवर्तन करने, संशोधित करने या हटाने में सक्षम होंगे जो पहले त्रुटि दिखा रहा था। यदि यह विधि आपके काम नहीं आती है तो आप नीचे सूचीबद्ध अन्य विधियों को आजमा सकते हैं।

विधि 2: अनुमतियाँ बदलें
1.फ़ाइल या फ़ोल्डर पर राइट-क्लिक करें जो उपरोक्त त्रुटि संदेश दिखा रहा है तो चुनें गुण।

2.यहाँ आपको स्विच करने की आवश्यकता है सुरक्षा अनुभाग और पर क्लिक करें उन्नत बटन।

3.अब आपको पर क्लिक करना है परिवर्तन फ़ाइल या फ़ोल्डर के वर्तमान स्वामी के आगे लिंक करें।
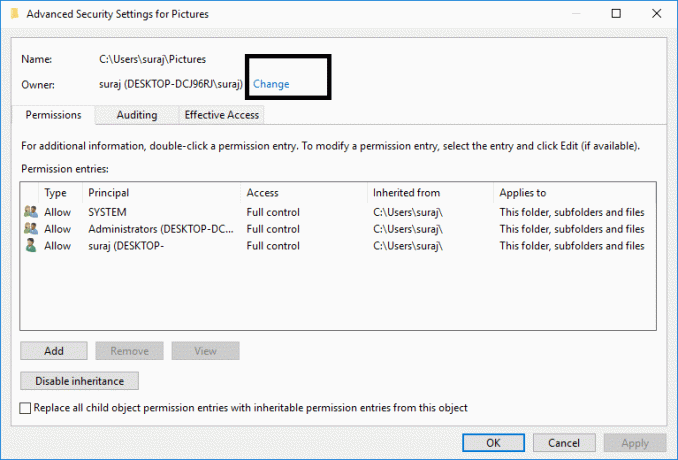
4. फिर फिर से पर क्लिक करें उन्नत अगली स्क्रीन पर बटन।

5.अगला, आपको पर क्लिक करना होगा अभी खोजे, यह उसी स्क्रीन पर कुछ विकल्पों को पॉप्युलेट करेगा। अब चुनें वांछित उपयोगकर्ता खाता सूची से और ठीक क्लिक करें जैसा कि नीचे की छवि में दिखाया गया है।
ध्यान दें: आप चुन सकते हैं कि आपके कंप्यूटर पर किस समूह के पास पूर्ण फ़ाइल अनुमति होनी चाहिए, यह आपका उपयोगकर्ता खाता या पीसी पर हर कोई हो सकता है।
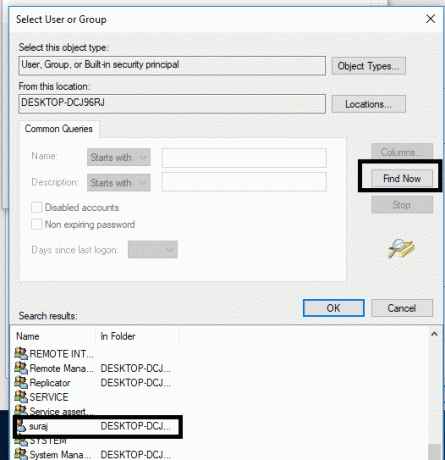
6. एक बार जब आप उपयोगकर्ता खाते का चयन कर लेते हैं तो क्लिक करें ठीक है और यह आपको वापस उन्नत सुरक्षा सेटिंग्स विंडो पर ले जाएगा।

7.अब उन्नत सुरक्षा सेटिंग विंडो में, आपको करने की आवश्यकता है सही का निशान “उप-कंटेनरों और वस्तुओं पर स्वामी को बदलें" तथा "इस ऑब्जेक्ट से सभी चाइल्ड ऑब्जेक्ट अनुमति प्रविष्टियों को इनहेरिट करने योग्य अनुमति प्रविष्टियों से बदलें”. एक बार जब आप इस चरण के साथ हो जाते हैं, तो आपको बस क्लिक करना होगा लागू करना के बाद ठीक है।

8.फिर क्लिक करें ठीक है और फिर उन्नत सुरक्षा सेटिंग्स विंडो खोलें।
9.क्लिक करें जोड़ें और फिर क्लिक करें एक प्रिंसिपल का चयन करें।


10.फिर से अपना उपयोगकर्ता खाता जोड़ें और ओके पर क्लिक करें।

11. एक बार जब आप अपना प्रिंसिपल सेट कर लें, तो सेट करें अनुमति के लिए टाइप करें।

12.चेकमार्क करना सुनिश्चित करें पूर्ण नियंत्रण और फिर ठीक क्लिक करें।
13.सही का निशान “इस ऑब्जेक्ट से इनहेरिट करने योग्य अनुमतियों के साथ सभी वंशजों पर सभी मौजूदा इनहेरिट करने योग्य अनुमतियों को बदलें" में उन्नत सुरक्षा सेटिंग्स विंडो।

14. अप्लाई पर क्लिक करें और उसके बाद ओके पर क्लिक करें।
विधि 3: फ़ोल्डर का स्वामी बदलें
1. उस विशिष्ट फ़ोल्डर या फ़ाइल पर राइट-क्लिक करें जिसे आप संशोधित करना या हटाना चाहते हैं और चुनें गुण।

2. के लिए जाओ सुरक्षा टैब और उपयोगकर्ताओं का समूह दिखाई देगा।

3. उपयुक्त उपयोगकर्ता नाम का चयन करें (ज्यादातर मामलों में यह होगा सब लोग) समूह से और फिर पर क्लिक करें संपादित करें बटन।

6. सभी के लिए अनुमतियों की सूची से चेकमार्क पूर्ण नियंत्रण।

7.. पर क्लिक करें ठीक है बटन।
यदि आपको हर कोई या कोई अन्य उपयोगकर्ता समूह नहीं मिल रहा है तो इन चरणों का पालन करें:
1.फ़ाइल या फ़ोल्डर पर राइट-क्लिक करें जो उपरोक्त त्रुटि संदेश दिखा रहा है तो चुनें गुण।

2.यहाँ आपको स्विच करने की आवश्यकता है सुरक्षा अनुभाग और पर क्लिक करें जोड़ें बटन।

3.क्लिक करें उन्नत उपयोगकर्ता या समूह विंडो का चयन करें पर।
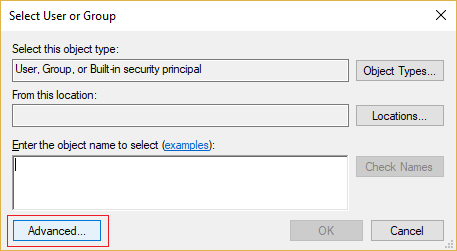
4.फिर पर क्लिक करें अभी खोजे तथा अपना व्यवस्थापक खाता चुनें और ओके पर क्लिक करें।
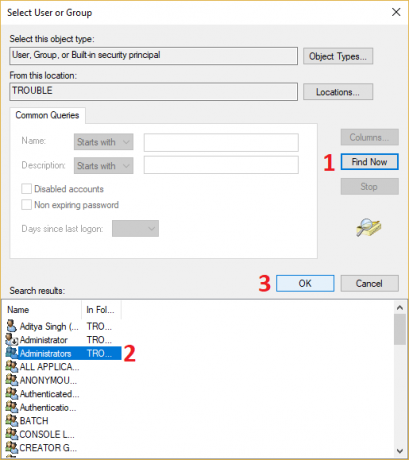
5.फिर से अपना जोड़ने के लिए ओके पर क्लिक करें स्वामी समूह के लिए व्यवस्थापक खाता।
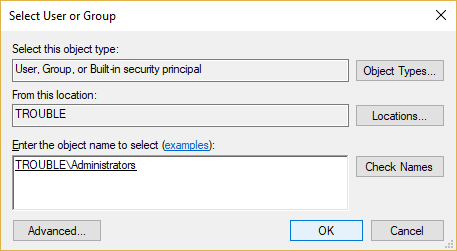
6.अब पर अनुमतियां खिड़की अपना व्यवस्थापक खाता चुनें और फिर चेकमार्क करना सुनिश्चित करें पूर्ण नियंत्रण (अनुमति दें)।
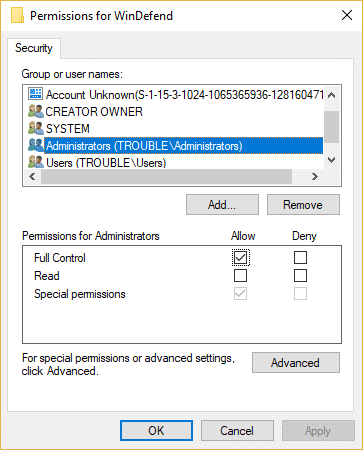
7. अप्लाई पर क्लिक करें और उसके बाद ओके पर क्लिक करें।
अब फिर से फ़ोल्डर को संशोधित करने या हटाने का प्रयास करें और इस बार आपको त्रुटि संदेश का सामना नहीं करना पड़ेगा "यह कार्य करने के लिए अनुमति आवश्यक है“.
विधि 4: कमांड प्रॉम्प्ट का उपयोग करके फ़ोल्डर हटाएं
1. विंडोज की + एक्स दबाएं और फिर चुनें कमांड प्रॉम्प्ट (व्यवस्थापक) या उपयोग करें एक उन्नत कमांड प्रॉम्प्ट खोलने के लिए यह मार्गदर्शिका.

2. फ़ाइल या फ़ोल्डर को हटाने के लिए स्वामित्व की अनुमति लेने के लिए, आपको निम्न आदेश दर्ज करना होगा और एंटर दबाएं:
टेकऑन / एफ "ड्राइव_नाम: _Full_Path_of_Folder_Name" /r /d y
नोट: "Drive_Name: _Full_Path_of_Folder_Name" को उस फ़ाइल या फ़ोल्डर के वास्तविक पूर्ण पथ से बदलें जिसे आप हटाना चाहते हैं।
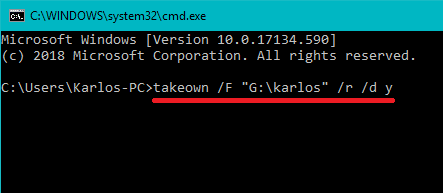
3.अब आपको व्यवस्थापक को फ़ाइल या फ़ोल्डर का पूर्ण नियंत्रण प्रदान करने की आवश्यकता है:
icacls "Drive_Name: _Full_Path_of_Folder_Name" /अनुदान व्यवस्थापक: F /t

4. अंत में इस कमांड का उपयोग करके फोल्डर को डिलीट करें:
rd "Drive_Name: _Full_Path_of_Folder_Name" /S /Q
जैसे ही उपरोक्त आदेश पूरा होता है, फ़ाइल या फ़ोल्डर सफलतापूर्वक हटा दिया जाएगा।
विधि 5: लॉक की गई फ़ाइल या फ़ोल्डर को हटाने के लिए अनलॉकर का उपयोग करें
अनलॉकर एक मुफ्त कार्यक्रम है जो आपको यह बताने का एक अच्छा काम करता है कि वर्तमान में कौन से प्रोग्राम या प्रक्रियाएं फ़ोल्डर पर ताले लगा रही हैं।
1. अनलॉकर स्थापित करने से आपके राइट-क्लिक संदर्भ मेनू में एक विकल्प जुड़ जाएगा। फोल्डर में जाएं, फिर राइट-क्लिक करें और अनलॉकर चुनें।
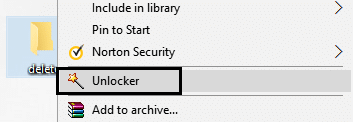
2.अब यह आपको उन प्रक्रियाओं या कार्यक्रमों की एक सूची देगा जिनके पास है फ़ोल्डर पर ताले।

3. कई प्रक्रियाएं या कार्यक्रम सूचीबद्ध हो सकते हैं, इसलिए आप या तो कर सकते हैं प्रक्रियाओं को मारें, सभी को अनलॉक या अनलॉक करें।
4. क्लिक करने के बाद सब खोल दो, आपका फ़ोल्डर अनलॉक होना चाहिए और आप इसे हटा या संशोधित कर सकते हैं।
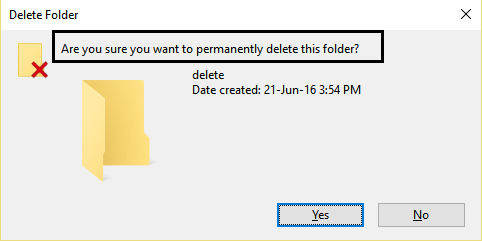
यह निश्चित रूप से आपकी मदद करेगा फिक्स आपको यह क्रिया त्रुटि करने के लिए अनुमति की आवश्यकता है, लेकिन अगर आप अभी भी अटके हुए हैं तो जारी रखें।
विधि 6: मूवऑनबूट का उपयोग करें
यदि उपरोक्त में से कोई भी तरीका काम नहीं करता है तो आप विंडोज के पूरी तरह से बूट होने से पहले फाइलों को हटाने का प्रयास कर सकते हैं। दरअसल, यह नामक प्रोग्राम का उपयोग करके किया जा सकता है मूवऑनबूट। आपको बस MoveOnBoot इंस्टॉल करना है, यह बताएं कि आप किन फ़ाइलों या फ़ोल्डरों को हटाना चाहते हैं जिन्हें आप हटा नहीं सकते हैं और फिर पीसी को पुनरारंभ करें।
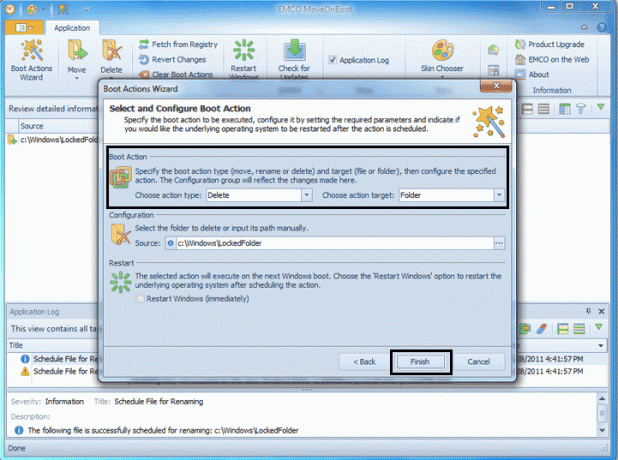
अनुशंसित:
- फिक्स एप्लिकेशन को ग्राफिक्स हार्डवेयर तक पहुंचने से रोक दिया गया है
- विंडोज 10 में दूषित सिस्टम फाइलों की मरम्मत कैसे करें
- विंडोज 10 में ग्राफिक्स ड्राइवर्स को अपडेट करने के 4 तरीके
- जीमेल का उपयोग करके विंडोज 10 अकाउंट कैसे बनाएं
मुझे आशा है कि उपरोक्त चरण सहायक थे और अब आप आसानी से कर सकते हैं फिक्स आपको इस क्रिया त्रुटि को करने के लिए अनुमति की आवश्यकता है, लेकिन अगर आपके मन में अभी भी इस ट्यूटोरियल के बारे में कोई सवाल है तो बेझिझक उन्हें कमेंट सेक्शन में पूछ सकते हैं।



