Windows 10 में Microsoft Store त्रुटि 0x80073D12 ठीक करें
अनेक वस्तुओं का संग्रह / / April 29, 2022

आप Microsoft Store से लाखों एप्लिकेशन और प्रोग्राम डाउनलोड कर सकते हैं और उनका आनंद ले सकते हैं। लेकिन कभी-कभी जब आप Microsoft Store को एक्सेस करने का प्रयास करते हैं, तो आपको 0x80073D12 त्रुटि कोड मिल सकता है और आप इसके अलावा कोई भी ऐप इंस्टॉल नहीं कर सकते। यह एक ऐसा कष्टप्रद मुद्दा है, खासकर जब आप पीक ऑवर में किसी भी अत्यधिक आवश्यक ऐप को डाउनलोड करने का प्रयास करते हैं। लेकिन घबराना नहीं! यह मार्गदर्शिका सरल और प्रभावी समस्या निवारण विधियों के साथ Microsoft त्रुटि कोड 0x80073D12 को ठीक करने में आपकी सहायता करेगी।

अंतर्वस्तु
- विंडोज 10 में माइक्रोसॉफ्ट स्टोर एरर 0x80073D12 को कैसे ठीक करें
- Microsoft त्रुटि कोड 0x80073D12 का क्या कारण है?
- विधि 1: मूल समस्या निवारण चरण
- विधि 2: Microsoft खाते में साइन इन करें
- विधि 3: Microsoft स्टोर प्रक्रियाओं को पुनरारंभ करें
- विधि 4: असंगत पृष्ठभूमि प्रक्रियाओं से बाहर निकलें
- विधि 5: सिंक दिनांक और समय सेटिंग्स
- विधि 6: Windows Store ऐप्स समस्या निवारक चलाएँ
- विधि 7: विंडोज स्टोर कैश हटाएं
- विधि 8: अस्थायी फ़ाइलें निकालें
- विधि 9: ऐप्स अपडेट इंस्टॉल करें
- विधि 10: विंडोज अपडेट करें
- विधि 11: प्रॉक्सी और वीपीएन सर्वर अक्षम करें
- विधि 12: Google DNS पते का उपयोग करें
- विधि 13: एंटीवायरस सूट को अस्थायी रूप से अक्षम करें (यदि लागू हो)
- विधि 14: Windows फ़ायरवॉल अक्षम करें (अनुशंसित नहीं)
- विधि 15: ऐप्स या ऐड-ऑन की मरम्मत और रीसेट करें
- विधि 16: Microsoft Store को पुन: पंजीकृत करें
- विधि 17: Microsoft स्टोर को पुनर्स्थापित करें
- विधि 18: नया उपयोगकर्ता प्रोफ़ाइल बनाएं
- विधि 19: सिस्टम पुनर्स्थापना करें
- विधि 20: पीसी रीसेट करें
विंडोज 10 में माइक्रोसॉफ्ट स्टोर एरर 0x80073D12 को कैसे ठीक करें
निम्नलिखित के लिए दिखाया गया एक पूरा संदेश है माइक्रोसॉफ्ट स्टोर त्रुटि 0x80073D12 जो आपके विंडोज 10 पीसी पर होती है।
ऐप या गेम इंस्टॉल करें। इससे पहले कि आप इस ऐड-ऑन को इंस्टॉल कर सकें, आपको उस ऐप या गेम को इंस्टॉल करना होगा जिसके साथ यह काम करता है।
या,
इस बंडल में एक या अधिक आइटम अभी तक इंस्टॉल नहीं हुए हैं, अच्छा प्रयास करते रहें। आप उन्हें डाउनलोड और अपडेट त्रुटि कोड 0x80073d12. से स्थापित करने का भी प्रयास कर सकते हैं
Microsoft त्रुटि कोड 0x80073D12 का क्या कारण है?
Microsoft त्रुटि 0x80073D12 का कारण बनने वाला कोई एक महत्वपूर्ण कारण नहीं है। कई परिदृश्य जो इस त्रुटि कोड का कारण बनते हैं, फिर भी आपको सबसे संभावित कारण का विश्लेषण करना होगा जो आपके विंडोज 10 पीसी में इस त्रुटि में योगदान देता है।
- अनुचित/अस्थिर नेटवर्क कनेक्शन।
- भ्रष्ट माइक्रोसॉफ्ट स्टोर कैश।
- आउटडेटेड विंडोज ऑपरेटिंग सिस्टम।
- संचित अस्थायी फ़ाइलें।
- गलत दिनांक और समय सेटिंग।
- नए ऐप्स और प्रोग्राम इंस्टॉल करने के लिए अपर्याप्त ड्राइव स्पेस।
- भ्रष्ट आवेदन/कार्यक्रम।
अब, चर्चा की गई त्रुटि को हल करने के लिए अगले भाग पर आगे बढ़ें। एक बार जब आप विंडोज 10 में माइक्रोसॉफ्ट एरर 0x80073D12 का कारण बनने वाले सटीक कारण की पहचान कर लेते हैं, तो यह पता लगाना आसान होगा कि कौन सी समस्या निवारण विधि इसे ठीक करेगी। अन्यथा, समस्या को हल करने के लिए नीचे दिए गए सभी तरीकों का प्रयास करें।
विधि 1: मूल समस्या निवारण चरण
अन्य उन्नत विधियों के माध्यम से जाने से पहले इन मूल समस्या निवारण चरणों का पालन करें।
1. उचित नेटवर्क कनेक्शन सुनिश्चित करें
यदि आपके पास पर्याप्त इंटरनेट आपूर्ति नहीं है तो आप अपने डिवाइस पर कोई एप्लिकेशन या प्रोग्राम इंस्टॉल या डाउनलोड नहीं कर सकते हैं। हमेशा अपने बैंडविड्थ का परीक्षण करें और जांचें कि क्या एक ही नेटवर्क से जुड़े कई डिवाइस हैं।
- एक अलग नेटवर्क (अन्य वाई-फाई या मोबाइल हॉटस्पॉट) से कनेक्ट करने का प्रयास करें और जांचें कि क्या आप फिर से उसी त्रुटि का सामना करते हैं।
- यदि आप किसी अन्य नेटवर्क कनेक्शन में समस्या का सामना नहीं करते हैं, तो यह आपके नेटवर्क डिवाइस और कनेक्शन में समस्या का संकेत देता है।
हमारे गाइड को पढ़ें विंडोज 10 पर नेटवर्क कनेक्टिविटी समस्याओं का निवारण कैसे करें अपने नेटवर्क समस्याओं का निवारण करने के लिए। इसमें राउटर/मॉडेम को पुनरारंभ करना, टीसीपी/आईपी रीसेट करना, और नेटवर्क एडाप्टर सेटिंग्स बदलना शामिल है।

अपने नेटवर्क के मुद्दों को ठीक करने के बाद, जांचें कि क्या आप फिर से उसी त्रुटि का सामना करते हैं।
2. जांचें कि क्या एक्सटेंशन स्थापित किया जा रहा है
इसलिए, एक बार जब आप पुष्टि कर लेते हैं कि आपके इंटरनेट कनेक्शन में कोई समस्या नहीं है, तो आपको यह सुनिश्चित करना होगा कि आप किसी गेम/एप्लिकेशन का एक्सटेंशन इंस्टॉल कर रहे हैं या नहीं। यदि आप कोई एक्सटेंशन इंस्टॉल कर रहे हैं, तो आपको पहले संबंधित ऐप इंस्टॉल करना होगा और फिर एक्सटेंशन के साथ आगे बढ़ना होगा। आइए एक परिदृश्य पर विचार करें।
- यदि आप स्थापित कर रहे हैं फोर्ज़ा होराइजन 3 हॉट व्हील्स Microsoft स्टोर से, आपको सूचित किया जाता है कि, Forza Horizon 3 Hot Wheels एक ऐड-ऑन है, और इसे स्थापित करने के लिए, आपको गेम का गेम संस्करण इंस्टॉल करना होगा (कभी-कभी इसमें कुछ स्तर खेलते हैं)।
- ऑनलाइन जाएं और खोजें कि क्या आप जिस ऐप को इंस्टॉल कर रहे हैं वह एक ऐप या एक्सटेंशन है।
विधि 2: Microsoft खाते में साइन इन करें
Microsoft खाते की साइन-इन प्रक्रिया के दौरान त्रुटियाँ Microsoft त्रुटि 0x80073D12 में योगदान कर सकती हैं। इसलिए, यदि आप त्रुटि का सामना करते हैं और आप किसी भी कारण से अनजान हैं, तो आपको अपने खाते से साइन आउट करना होगा और फिर से साइन इन करना होगा। इसे करने के लिए यहां कुछ निर्देश दिए गए हैं।
1. को मारो विंडोज़ कुंजी और टाइप करें माइक्रोसॉफ्ट स्टोर.
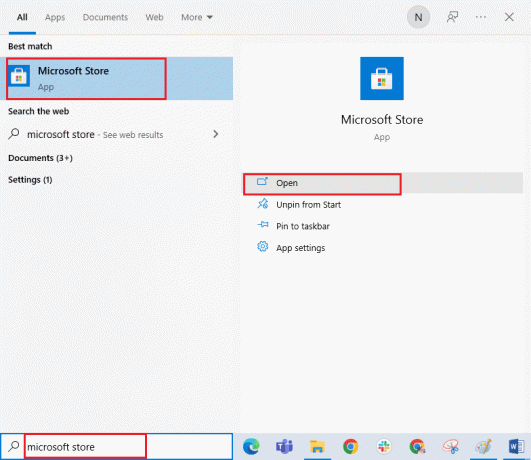
2. पर क्लिक करें खुला. फिर अपने पर क्लिक करें प्रोफ़ाइल आइकन उसके बाद साइन आउट विकल्प।
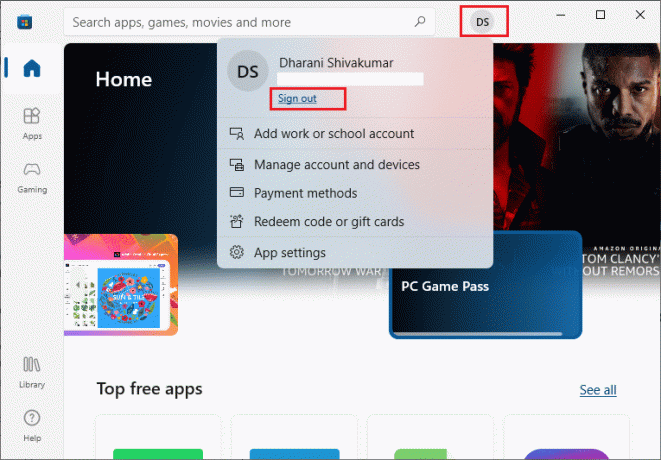
3. अब, पर क्लिक करें साइन इन करें के रूप में दिखाया।

4. अपना चुने माइक्रोसॉफ्ट खाता और पर क्लिक करें जारी रखें बटन।
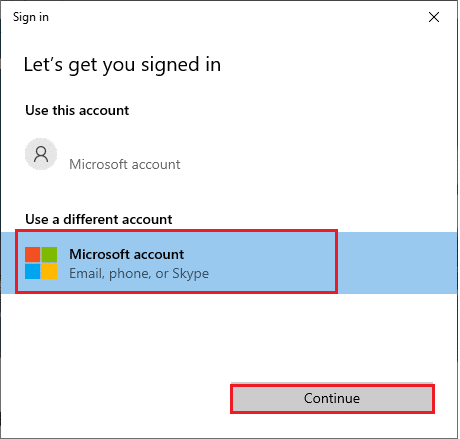
5. लिखें लॉग इन प्रमाण - पत्र और अपने में वापस साइन इन करें माइक्रोसॉफ्ट खाता.
यह भी पढ़ें:Microsoft Store से फिक्स डाउनलोड नहीं हो सकता
विधि 3: Microsoft स्टोर प्रक्रियाओं को पुनरारंभ करें
यदि त्रुटियों में कोई संकेत नहीं है, तो कुछ भ्रष्ट Microsoft प्रक्रियाएं हो सकती हैं जो Microsoft त्रुटि कोड 0x80073D12 में योगदान कर रही हैं। नीचे दिए गए निर्देश के अनुसार सभी Microsoft Store प्रक्रियाओं से बाहर निकलें।
1. दबाओ Ctrl + Shift + Esc कुंजियाँ एक साथ खोलने के लिए कार्य प्रबंधक.
2. अब, में प्रक्रियाओं टैब, पर क्लिक करें माइक्रोसॉफ्ट स्टोर और फिर अंतिम कार्य बटन।
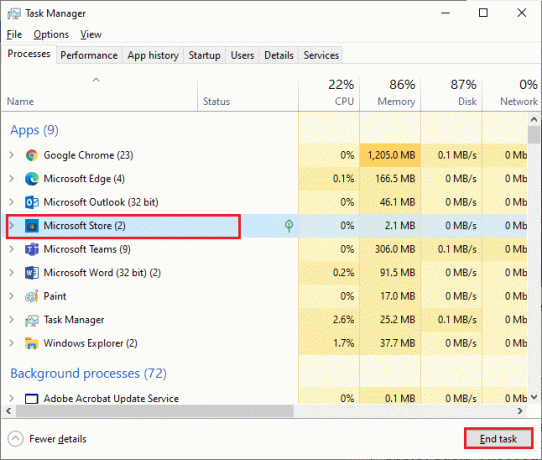
3. पुन: लॉन्च माइक्रोसॉफ्ट स्टोर और जांचें कि माइक्रोसॉफ्ट स्टोर त्रुटि कोड 0x80073D12 हल हो गया है या नहीं।
विधि 4: असंगत पृष्ठभूमि प्रक्रियाओं से बाहर निकलें
पृष्ठभूमि में चल रहे कुछ असंगत प्रोग्राम और एप्लिकेशन त्रुटि कोड 0x80073D12 में योगदान करने वाली Microsoft Store डाउनलोड प्रक्रिया में हस्तक्षेप कर सकते हैं। आपको सलाह दी जाती है कि हमारे गाइड में दिए गए निर्देशों के अनुसार सभी पृष्ठभूमि प्रक्रियाओं को बंद कर दें विंडोज 10 में टास्क कैसे खत्म करें.

सभी पृष्ठभूमि प्रक्रियाओं को बंद करने के अलावा, हमारे गाइड का पालन करके अपने विंडोज 10 पीसी पर सभी स्टार्ट-अप प्रक्रियाओं को अक्षम करने का प्रयास करें। विंडोज 10 में स्टार्टअप प्रोग्राम को डिसेबल करने के 4 तरीके
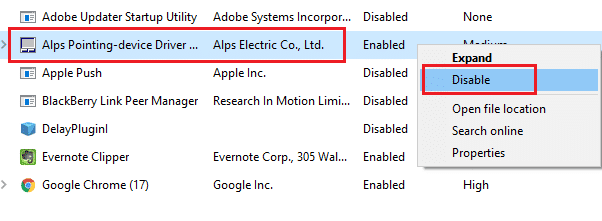
यह भी पढ़ें:विंडोज स्टोर कैश को ठीक करें क्षतिग्रस्त त्रुटि हो सकती है
विधि 5: सिंक दिनांक और समय सेटिंग्स
Microsoft Store से कोई भी गेम या एप्लिकेशन इंस्टॉल करने के लिए, आपके पीसी को दिनांक और समय मानों को वैश्विक सेटिंग्स में सिंक करना होगा। आपके विंडोज 10 पीसी पर दिनांक, क्षेत्र और समय डेटा को सिंक करने के लिए यहां कुछ निर्देश दिए गए हैं।
1. दबाकर पकड़े रहो विंडोज + आई कीज एक साथ खोलने के लिए विंडोज सेटिंग्स।
2. को चुनिए समय और भाषा विकल्प।
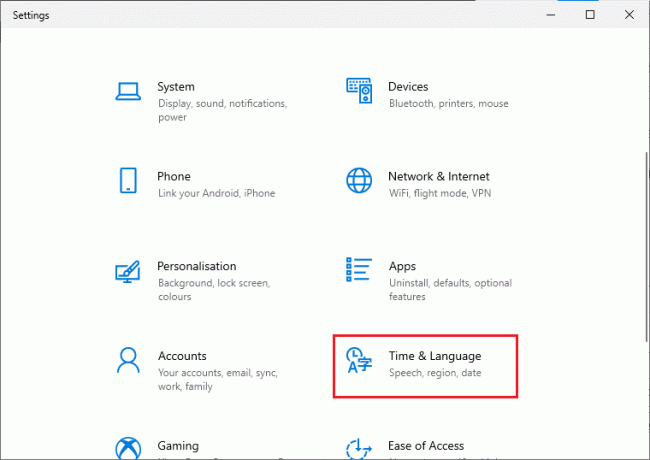
3. में दिनांक समय टैब, दो मान सुनिश्चित करें स्वचालित रूप से समय निर्धारित करें और स्वचालित रूप से समय क्षेत्र सेट करें विकल्प चालू हैं। पर क्लिक करें अभी सिंक करें।
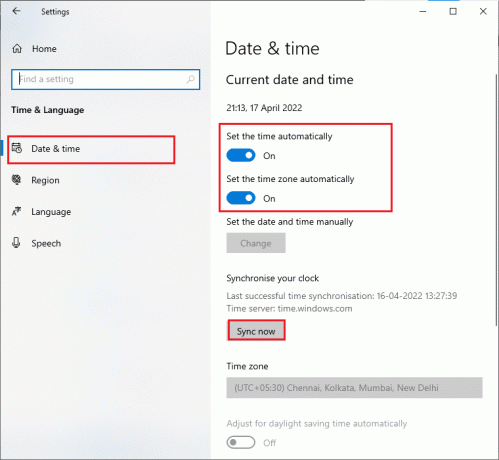
विधि 6: Windows Store ऐप्स समस्या निवारक चलाएँ
आपके विंडोज 10 पीसी में माइक्रोसॉफ्ट स्टोर में किसी भी समस्या को ठीक करने के लिए एक इनबिल्ट ट्रबलशूटिंग टूल है। Windows Store Apps समस्या निवारक को चलाने के लिए नीचे दिए गए चरणों का पालन करें।
1. दबाओ विंडोज़ कुंजी, प्रकार समस्या निवारण सेटिंग्स और क्लिक करें खुला.
 0
0
2. अब, पर क्लिक करें विंडोज स्टोर एप्स के बाद समस्या निवारक चलाएँ.

3. यदि समस्या निवारण प्रक्रिया के बाद पहचानी गई कोई समस्या है, तो क्लिक करें यह फिक्स लागू.
4. अंत में, आगामी संकेतों में सूचीबद्ध निर्देशों का पालन करें और पीसी को रिबूट करें.
यह भी पढ़ें:विंडोज स्टोर त्रुटि को ठीक करें सर्वर लड़खड़ा गया
विधि 7: विंडोज स्टोर कैश हटाएं
Microsoft Store में दूषित कैश और दूषित डेटा Microsoft Store त्रुटि कोड 0x80073D12 में योगदान देगा। विंडोज स्टोर कैश को हटाने के लिए नीचे दिए गए निर्देशों का पालन करें।
1. लॉन्च करें Daud डायलॉग बॉक्स दबाकर विंडोज + आर कीज साथ में।
2. अब, टाइप करें wsreset.exe और हिट कुंजी दर्ज करें.

3. सुनिश्चित करें कि आपने Microsoft Store त्रुटि कोड 0x80073D12 समस्या ठीक कर दी है।
विधि 8: अस्थायी फ़ाइलें निकालें
यदि आपके विंडोज 10 पीसी में अपर्याप्त जगह है, तो आप कोई नया एप्लिकेशन या प्रोग्राम जोड़ या इंस्टॉल नहीं कर सकते हैं। सबसे पहले, जांचें कि क्या आपके ड्राइव में पर्याप्त जगह है और यदि अपर्याप्त जगह है, तो नीचे दिए गए निर्देशों के अनुसार सभी अस्थायी फ़ाइलों को साफ़ करें।
चरण I: ड्राइव स्पेस की जाँच करें
अपने विंडोज 10 पीसी में ड्राइव स्पेस की जांच करने के लिए, नीचे दिए गए चरणों का पालन करें।
1. प्रेस विंडोज + ई कीज एक साथ खोलने के लिए फाइल ढूँढने वाला.
2. अब, पर क्लिक करें यह पीसी बाईं स्क्रीन से।
3. नीचे डिस्क स्थान की जाँच करें डिवाइस और ड्राइवर के रूप में दिखाया। यदि वे लाल रंग में हैं, तो अस्थायी फ़ाइलों को साफ़ करने पर विचार करें।
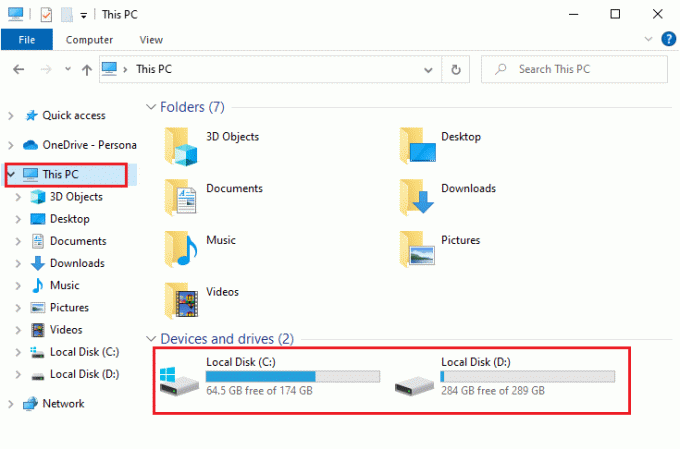
चरण II: अस्थायी फ़ाइलें साफ़ करें
आपके खोज मापदंड की गति में सुधार करने के लिए आपके पीसी में अस्थायी फ़ाइलें संग्रहीत की जाती हैं। साथ ही, जब ये फ़ाइलें समय के साथ जमा हो जाती हैं और आपके विंडोज 10 पीसी में अपर्याप्त स्थान के परिणामस्वरूप होती हैं। Microsoft Store से कोई भी नया एप्लिकेशन इंस्टॉल करने और त्रुटि कोड 0x80073D12 से बचने के लिए, आपको अपने कंप्यूटर में कुछ जगह खाली करनी होगी। यहाँ हमारा मार्गदर्शक है विंडोज़ पर हार्ड डिस्क स्थान खाली करने के 10 तरीके जो आपके कंप्यूटर में सभी अनावश्यक फाइलों को साफ करने में आपकी मदद करता है। Microsoft त्रुटि कोड को ठीक करने के लिए उसी का पालन करें।
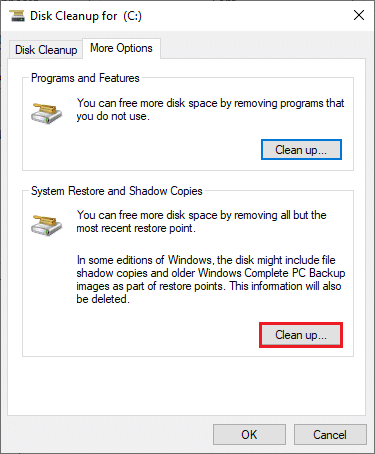
यह भी पढ़ें:विंडोज स्टोर में फिक्स नो इंस्टाल बटन
विधि 9: ऐप्स अपडेट इंस्टॉल करें
Microsoft त्रुटि 0x80073D12 को ठीक करने के लिए, सुनिश्चित करें कि आपकी Microsoft Store लाइब्रेरी के सभी एप्लिकेशन अपने नवीनतम संस्करण में अपडेट किए गए हैं। यदि कार्रवाई में बहुत सारे अपडेट लंबित हैं, तो नए अपडेट या इंस्टॉलेशन प्रक्रिया के दौरान कई त्रुटियों का सामना कर सकते हैं। Microsoft Store ऐप अपडेट इंस्टॉल करने के लिए नीचे दिए गए चरणों का पालन करें।
1. खोज मेनू पर जाएं और टाइप करें माइक्रोसॉफ्ट स्टोर. पर क्लिक करें खुला.

2. पर क्लिक करें पुस्तकालय के निचले बाएँ कोने पर आइकन माइक्रोसॉफ्ट स्टोर खिड़की।
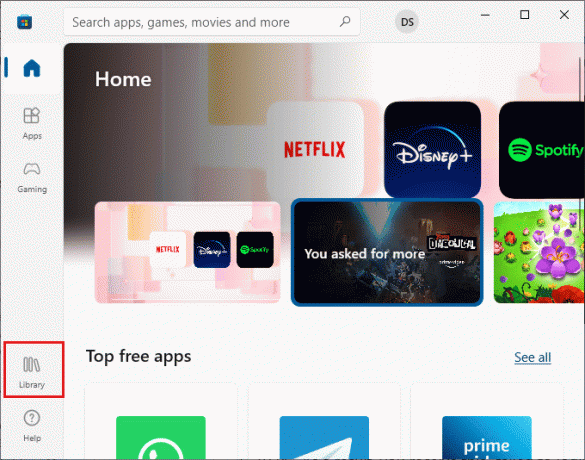
3. फिर, पर क्लिक करें अपडेट प्राप्त करे बटन।
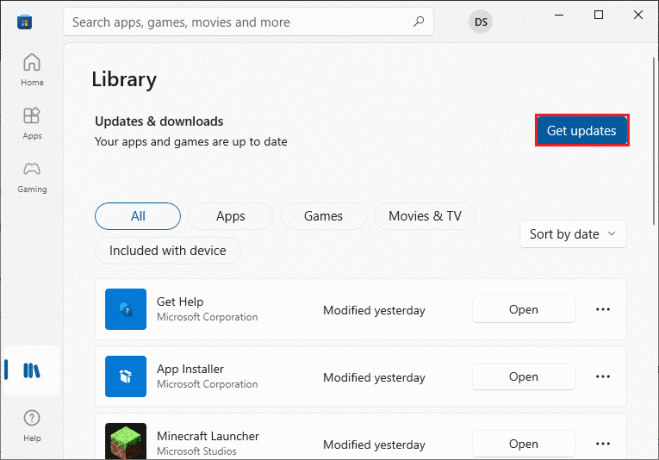
4. पर क्लिक करें सब अद्यतित बटन।
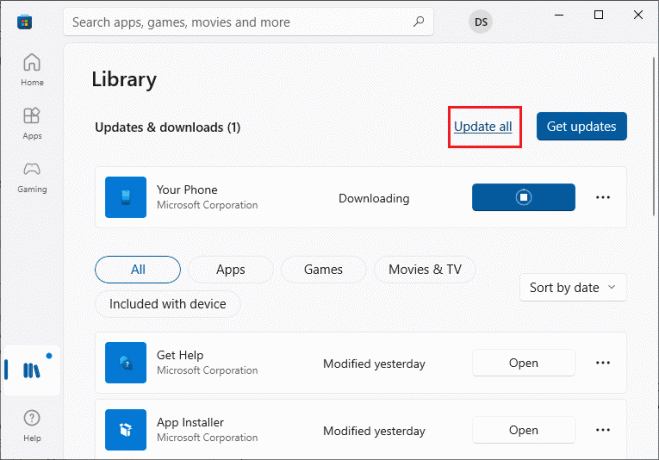
5. अपने विंडोज 10 पीसी पर अपडेट डाउनलोड होने की प्रतीक्षा करें और सुनिश्चित करें कि आपको मिल गया है आपके ऐप्स और गेम अप टू डेट हैं संकेत देना।
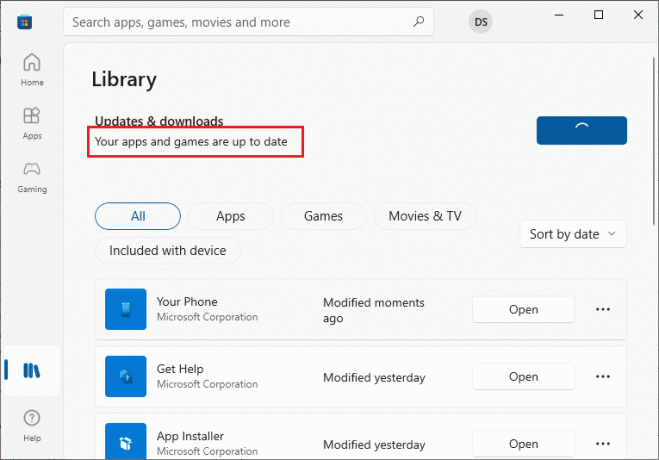
विधि 10: विंडोज अपडेट करें
यदि आपके विंडोज 10 कंप्यूटर में कोई बग, त्रुटियां और पैच से संबंधित समस्याएं हैं, तो आप कोई भी नया ऐप और गेम इंस्टॉल नहीं कर पाएंगे। इस समस्या को a installing स्थापित करके हल किया जा सकता है विंडोज सुधार. सबसे पहले, जांचें कि क्या आप ओएस के अपडेटेड संस्करण का उपयोग कर रहे हैं, या यदि कोई अपडेट कार्रवाई में लंबित है, तो हमारे गाइड में दिए गए निर्देशों का पालन करें। विंडोज 10 नवीनतम अपडेट को कैसे डाउनलोड और इंस्टॉल करें

विंडोज ऑपरेटिंग सिस्टम के वर्जन को अपडेट करने के बाद, जांचें कि क्या आपने माइक्रोसॉफ्ट एरर 0x80073D12 को ठीक किया है।
यह भी पढ़ें:विंडोज 10 में गायब विंडोज स्टोर को ठीक करें
विधि 11: प्रॉक्सी और वीपीएन सर्वर अक्षम करें
प्रॉक्सी सर्वर और वीपीएन सेवाएं आपकी इंटरनेट पहचान छुपाती हैं, लेकिन अगर सेटिंग्स आपके कंप्यूटर के साथ असंगत हैं, तो आपको कई त्रुटियों का सामना करना पड़ेगा। ऐसी ही एक समस्या है Microsoft त्रुटि कोड 0x80073D12। प्रॉक्सी और वीपीएन सेवाओं को अक्षम करने के लिए, हमारे गाइड का पालन करें विंडोज 10 पर वीपीएन और प्रॉक्सी को कैसे निष्क्रिय करें और लेख में बताए अनुसार चरणों को लागू करें।

वीपीएन क्लाइंट और प्रॉक्सी सर्वर को अक्षम करने के बाद, जांचें कि क्या आपने त्रुटि कोड 0x80073D12 तय किया है। दोबारा, यदि समस्या आपको परेशान करती है, तो a. से कनेक्ट करें मोबाइल हॉटस्पॉट और जांचें कि क्या यह फिर से दोहराता है।
विधि 12: Google DNS पते का उपयोग करें
कई उपयोगकर्ताओं ने सुझाव दिया है कि Google DNS पतों का उपयोग करने से Microsoft स्टोर से गेम और एप्लिकेशन की स्थापना के दौरान उत्पन्न होने वाले किसी भी विरोध का समाधान हो जाएगा। यदि आप Microsoft त्रुटि कोड 0x80073D12 का सामना करते हैं, तो हमारे गाइड का पालन करें विंडोज 10 में डीएनएस सेटिंग्स कैसे बदलें.

Google DNS पते पर स्विच करने के बाद, जांचें कि क्या आप Microsoft Store से नए एप्लिकेशन इंस्टॉल कर सकते हैं।
यह भी पढ़ें:क्रोम में एचटीटीपीएस पर डीएनएस कैसे सक्षम करें
विधि 13: एंटीवायरस सूट को अस्थायी रूप से अक्षम करें (यदि लागू हो)
कभी-कभी, यदि आप Microsoft Store से कोई अजीबोगरीब ऐप या गेम इंस्टॉल करने का प्रयास करते हैं, तो आपके कंप्यूटर पर एंटीवायरस सूट इसे एक खतरे के रूप में पहचानता है और ऐप को इंस्टॉल होने से रोकता है। इसलिए, हमारे गाइड में दिखाए गए चरणों का पालन करके अपने पीसी पर किसी भी तृतीय-पक्ष एंटीवायरस प्रोग्राम या इनबिल्ट सुरक्षा सूट को बुद्धिमानी से अक्षम करें विंडोज 10 पर अस्थायी रूप से एंटीवायरस को कैसे निष्क्रिय करें.
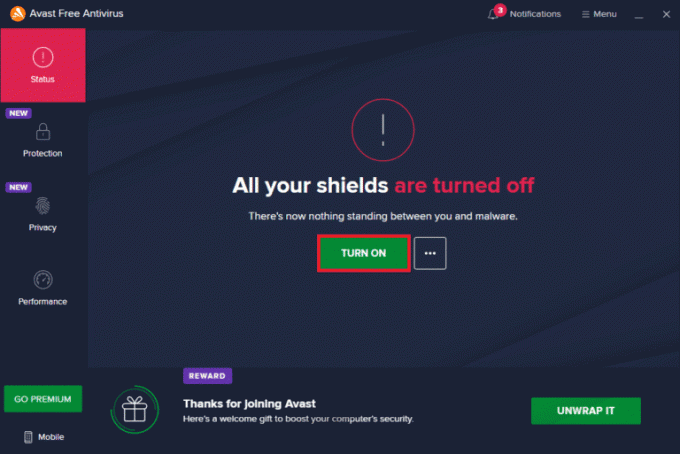
एक बार जब आप अपने डिवाइस पर आवश्यक एप्लिकेशन इंस्टॉल कर लेते हैं, तो सुनिश्चित करें कि आपने किसी भी दुर्भावनापूर्ण हमले को रोकने के लिए सुरक्षा सूट को फिर से सक्षम किया है।
विधि 14: Windows फ़ायरवॉल अक्षम करें (अनुशंसित नहीं)
एंटीवायरस प्रोग्राम के समान, आपके कंप्यूटर में विंडोज डिफेंडर फ़ायरवॉल किसी भी ऐप को माइक्रोसॉफ्ट स्टोर के माध्यम से डाउनलोड होने से रोक सकता है। इसलिए, इस मामले में, आपको सुरक्षा सूट की गंभीरता को कम करना होगा (कुछ सुविधाओं को श्वेतसूची में डालना) या हमारे गाइड में निर्देशानुसार विंडोज डिफेंडर फ़ायरवॉल को पूरी तरह से अक्षम करना होगा। विंडोज 10 फ़ायरवॉल को कैसे निष्क्रिय करें
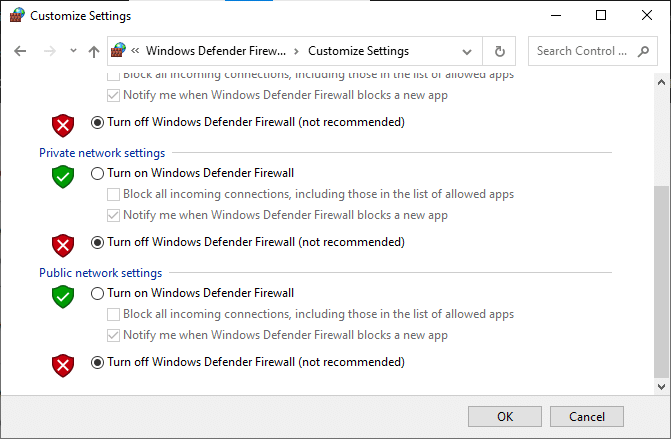
अपना एप्लिकेशन इंस्टॉल करने के बाद, सुनिश्चित करें कि आपने फ़ायरवॉल सूट को फिर से सक्षम किया है और अपने पीसी का उपयोग जारी रखें।
यह भी पढ़ें:विंडोज डिफेंडर फ़ायरवॉल में प्रोग्राम को कैसे ब्लॉक या अनब्लॉक करें
विधि 15: ऐप्स या ऐड-ऑन की मरम्मत और रीसेट करें
यदि किसी भी विधि ने आपके विंडोज 10 पीसी में Microsoft त्रुटि 0x80073D12 को ठीक करने में आपकी मदद नहीं की है, तो यह विधि एक सरल और प्रभावी समाधान होगी। यदि आप किसी ऐप या गेम का ऐड-ऑन इंस्टॉल कर रहे हैं और चर्चा की गई त्रुटि का सामना कर रहे हैं, तो एप्लिकेशन को सुधारने का प्रयास करें या यदि आवश्यक हो तो नीचे दिए गए निर्देशों के अनुसार इसे रीसेट करें।
टिप्पणी: यहां ही मिनेक्राफ्त लॉन्चर ऐप को प्रदर्शन के लिए एक उदाहरण के रूप में लिया जाता है। अपने ऐप के अनुसार चरणों का पालन करें।
1. को मारो विंडोज़ कुंजी और टाइप करें मिनेक्राफ्त लॉन्चर.
2. को चुनिए एप्लिकेशन सेटिंग विकल्प के रूप में हाइलाइट किया गया।

3. नीचे स्क्रॉल करें समायोजन स्क्रीन और पर क्लिक करें मरम्मत विकल्प के रूप में हाइलाइट किया गया।
टिप्पणी: मरम्मत करते समय आपका ऐप डेटा प्रभावित नहीं होगा मिनेक्राफ्त लॉन्चर.
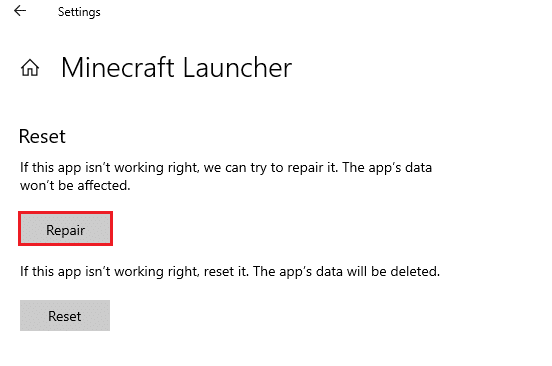
4. जांचें कि क्या आपने समस्या को ठीक कर दिया है। यदि नहीं, तो पर क्लिक करें रीसेट विकल्प।
टिप्पणी: रीसेट किया जा रहा मिनेक्राफ्त लॉन्चर ऐप डेटा हटा देगा।
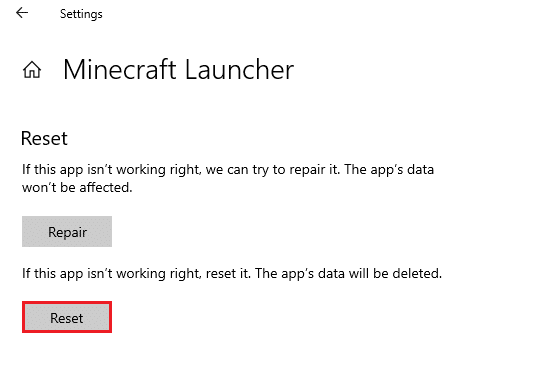
5. आखिरकार, रीबूट अपने पीसी और जांचें कि क्या आपने Microsoft त्रुटि कोड 0x80073D12 तय किया है जो किसी भी एप्लिकेशन के किसी भी ऐड-ऑन को स्थापित करते समय उत्पन्न होता है।
विधि 16: Microsoft Store को पुन: पंजीकृत करें
यदि Microsoft Store को रीसेट करने से कोड 0x80073D12 ठीक नहीं होता है, तो Windows Store को फिर से पंजीकृत करने से आपको मदद मिल सकती है। नीचे दिए गए निर्देश के अनुसार पालन करें।
1. को मारो विंडोज़ कुंजी, प्रकार पावरशेल, और क्लिक करें व्यवस्थापक के रूप में चलाएं.

2. अब, निम्नलिखित टाइप करें आज्ञा और हिट कुंजी दर्ज करें.
पावरशेल - एक्ज़ीक्यूशनपॉलिसी अप्रतिबंधित -कमांड "& {$manifest = (Get-AppxPackage Microsoft. WindowsStore)। स्थान स्थापित करें + 'AppxManifest.xml'; Add-AppxPackage -DisableDevelopmentMode -Register $manifest}

3. आदेशों के निष्पादित होने तक प्रतीक्षा करें और अब आपको फिर से चर्चा की गई त्रुटि का सामना नहीं करना पड़ेगा।
यह भी पढ़ें:विंडोज स्टोर त्रुटि को ठीक करें 0x80072ee7
विधि 17: Microsoft स्टोर को पुनर्स्थापित करें
यदि उपरोक्त में से किसी भी विधि ने आपको कोड 0x80073D12 को ठीक करने में मदद नहीं की है, तो समस्या को हल करने का अंतिम विकल्प Microsoft स्टोर को फिर से स्थापित करना है। यह स्थापना रद्द करने की प्रक्रिया किसके द्वारा कार्यान्वित नहीं की जा सकती कंट्रोल पैनल या समायोजन प्रक्रिया। जैसा कि नीचे चर्चा की गई है, पावरशेल कमांड आपको माइक्रोसॉफ्ट स्टोर को फिर से स्थापित करने में मदद करेगा।
1. शुरू करना विंडोज पावरशेल व्यवस्थापक के रूप में।
2. अब, टाइप करें get-appxpackage -allusers आदेश और हिट कुंजी दर्ज करें.
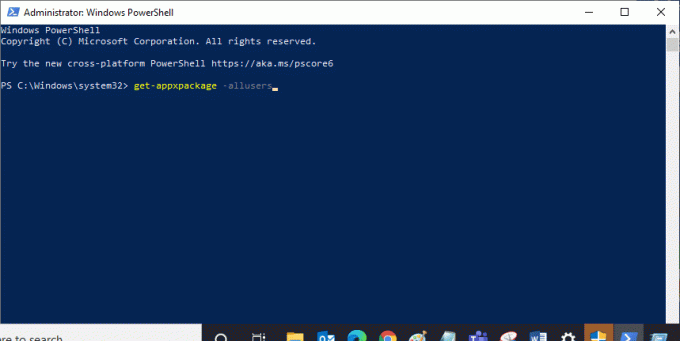
3. निम्न को खोजें माइक्रोसॉफ्ट। विंडोज स्टोर नाम और की प्रविष्टि की प्रतिलिपि बनाएँ पैकेजपूरानाम.
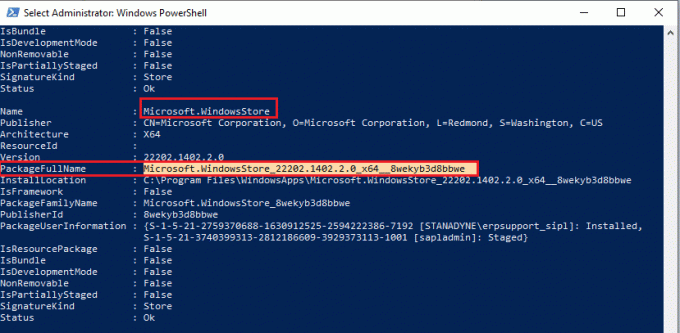
4. पावरशेल विंडो में एक नई लाइन पर जाएं और टाइप करें निकालें-एपएक्सपैकेज उसके बाद एक स्थान और आपके द्वारा कॉपी की गई लाइन पहले चरण में। ऐसा लग रहा है,
निकालें-एपएक्सपैकेज Microsoft. विंडोजस्टोर_22202.1402.20_x64__8wekyb3d8bbwe
टिप्पणी: आपके द्वारा उपयोग किए जाने वाले विंडोज के संस्करण के अनुसार कमांड थोड़ा भिन्न हो सकता है।

5. अगला, पीसी को रिबूट करें. माइक्रोसॉफ्ट स्टोर आपके पीसी से हटा दिया जाएगा।
6. फिर, इसे पुनः स्थापित करने के लिए, फिर से खोलें विंडोज पावरशेल एक व्यवस्थापक के रूप में और निम्नलिखित को निष्पादित करें आज्ञा.
Add-AppxPackage -register "C:\Program Files\WindowsApps\Microsoft. WindowsStore_11804.1001.8.0_x64__8wekyb3d8bbwe\AppxManifest.xml" - डिसेबल डेवलपमेंट मोड

Microsoft Store आपके PC पर पुनः स्थापित किया जाएगा और आपको Microsoft Store कोड 0x80073D12 का सामना नहीं करना पड़ेगा
विधि 18: नया उपयोगकर्ता प्रोफ़ाइल बनाएं
कुछ उपयोगकर्ताओं ने एक नया उपयोगकर्ता प्रोफ़ाइल बनाने की सूचना दी है जो Microsoft त्रुटि 0x80073D12 को ठीक करता है। आप हमारी मार्गदर्शिका में वर्णित चरणों का पालन करके एक नया उपयोगकर्ता प्रोफ़ाइल बना सकते हैं, विंडोज 10 पर लोकल यूजर अकाउंट कैसे बनाएं
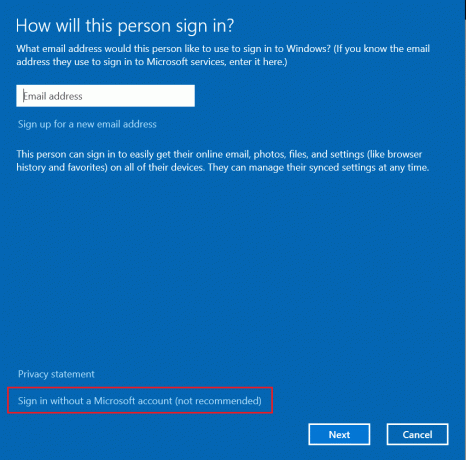
एक नया उपयोगकर्ता प्रोफ़ाइल बनाने के बाद, जांचें कि क्या आपने चर्चा की गई त्रुटि को ठीक किया है।
यह भी पढ़ें:विंडोज 10 में विंडोज स्टोर एरर 0x803F7000 को ठीक करें
विधि 19: सिस्टम पुनर्स्थापना करें
फिर भी, यदि आप Microsoft त्रुटि 0x80073D12 से जूझ रहे हैं, तो अपने कंप्यूटर को पिछले संस्करण में पुनर्स्थापित करने का प्रयास करें जहाँ यह अच्छी तरह से काम कर रहा था। आप हमारे गाइड का पालन करके इसे आसानी से लागू कर सकते हैं विंडोज 10 पर सिस्टम रिस्टोर का उपयोग कैसे करें.
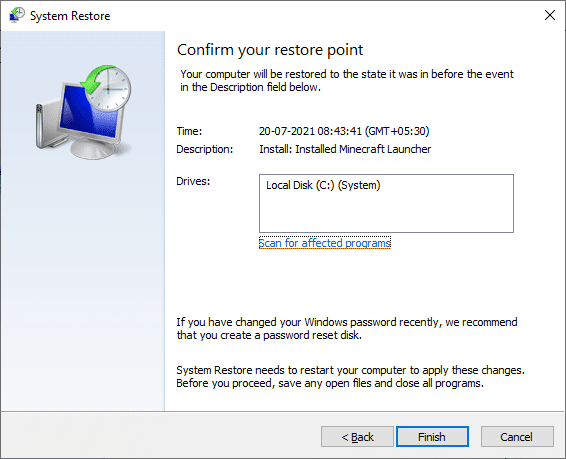
तो, इस मामले में, सिस्टम पुनर्स्थापना बिंदु आपने पहले ही बना लिया है, चर्चा की गई त्रुटि को ठीक करने में बहुत मददगार होगा।
विधि 20: पीसी रीसेट करें
यदि आपको Microsoft Store में कोई समस्या नहीं मिलती है, लेकिन फिर भी Microsoft Store त्रुटि Microsoft त्रुटि 0x80073D12 का सामना करना पड़ रहा है, तो हम आपको अपना कंप्यूटर रीसेट करने की सलाह देते हैं। चर्चा की गई समस्या को हल करने के लिए, हमारे गाइड में दिए गए चरणों का पालन करें डेटा खोए बिना विंडोज 10 को कैसे रीसेट करें.
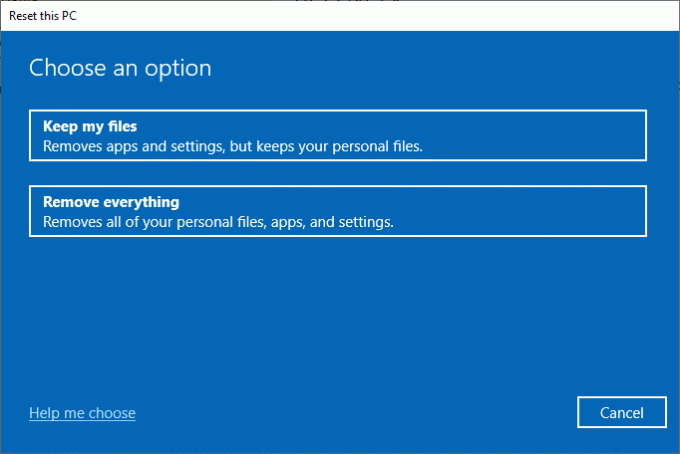
अनुशंसित:
- बिना देखे इंस्टाग्राम मैसेज कैसे पढ़ें
- विंडोज 10 में एक्सेल stdole32.tlb त्रुटि को ठीक करें
- विंडोज 10 पर काम नहीं कर रहे माइक्रोसॉफ्ट स्टोर को ठीक करें
- Microsoft स्टोर को ठीक करें ऐप्स इंस्टॉल नहीं कर रहा है
हमें उम्मीद है कि मार्गदर्शिका उपयोगी थी और आप Microsoft त्रुटि को ठीक करने में सक्षम थे 0x80073D12 विंडोज 10 में। अधिक अच्छे टिप्स और ट्रिक्स के लिए हमारे पेज पर आते रहें और अपनी टिप्पणी नीचे दें। हमें बताएं कि आप आगे क्या सीखना चाहते हैं।



