फोर्ज़ा क्षितिज FH5 त्रुटि 0x803FB107 को ठीक करें
अनेक वस्तुओं का संग्रह / / April 29, 2022

कई विंडोज 10 उपयोगकर्ता माइक्रोसॉफ्ट स्टोर से किसी भी एप्लिकेशन को इंस्टॉल करते समय बहुत सारी समस्याओं का अनुभव करते हैं। आप में से कई लोगों को अपने माइक्रोसॉफ्ट स्टोर से फोर्ज़ा होराइजन 5 या अन्य समान एप्लिकेशन इंस्टॉल करते समय त्रुटि कोड 0x803FB107 का सामना करना पड़ सकता है। यह समस्या अस्थायी लग सकती है और कुछ मामलों में यह एक महीने से अधिक समय तक बनी रहती है। अगर आप भी इस परेशान करने वाली समस्या से जूझ रहे हैं, तो हम आपकी मदद के लिए यहां हैं। इस गाइड को पढ़ें और माइक्रोसॉफ्ट स्टोर कोड 0x803FB107 को ठीक करने के तरीकों को लागू करें।
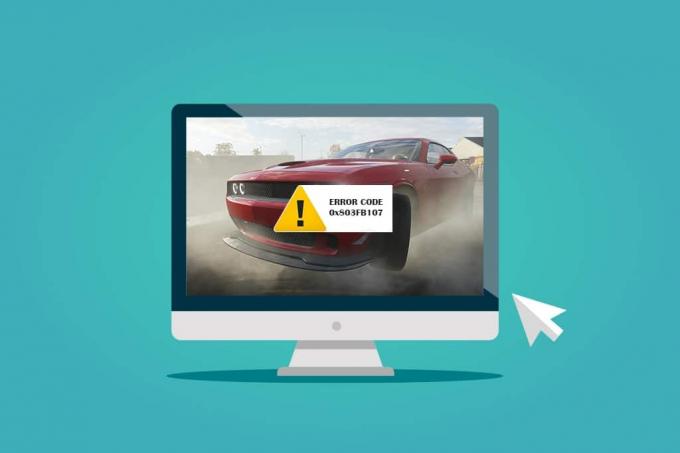
अंतर्वस्तु
- Forza क्षितिज FH5 त्रुटि 0x803FB107 को कैसे ठीक करें
- प्रारंभिक जांच
- विधि 1: Microsoft खाते में साइन इन करें
- विधि 2: पृष्ठभूमि प्रक्रियाओं को बंद करें
- विधि 3: सिंक दिनांक और समय सेटिंग्स
- विधि 4: Windows Store ऐप्स समस्या निवारक चलाएँ
- विधि 5: विंडोज स्टोर कैश हटाएं
- विधि 6: अस्थायी फ़ाइलें निकालें
- विधि 7: ऐप्स अपडेट इंस्टॉल करें
- विधि 8: विंडोज अपडेट करें
- विधि 9: प्रॉक्सी और वीपीएन सर्वर अक्षम करें
- विधि 10: Google DNS पते का उपयोग करें
- विधि 11: एंटीवायरस ऐप को अस्थायी रूप से अक्षम करें (यदि लागू हो)
- विधि 12: Windows फ़ायरवॉल अक्षम करें (अनुशंसित नहीं)
- विधि 13: Windows रजिस्ट्री फ़ाइलें ट्वीक करें
- विधि 14: Microsoft Store रीसेट करें
- विधि 15: Microsoft Store को पुन: पंजीकृत करें
- विधि 16: Microsoft स्टोर को पुनर्स्थापित करें
- विधि 17: एक अन्य उपयोगकर्ता खाता बनाएँ
- विधि 18: सिस्टम पुनर्स्थापना करें
- विधि 19: पीसी रीसेट करें
Forza क्षितिज FH5 त्रुटि 0x803FB107 को कैसे ठीक करें
यद्यपि त्रुटि कोड 0x803FB107 कई कारणों से होता है, कुछ विशेष परिदृश्य हैं जिनका आप अधिक महत्वपूर्ण रूप से सामना करेंगे। यहां संभावित कारणों की एक सूची दी गई है जो आपके विंडोज 10 पीसी में समस्या का कारण बनते हैं।
- नेटवर्क कनेक्शन स्थिर नहीं है।
- भ्रष्ट और असंगत Microsoft Store कैश।
- पुराना विंडोज ओएस।
- ऐप की आवश्यकताएं पीसी द्वारा पूरी नहीं की जाती हैं।
- गलत दिनांक और समय सेटिंग।
- नए ऐप्स और प्रोग्राम इंस्टॉल करने के लिए जगह नहीं है।
- एप्लिकेशन/प्रोग्राम गलत कॉन्फ़िगर किया गया है।
- Microsoft Store में पुराने अनुप्रयोग।
- एंटीवायरस और फ़ायरवॉल ऐप को इंस्टॉल होने से रोक रहे हैं।
- प्रॉक्सी और वीपीएन हस्तक्षेप।
- उपयोगकर्ता प्रोफ़ाइल खाते के साथ विरोध।
- भ्रष्ट सिस्टम फ़ाइलें।
- Microsoft अंत से सर्वर समस्याएँ।
अब, चर्चा की गई त्रुटि को हल करने के लिए अगले भाग पर आगे बढ़ें।
अब, जब आपने अपने विंडोज 10 पीसी में त्रुटि कोड 0x803FB107 का कारण बनने वाले कारण को सुलझा लिया है, तो समस्या निवारण विधियों पर आगे बढ़ें जो आपको समस्या को ठीक करने में मदद करेंगे।
सुनिश्चित करें कि आप एक बनाते हैं सिस्टम पुनर्स्थापना बिंदु कुछ गलत होने पर अपने कंप्यूटर को पुनर्स्थापित करने के लिए।
प्रारंभिक जांच
यहां कुछ बुनियादी समस्या निवारण चरण दिए गए हैं जिनका पालन आप उन्नत विधियों के माध्यम से करने से पहले कर सकते हैं।
1. खेल आवश्यकताओं की जाँच करें
कई उपयोगकर्ताओं ने रिपोर्ट किया है कि Microsoft स्टोर कोड 0x803FB107 आपके पीसी पर कुछ गेम इंस्टॉल करते समय होता है जैसे फोर्ज़ा होराइजन 3. अपने डिवाइस पर कोई भी ऐप/गेम डाउनलोड करने से पहले, सुनिश्चित करें कि आपका पीसी ऐप की न्यूनतम आवश्यकताओं को पूरा करता है। किसी भी ऐप की न्यूनतम आवश्यकताओं को जानने के लिए, आपको उसकी जांच करनी चाहिए आधिकारिक वेबसाइट. आपको आवश्यकताओं के तीन पहलुओं की जाँच करनी चाहिए: ग्राफ़िक्स कार्ड, DirectX, और सिस्टम आवश्यकताएँ। फोर्ज़ा होराइजन 3 द्वारा अपेक्षित आपके पीसी की आवश्यकताएं यहां दी गई हैं।
| न्यूनतम आवश्यकताओं | अनुशंसित आवश्यकताएँ | |
| CPU | इंटेल i3-4170 @ 3.7Ghz या इंटेल i5 750 @ 2.67Ghz | इंटेल i7-3820 @ 3.6Ghz |
| टक्कर मारना | 8 जीबी | 12 जीबी |
| ओएस | विंडोज 10 संस्करण 15063.0 या उच्चतर | विंडोज 10 संस्करण 15063.0 या उच्चतर |
| वीडियो कार्ड | एनवीडिया 650TI या NVidia GT 740 या AMD R7 250x | एनवीडिया जीटीएक्स 970 या एनवीडिया जीटीएक्स 1060 3जीबी या एएमडी आर9 290एक्स या एएमडी आरएक्स 470 |
| पिक्सेल शेडर | 5.0 | 5.1 |
| वर्टेक्स शेडर | 5.0 | 5.1 |
| समर्पित वीडियो रैम | 2 जीबी | 4GB |
2. अपने पीसी विनिर्देशों की जाँच करें
यहां आपकी पीसी आवश्यकताओं की जांच करने के चरण दिए गए हैं:
1. दबाओ विंडोज + आई कीज एक साथ खोलने के लिए समायोजन.
2. फिर, पर क्लिक करें प्रणाली.
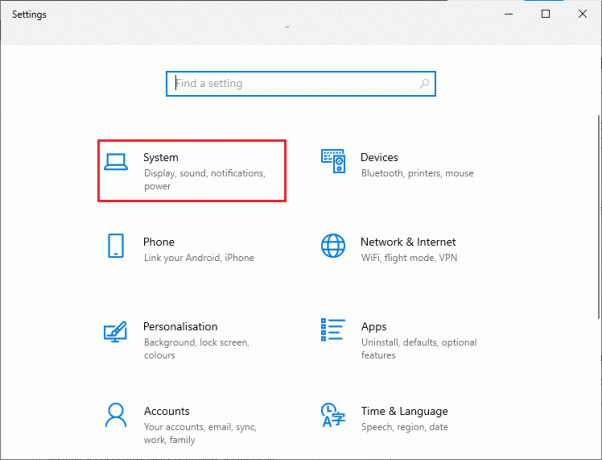
3. अब, बाएँ फलक में, पर क्लिक करें लगभग, और फिर आप जाँच कर सकते हैं डिवाइस विनिर्देश सही स्क्रीन पर।
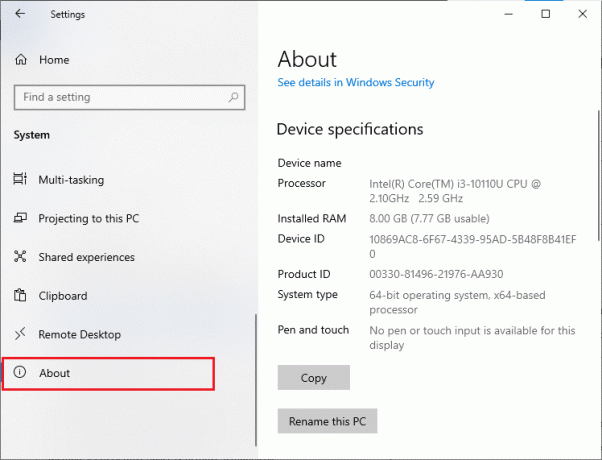
3. सिस्टम ग्राफिक्स विनिर्देशों की जाँच करें
अब, आप दिए गए चरणों का पालन करके अपने सिस्टम ग्राफिक्स की जांच कर सकते हैं:
1. खुला समायोजन जैसा कि ऊपर दिखाया गया है और फिर से क्लिक करें प्रणाली.
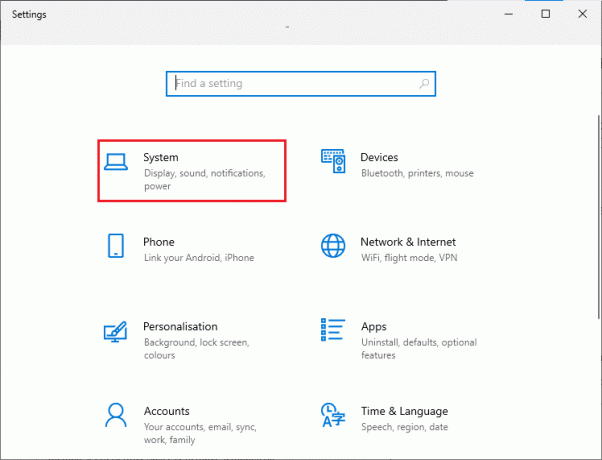
2. पर क्लिक करें दिखाना बाएँ फलक में उसके बाद उन्नत प्रदर्शन सेटिंग्स दाएँ फलक में।

3. पर क्लिक करें एडेप्टर गुण प्रदर्शित करें.
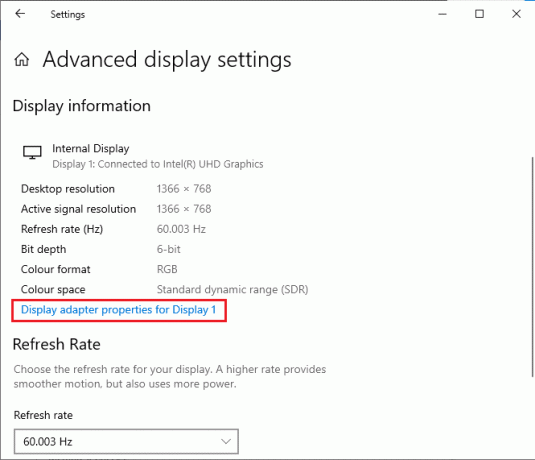
4. अब, आपके बारे में विस्तृत जानकारी चित्रोपमा पत्रक प्रेरित किया जाएगा।
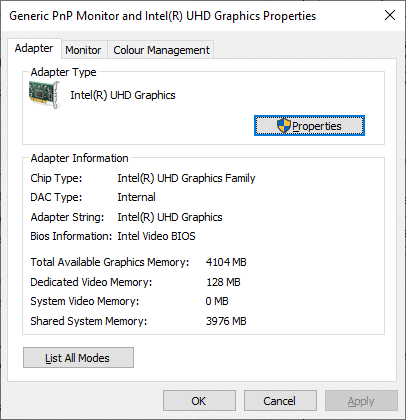
अंत में, निम्न चरणों के माध्यम से अपने DirectX संस्करण की जाँच करें।
1. प्रेस विंडोज + आर कीज एक साथ खोलने के लिए Daud डायलॉग बॉक्स और टाइप डीएक्सडायग, फिर मारो कुंजी दर्ज करें.
2. निम्न स्क्रीन स्क्रीन पर तब प्रदर्शित होगी जब आपके सिस्टम में पहले से DirectX 12 होगा।
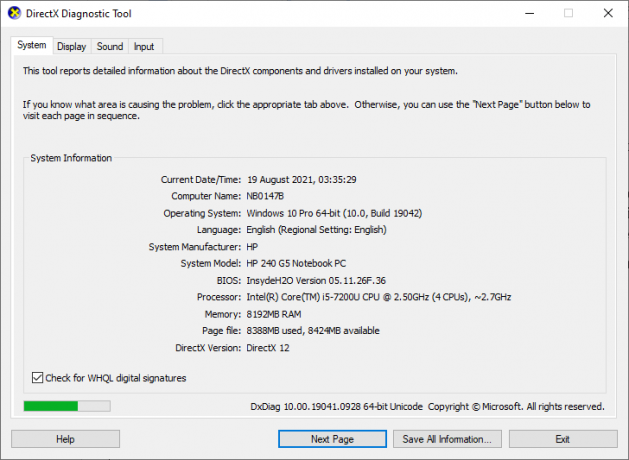
एक बार जब आप इन सभी आवश्यकताओं की जाँच कर लें, तो सुनिश्चित करें कि वे आपके द्वारा इंस्टॉल किए जा रहे ऐप की आवश्यकताओं को पूरा करते हैं।
4. जांचें कि क्या सर्वर साइड की समस्या है
कभी-कभी, आपको Microsoft स्टोर कोड 0x803FB107 का सामना किसी ऐसे कारण से करना पड़ सकता है जो आपके नियंत्रण से बाहर है। यदि आप मरम्मत की रणनीतियों की खोज कर रहे हैं, लेकिन समस्याओं का समाधान नहीं कर सकते हैं, तो वास्तविक संभावित कारण त्रुटि कोड का कारण हो सकता है सर्वर रखरखाव गतिविधियां। यदि कोई अनपेक्षित सर्वर आउटेज समस्या है, तो आपको उसी समस्या का सामना करना पड़ेगा। यहां तीन अलग-अलग स्रोत हैं जहां आप सर्वर-साइड रखरखाव गतिविधियों को सुनिश्चित कर सकते हैं यदि वे Microsoft Store त्रुटियों में योगदान दे रहे हैं।
- आउटेज रिपोर्ट
- आईएसआईटीडाउनराइटनाउ
- डाउन डिटेक्टर
इन रिपोर्ट्स के अलावा, आप सर्वर से जुड़ी समस्याओं की तुरंत जांच कर सकते हैं आधिकारिक ट्विटर अकाउंट विंडोज स्टोर की।
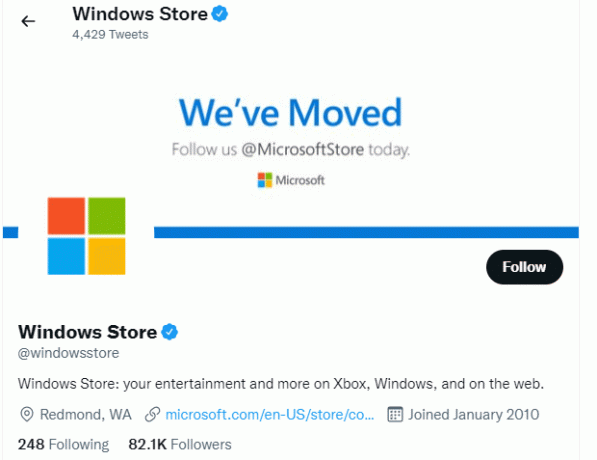
इसलिए, Microsoft स्टोर कोड 0x803FB107 का कारण बनने वाली उपयोगकर्ता रिपोर्ट की जांच करने के बाद, Microsoft के इंजीनियरों द्वारा समस्या का समाधान होने तक प्रतीक्षा करें। यदि सर्वर-साइड समस्याएँ नहीं हैं, तो समस्या निवारण विधियों पर आगे बढ़ें।
यह भी पढ़ें:स्क्वायर एनिक्स त्रुटि कोड को ठीक करें i2501
विधि 1: Microsoft खाते में साइन इन करें
यह विशेष समस्या आपके Microsoft खाते में अस्थायी गड़बड़ी के कारण हो सकती है। कई उपयोगकर्ताओं ने बताया है कि Microsoft खाते से साइन आउट करने और फिर से साइन इन करने से त्रुटि कोड 0x803FB107 ठीक हो जाएगा। ऐसा करने के लिए नीचे सूचीबद्ध निर्देशों का पालन करें।
1. दबाओ विंडोज़ कुंजी और टाइप करें माइक्रोसॉफ्ट स्टोर, फिर क्लिक करें खुला.
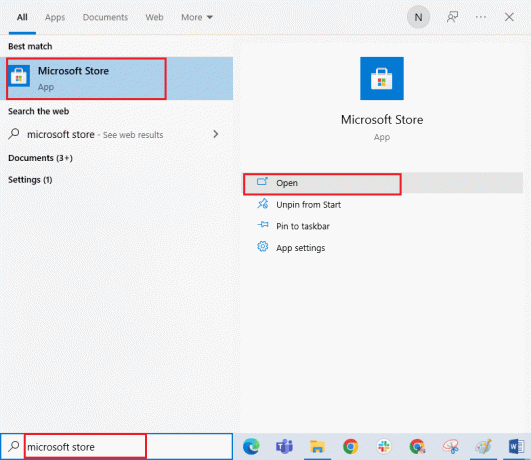
2. पर क्लिक करें खुला. फिर अपने पर क्लिक करें प्रोफ़ाइल आइकन उसके बाद साइन आउट विकल्प।

3. पर क्लिक करें साइन इन करें के रूप में दिखाया।

4. अपना चुने माइक्रोसॉफ्ट खाता और पर क्लिक करें जारी रखें बटन।

5. लिखें लॉग इन प्रमाण - पत्र और अपने Microsoft खाते में वापस साइन इन करें।
विधि 2: पृष्ठभूमि प्रक्रियाओं को बंद करें
आपके पीसी पर चल रही कई पृष्ठभूमि प्रक्रियाएं माइक्रोसॉफ्ट स्टोर स्थापना प्रक्रियाओं में हस्तक्षेप कर सकती हैं। ये प्रोग्राम Microsoft स्टोर कोड 0x803FB107 त्रुटि में योगदान कर सकते हैं। हमारे गाइड का पालन करें विंडोज 10 में टास्क कैसे खत्म करें सभी पृष्ठभूमि प्रक्रियाओं से बाहर निकलने के लिए।

यह भी पढ़ें:फ़ॉलआउट न्यू वेगास आउट ऑफ़ मेमोरी त्रुटि को ठीक करें
विधि 3: सिंक दिनांक और समय सेटिंग्स
आपके कंप्यूटर में गलत दिनांक और समय सेटिंग्स त्रुटि कोड 0x803FB107 में योगदान कर सकती हैं। अपने विंडोज 10 कंप्यूटर में दिनांक, क्षेत्र और समय सेटिंग्स को सिंक करने के लिए नीचे सूचीबद्ध निर्देशों का पालन करें।
1. दबाकर पकड़े रहो विंडोज + आई कीज एक साथ खोलने के लिए विंडोज सेटिंग्स।
2. को चुनिए समय और भाषा विकल्प।

3. अगला, में दिनांक समय टैब, दो मान सुनिश्चित करें स्वचालित रूप से समय निर्धारित करें और स्वचालित रूप से समय क्षेत्र सेट करें विकल्प चालू हैं। पर क्लिक करें अभी सिंक करें।
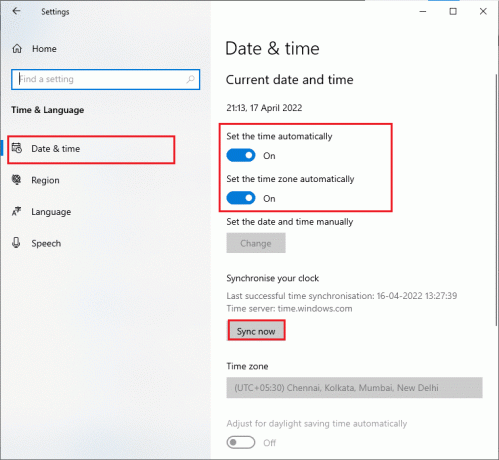
विधि 4: Windows Store ऐप्स समस्या निवारक चलाएँ
आपके पीसी में भ्रष्ट सिस्टम फाइलों का एक सेट 0x803FB10 कोड में योगदान कर सकता है। कई स्थितियों में, इन सभी भ्रष्ट सिस्टम फ़ाइलों को विंडोज 10 इनबिल्ट ट्रबलशूटर चलाकर ठीक किया जा सकता है। विंडोज स्टोर एप्स समस्या निवारक में कुछ सामान्य त्रुटियों को ठीक करने के लिए स्वचालित मरम्मत रणनीतियां होती हैं जो विंडोज स्टोर की समस्याओं की कार्यक्षमता को ठीक करती हैं। Windows Store Apps समस्या निवारक को चलाने के लिए नीचे दिए गए चरणों का पालन करें।
1. को मारो विंडोज़ कुंजी, प्रकार समस्या निवारण सेटिंग्स और क्लिक करें खुला.
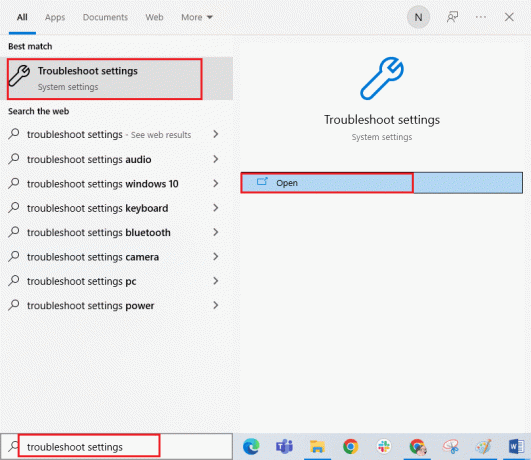
2. पर क्लिक करें विंडोज स्टोर एप्स के बाद समस्या निवारक चलाएँ.

3. यदि समस्या निवारण प्रक्रिया के बाद पहचानी गई कोई समस्या है, तो क्लिक करें यह फिक्स लागू.
यह भी पढ़ें:io.netty.channel को ठीक करें। AbstractChannel$AnnotatedConnectException त्रुटि Minecraft में
विधि 5: विंडोज स्टोर कैश हटाएं
समय के साथ, Microsoft Store में अस्थायी फ़ाइलें त्रुटि कोड 0x803FB107 में योगदान देंगी। आपको सलाह दी जाती है कि नीचे दिए गए निर्देशों के अनुसार विंडोज स्टोर कैश को हटा दें।
1. लॉन्च करें Daud डायलॉग बॉक्स दबाकर विंडोज + आर कीज साथ में।
2. अब, टाइप करें wsreset.exe और हिट कुंजी दर्ज करें दुबारा सेट करने के लिए माइक्रोसॉफ्ट स्टोर.
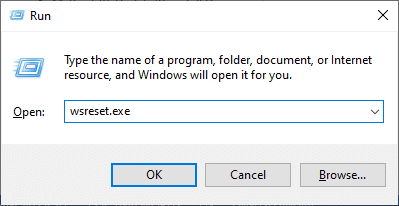
सुनिश्चित करें कि आपने फोर्ज़ा होराइजन (FH5) त्रुटि कोड 0x803FB107 तय कर लिया है।
विधि 6: अस्थायी फ़ाइलें निकालें
यदि आपके पीसी में माइक्रोसॉफ्ट स्टोर से कोई नया एप्लिकेशन इंस्टॉल करने के लिए कोई ड्राइव स्पेस नहीं है, तो आपको माइक्रोसॉफ्ट स्टोर कोड 0x803FB107 का सामना करना पड़ेगा। इसलिए, सबसे पहले ड्राइव स्पेस की जांच करें और यदि आवश्यक हो तो अस्थायी फाइलों को साफ करें।
चरण I: ड्राइव स्पेस की जाँच करें
अपने विंडोज 10 पीसी में ड्राइव स्पेस की जांच करने के लिए, नीचे दिए गए चरणों का पालन करें।
1. दबाकर पकड़े रहो विंडोज + ई कीज एक साथ खोलने के लिए फाइल ढूँढने वाला.
2. अब, पर क्लिक करें यह पीसी बाईं स्क्रीन से।
3. नीचे डिस्क स्थान की जाँच करें डिवाइस और ड्राइवर के रूप में दिखाया। यदि वे लाल रंग में हैं, तो अस्थायी फ़ाइलों को साफ़ करने पर विचार करें।
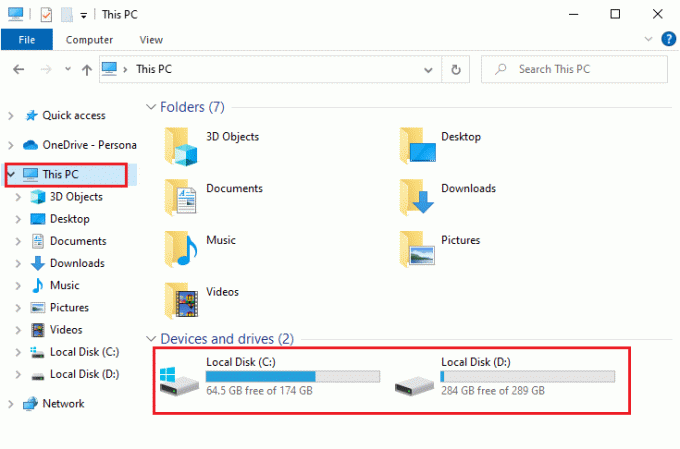
चरण II: अस्थायी फ़ाइलें साफ़ करें
यदि आपके कंप्यूटर में Microsoft स्टोर कोड 0x803FB107 में योगदान करने के लिए न्यूनतम उपलब्ध स्थान है, तो हमारे गाइड का पालन करें विंडोज़ पर हार्ड डिस्क स्थान खाली करने के 10 तरीके जो आपके कंप्यूटर में सभी अनावश्यक फाइलों को साफ करने में आपकी मदद करता है।
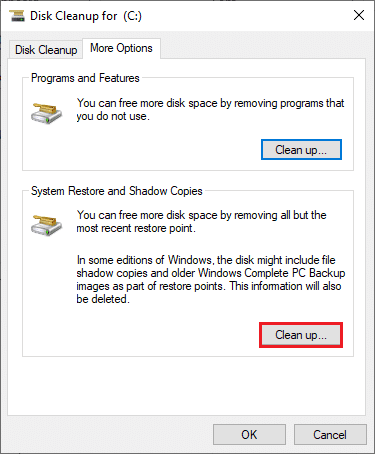
यह भी पढ़ें:आमंत्रण के लिए सर्वर जानकारी क्वेरी करने में असमर्थ ARK को ठीक करें
विधि 7: ऐप्स अपडेट इंस्टॉल करें
यदि कार्रवाई में अद्यतनों का एक समूह लंबित है, तो आप कोई भी नया अद्यतन स्थापित नहीं कर सकते। Microsoft Store स्थापना प्रक्रिया के दौरान आपको बहुत सी त्रुटियों का सामना करना पड़ेगा। Microsoft Store में एप्लिकेशन और प्रोग्राम के अपडेट इंस्टॉल करने के लिए यहां कुछ निर्देश दिए गए हैं।
1. खोज मेनू पर नेविगेट करें और टाइप करें माइक्रोसॉफ्ट स्टोर. पर क्लिक करें खुला.

2. पर क्लिक करें पुस्तकालय के निचले बाएँ कोने पर आइकन माइक्रोसॉफ्ट स्टोर खिड़की।
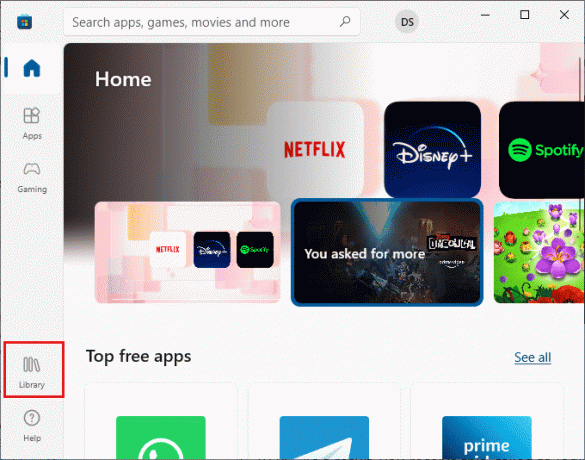
3. पर क्लिक करें अपडेट प्राप्त करे बटन जैसा दिखाया गया है।
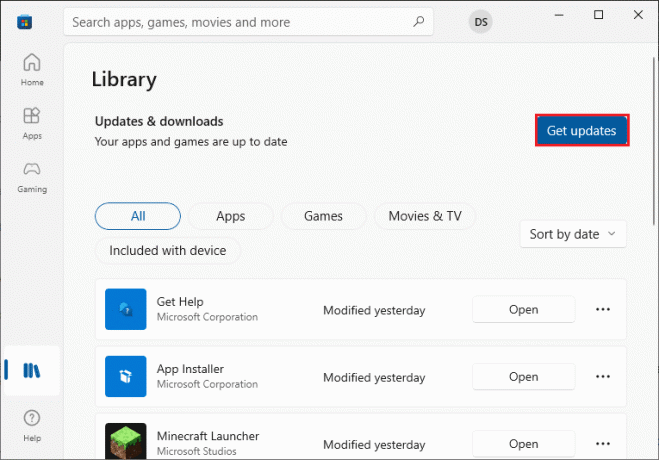
4. पर क्लिक करें सब अद्यतित बटन।
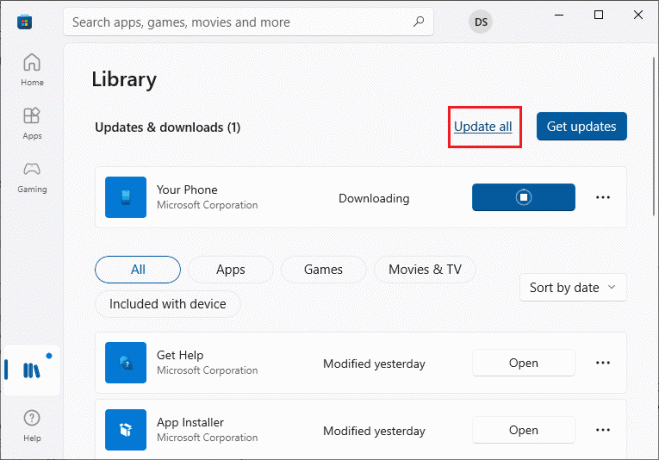
5. अपने विंडोज 10 पीसी पर अपडेट डाउनलोड होने की प्रतीक्षा करें और सुनिश्चित करें कि आपको मिल गया है आपके ऐप्स और गेम अप टू डेट हैं संकेत देना।
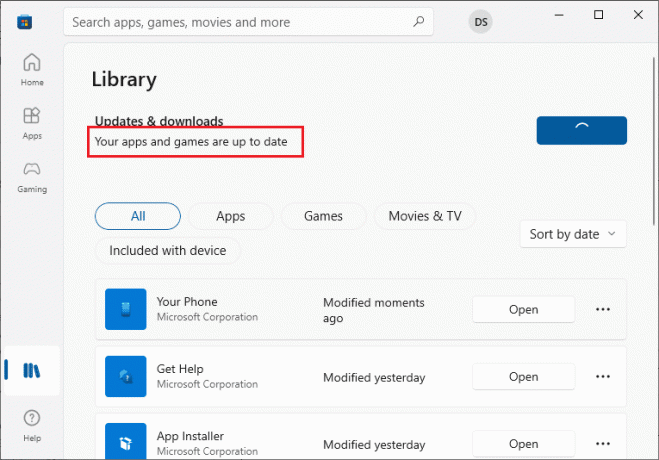
6. जांचें कि क्या आपने फोर्ज़ा होराइजन (FH5) त्रुटि कोड 0x803FB107 तय किया है।
विधि 8: विंडोज अपडेट करें
Microsoft बग और समस्याओं को ठीक करने के लिए अक्सर अपडेट जारी करता है। कई उपयोगकर्ताओं ने बताया है कि विंडोज ऑपरेटिंग सिस्टम को अपडेट करने से उन्हें माइक्रोसॉफ्ट स्टोर कोड 0x803FB107 को ठीक करने में मदद मिली। आपको नवीनतम स्थापित करने की सलाह दी जाती है विंडोज सुधार जैसा कि हमारे गाइड में निर्देश दिया गया है विंडोज 10 नवीनतम अपडेट को कैसे डाउनलोड और इंस्टॉल करें

एक बार जब आप अपने विंडोज 10 ऑपरेटिंग सिस्टम को अपडेट कर लेते हैं, तो जांच लें कि क्या आपने माइक्रोसॉफ्ट स्टोर कोड 0x803FB107 तय किया है।
यह भी पढ़ें: MHW त्रुटि कोड को ठीक करें 50382-MW1
विधि 9: प्रॉक्सी और वीपीएन सर्वर अक्षम करें
कभी-कभी, प्रॉक्सी और वर्चुअल प्राइवेट नेटवर्क का उपयोग करने से चर्चा की गई त्रुटि में योगदान करने वाले ऐप्स के बीच असंगति हो सकती है। आपको हमारे गाइड का पालन करके प्रॉक्सी और वीपीएन सेवाओं को अक्षम करने की सलाह दी जाती है विंडोज 10 पर वीपीएन और प्रॉक्सी को कैसे निष्क्रिय करें.
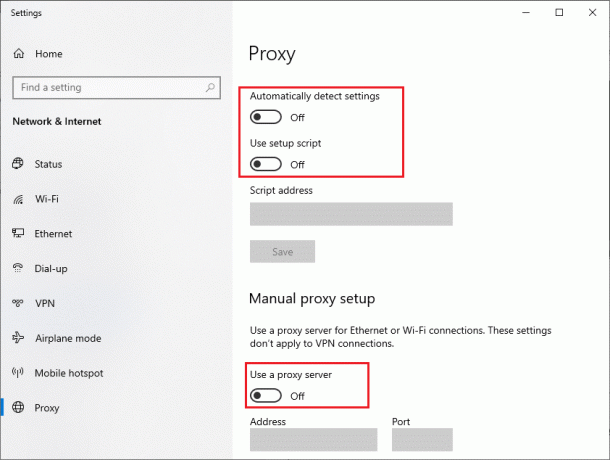
फिर भी, यदि आप फिर से उसी त्रुटि का सामना करते हैं, तो a. से कनेक्ट करने का प्रयास करें मोबाइल हॉटस्पॉट नेटवर्क और जांचें कि क्या आप Microsoft Store में ऐप्स इंस्टॉल कर सकते हैं।
विधि 10: Google DNS पते का उपयोग करें
डोमेन नेम सिस्टम (डीएनएस) पते क्लाइंट और सर्वर-साइड के बीच नेटवर्क कनेक्शन स्थापित करने के लिए जिम्मेदार हैं। कई तकनीकी विशेषज्ञों ने सुझाव दिया है कि Google DNS पतों का उपयोग करने से उन्हें त्रुटि कोड 0x803FB107 को ठीक करने में मदद मिली। ऐसा करने के लिए, हमारे गाइड का पालन करें विंडोज 10 में डीएनएस सेटिंग्स कैसे बदलें.

यह भी पढ़ें:अवास्ट एंटीवायरस में विफल वायरस की परिभाषा को ठीक करें
विधि 11: एंटीवायरस ऐप को अस्थायी रूप से अक्षम करें (यदि लागू हो)
यह एक तथ्य है कि आपके कंप्यूटर पर एंटीवायरस सुरक्षा सूट ऐप्स और प्रोग्राम को आपके डिवाइस पर इंस्टॉल होने से रोकेगा, इसे खतरा मानते हुए। समस्या को हल करने के लिए, हमारे गाइड में दिए गए निर्देश के अनुसार अपने डिवाइस पर एंटीवायरस प्रोग्राम को अक्षम करने पर विचार करें विंडोज 10 पर अस्थायी रूप से एंटीवायरस को कैसे निष्क्रिय करें. अपना एप्लिकेशन इंस्टॉल करने के बाद, सुनिश्चित करें कि आपने एंटीवायरस प्रोग्राम को फिर से सक्षम किया है।

विधि 12: Windows फ़ायरवॉल अक्षम करें (अनुशंसित नहीं)
एंटीवायरस प्रोग्राम को अक्षम करने के बाद, आपको विंडोज डिफेंडर फ़ायरवॉल को अक्षम करने की सलाह दी जाती है जो किसी भी ऐप को माइक्रोसॉफ्ट स्टोर के माध्यम से डाउनलोड होने से रोकता है। हमारे गाइड में बताए गए चरणों को लागू करें विंडोज 10 फ़ायरवॉल को कैसे निष्क्रिय करें वही करने के लिए।
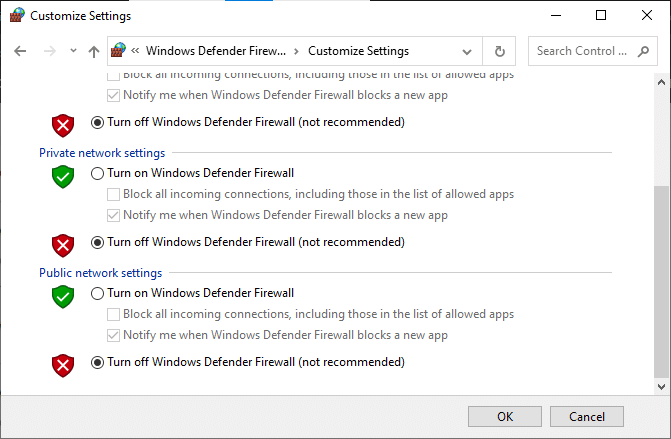
यह भी पढ़ें:विंडोज डिफेंडर फ़ायरवॉल को सक्रिय करने में असमर्थ को ठीक करें
विधि 13: Windows रजिस्ट्री फ़ाइलें ट्वीक करें
इसके बाद, आपको माइक्रोसॉफ्ट स्टोर कोड 0x803FB107 को ठीक करने के लिए विंडोज अपडेट डाउनलोड पथ के अनुरूप विंडोज रजिस्ट्री पथ को साफ करने की सलाह दी जाती है। आपको विंडोज़ रजिस्ट्री को संभालने में हमेशा सावधान रहना चाहिए, अन्यथा आप अपनी फाइलें खो सकते हैं। रजिस्ट्री कुंजियों को ट्वीक करने के लिए नीचे दिए गए चरणों का पालन करें जिससे चर्चा की गई त्रुटि को ठीक किया जा सके।
1. दबाओ विंडोज़ कुंजी और टाइप करें पंजीकृत संपादक और क्लिक करें व्यवस्थापक के रूप में चलाएं.

2. अब, निम्न फ़ोल्डर में नेविगेट करें पथ में पंजीकृत संपादक.
HKEY_LOCAL_MACHINE\SOFTWARE\Policies\Microsoft\Windows\WindowsUpdate

3. दाएँ फलक में, खोजें वूसर्वर और WIStatusसर्वर.
3ए. यदि आप उन्हें नहीं ढूंढ पा रहे हैं, तो आप विंडोज अपडेट डाउनलोड पथ को नहीं हटा सकते हैं। अगली समस्या निवारण विधि पर आगे बढ़ें।
3बी. यदि आप प्रविष्टियाँ पा सकते हैं, तो उन पर राइट-क्लिक करें और पर क्लिक करें मिटाना.
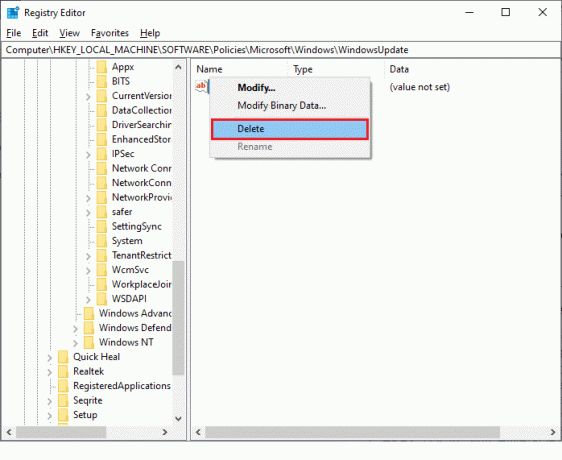
4. अंत में, अपने कंप्यूटर को पुनरारंभ करें और जांचें कि क्या आपने फोर्ज़ा होराइजन (FH5) त्रुटि कोड 0x803FB107 तय किया है।
विधि 14: Microsoft Store रीसेट करें
Microsoft Store से जुड़े ऐप और कैशे को साफ़ करने से चर्चा किए गए त्रुटि कोड को ठीक करने में मदद मिलेगी। यह प्रक्रिया आपके पीसी पर विंडोज स्टोर कैश, लॉगिन क्रेडेंशियल, सेटिंग्स और प्राथमिकताओं को हटा देती है। फिर भी, Microsoft Store से इंस्टॉल किए गए ऐप्स आपके Windows 10 कंप्यूटर पर बने रहेंगे।
1. को मारो विंडोज़ कुंजी और टाइप करें माइक्रोसॉफ्ट स्टोर, फिर क्लिक करें एप्लिकेशन सेटिंग विकल्प।
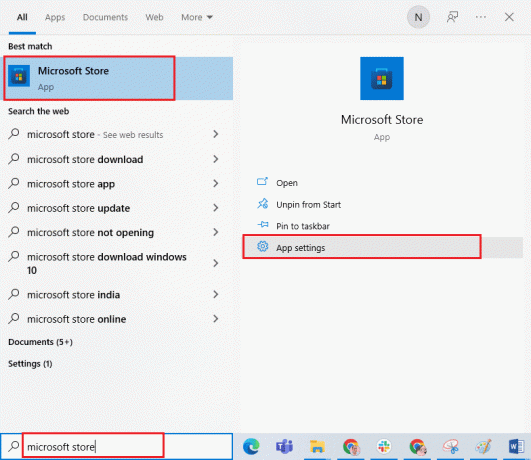
2. नीचे स्क्रॉल करें समायोजन स्क्रीन और पर क्लिक करें रीसेट विकल्प।
टिप्पणी: रीसेट करते समय आपका ऐप डेटा हटा दिया जाएगा माइक्रोसॉफ्ट स्टोर.

3. पर क्लिक करके संकेत की पुष्टि करें रीसेट और पीसी को रिबूट करें.
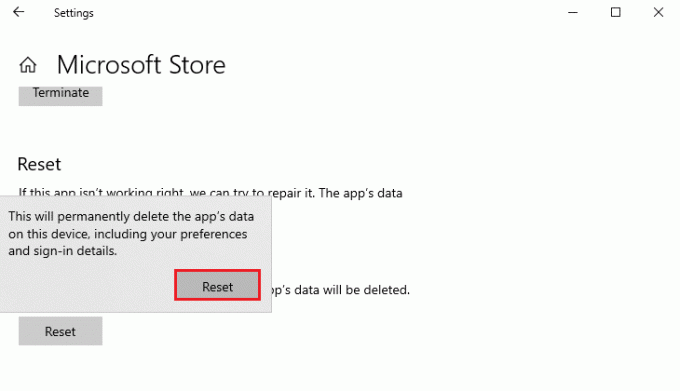
यह भी पढ़ें:विंडोज 10 पर काम नहीं कर रहे माइक्रोसॉफ्ट स्टोर को ठीक करें
विधि 15: Microsoft Store को पुन: पंजीकृत करें
संभवतः Microsoft स्टोर को रीसेट करने से Microsoft स्टोर कोड 0x803FB107 ठीक हो जाएगा, फिर भी, यदि आप इसका सामना करते हैं, तो नीचे दिए गए निर्देश के अनुसार Microsoft स्टोर को फिर से पंजीकृत करने पर विचार करें।
1. को मारो विंडोज़ कुंजी और टाइप करें विंडोज पावरशेल। पर क्लिक करें व्यवस्थापक के रूप में चलाएं.
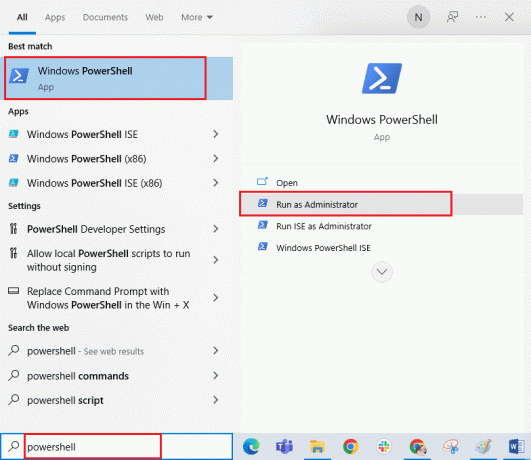
2. अब, दिए गए टाइप करें आज्ञा और हिट कुंजी दर्ज करें.
पावरशेल - एक्ज़ीक्यूशनपॉलिसी अप्रतिबंधित -कमांड "& {$manifest = (Get-AppxPackage Microsoft. WindowsStore)। स्थान स्थापित करें + 'AppxManifest.xml'; Add-AppxPackage -DisableDevelopmentMode -Register $manifest}
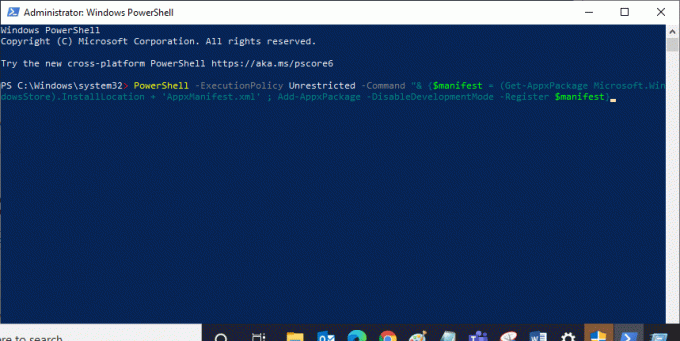
4. आदेशों के निष्पादित होने तक प्रतीक्षा करें और अब समस्या ठीक हो गई होगी।
विधि 16: Microsoft स्टोर को पुनर्स्थापित करें
फिर भी, यदि आप उसी त्रुटि का सामना करते हैं, तो आपका Microsoft Store भ्रष्ट हो जाएगा और आपको Microsoft Store को फिर से स्थापित करना होगा। Microsoft Store को पुनर्स्थापित करना संभव नहीं है समायोजन या कंट्रोल पैनल, लेकिन इसे द्वारा कार्यान्वित किया जा सकता है पावरशेल नीचे दिए गए निर्देश के अनुसार आदेश।
1. शुरू करना विंडोज पावरशेल व्यवस्थापक के रूप में।
2. प्रकार get-appxpackage -allusers और हिट कुंजी दर्ज करें.
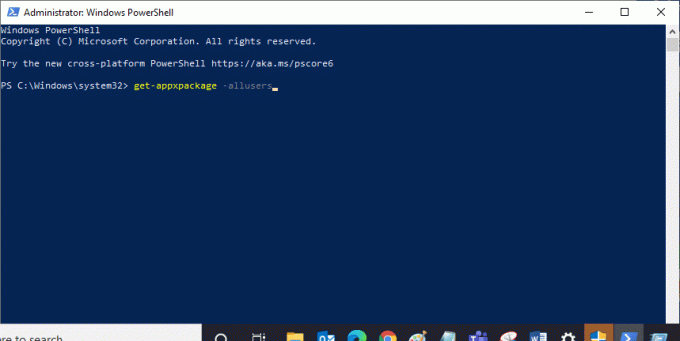
3. निम्न को खोजें माइक्रोसॉफ्ट। विंडोज स्टोर की प्रविष्टि का नाम और प्रतिलिपि बनाएँ पैकेजपूरानाम.
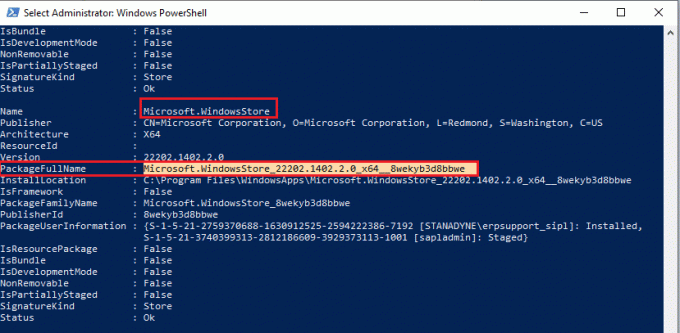
4. अब, पावरशेल विंडो में एक नई लाइन पर जाएं और टाइप करें निकालें-एपएक्सपैकेज उसके बाद एक स्थान और आपके द्वारा कॉपी की गई लाइन पहले चरण में। ऐसा लग रहा है,
निकालें-एपएक्सपैकेज Microsoft. विंडोजस्टोर_22202.1402.20_x64__8wekyb3d8bbwe
टिप्पणी: आपके द्वारा उपयोग किए जाने वाले विंडोज के संस्करण के अनुसार कमांड थोड़ा बदल सकता है।
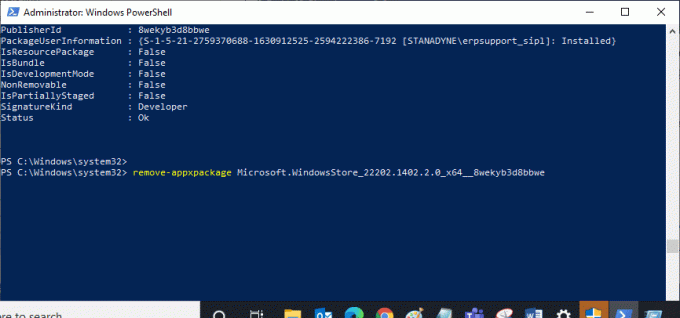
5. अभी, माइक्रोसॉफ्ट स्टोर आपके पीसी से हटा दिया जाएगा। अभी, रीबूट आपका विंडोज 10 पीसी।
6. इसे पुनः स्थापित करने के लिए, फिर से खोलें विंडोज पावरशेल एक व्यवस्थापक के रूप में और निम्न आदेश टाइप करें।
Add-AppxPackage -register "C:\Program Files\WindowsApps\Microsoft. WindowsStore_11804.1001.8.0_x64__8wekyb3d8bbwe\AppxManifest.xml" - डिसेबल डेवलपमेंट मोड
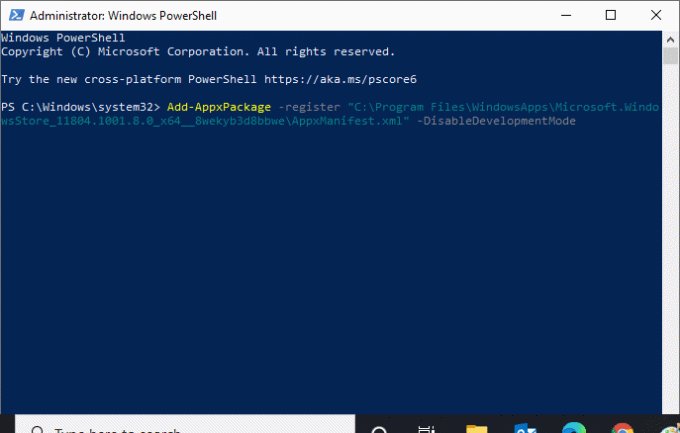
7. अंत में, आपके पीसी पर माइक्रोसॉफ्ट स्टोर को फिर से इंस्टॉल किया जाएगा और आपको त्रुटि कोड 0x803FB107 का सामना नहीं करना पड़ेगा।
विधि 17: एक अन्य उपयोगकर्ता खाता बनाएँ
कभी-कभी, भ्रष्ट उपयोगकर्ता प्रोफ़ाइल चर्चा की गई त्रुटि में योगदान दे सकती है और सबसे अच्छा विकल्प एक नया उपयोगकर्ता प्रोफ़ाइल बनाना है। अपने नए उपयोगकर्ता खाते में, उन प्रोग्रामों को स्थापित करने का प्रयास करें जो आपको परेशान कर रहे हैं। अब आपको त्रुटि कोड का सामना नहीं करना पड़ेगा। हमारे गाइड का प्रयोग करें, विंडोज 10 पर लोकल यूजर अकाउंट कैसे बनाएं एक नया उपयोगकर्ता खाता बनाने के लिए।
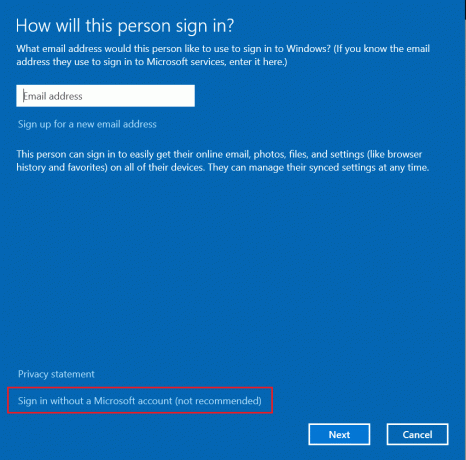
एक बार जब आप एक नया उपयोगकर्ता प्रोफ़ाइल बना लेते हैं, तो जांचें कि क्या आपने चर्चा की गई त्रुटि को ठीक कर दिया है।
विधि 18: सिस्टम पुनर्स्थापना करें
फिर भी, यदि आप फोर्ज़ा होराइजन (FH5) त्रुटि कोड 0x803FB107 से परेशान हैं, तो अपने विंडोज 10 कंप्यूटर को पिछले संस्करण में पुनर्स्थापित करने का प्रयास करें जहां यह अच्छी तरह से काम कर रहा था। आप हमारे गाइड का पालन करके अपने कंप्यूटर को उसके पिछले संस्करण में आसानी से वापस ला सकते हैं विंडोज 10 पर सिस्टम रिस्टोर का उपयोग कैसे करें.

यह भी पढ़ें:अंतिम काल्पनिक XIV घातक DirectX त्रुटि को कैसे ठीक करें
विधि 19: पीसी रीसेट करें
ऐसी कुछ परिस्थितियां हैं जहां आप गंभीर भ्रष्ट विंडोज घटकों से निपट रहे हैं। इन सभी भ्रष्ट घटकों को साफ करने और अपने डेटा को बूट करने का एक प्रभावी तरीका हमारे गाइड में निर्देशानुसार पीसी की मरम्मत और स्थापित करना है डेटा खोए बिना विंडोज 10 को कैसे रीसेट करें. इस लेख में दिए गए निर्देशों के अनुसार पालन करें और अंत में, आपने चर्चा की गई त्रुटि को ठीक कर दिया होगा।
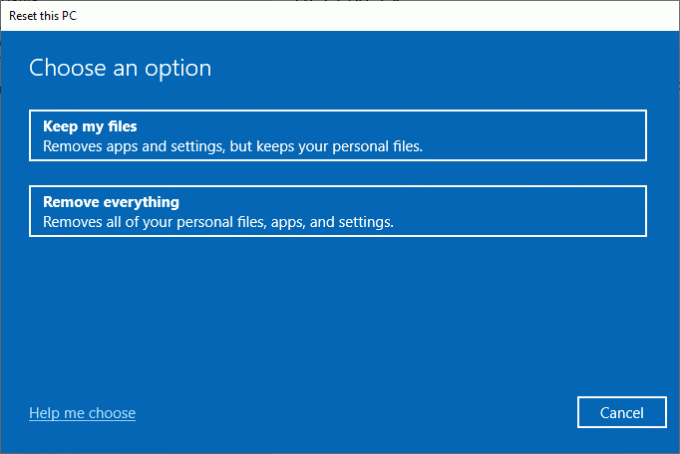
अनुशंसित:
- Android पर वायरस पॉप अप को ठीक करें
- Windows 10 में Microsoft Store त्रुटि 0x80073D12 ठीक करें
- विंडोज 10 में FFXIV त्रुटि 90002 को ठीक करें
- Minecraft कनेक्शन को ठीक करें समय समाप्त हो गया कोई और जानकारी त्रुटि नहीं
हमें उम्मीद है कि गाइड उपयोगी थी और आप फोर्ज़ा होराइजन FH5 त्रुटि कोड को ठीक करने में सक्षम थे 0x803FB107. हमें बताएं कि आप आगे क्या सीखना चाहते हैं। नीचे दिए गए टिप्पणी अनुभाग के माध्यम से अपने प्रश्नों और सुझावों के साथ हमसे बेझिझक संपर्क करें।



