पीसी पर नहीं दिख रहा अमेज़न किंडल को ठीक करें
अनेक वस्तुओं का संग्रह / / April 30, 2022

अमेज़ॅन का किंडल एक साधारण ई-बुक रीडर से एक उपयोगी और प्रभावी उत्पाद के रूप में विकसित हुआ है जिसे कई उपभोक्ता पसंद करते हैं। यह छोटे आकार और एंड्रॉइड ऑपरेटिंग सिस्टम के साथ, अमेज़ॅन के ई-रीडर की अगुवाई में रहा है। सभी माइक्रोसॉफ्ट विंडोज अपग्रेड के साथ लगातार अपडेट होने के बावजूद, किंडल कनेक्शन मुद्दों के लिए कुख्यात है। यह लेख आपको पीसी समस्या पर किंडल दिखाई नहीं देने को हल करने में मदद करेगा। जारी रखें पढ़ रहे हैं!
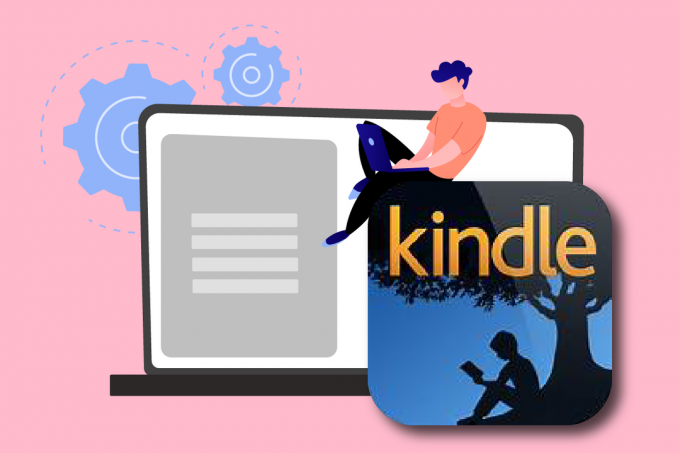
अंतर्वस्तु
- पीसी पर दिखाई नहीं दे रहे अमेज़न किंडल को कैसे ठीक करें
- विधि 1: USB केबल को ठीक से कनेक्ट करें
- विधि 2: अमेज़न किंडल चार्ज करें
- विधि 3: किंडल डिवाइस को पुनरारंभ करें
- विधि 4: किंडल डिवाइस को अपडेट करें
- विधि 5: पिन प्रमाणीकरण बंद करें
- विधि 6: कैलिबर का उपयोग करके किंडल कनेक्ट करें
- विधि 7: एडीबी सक्षम करें
- विधि 8: किंडल ड्राइवर को एमटीपी ड्राइवर के रूप में स्थापित करें
- विधि 9: USB नियंत्रक ड्राइवर्स को पुनर्स्थापित करें
- विधि 10: USB चयनात्मक निलंबित सुविधा अक्षम करें
- विधि 11: ड्राइव लेटर असाइन करें
- विधि 12: जलाने को पुनर्स्थापित करें
- विधि 13: हार्ड रीसेट करें
पीसी पर दिखाई नहीं दे रहे अमेज़न किंडल को कैसे ठीक करें
किंडल उपयोगकर्ताओं को विभिन्न ई-पुस्तकों, पत्रिकाओं और अन्य पठन सामग्री को खोजने, खरीदने और डाउनलोड करने की अनुमति देता है। अमेज़ॅन हार्डवेयर भी बनाता है, और ई-रीडर हाल के वर्षों में लोकप्रियता में बढ़ा है। Amazon Kindle के संबंध में कुछ और बिंदु नीचे दिए गए हैं:
- अमेज़ॅन इस गैजेट को माइक्रोसॉफ्ट के विंडोज ओएस अपग्रेड के साथ अद्यतित रखता है।
- ऐसे कुछ उदाहरण हैं जब किंडल ने नवीनतम संस्करण में अपडेट होने के बाद ऑपरेटिंग सिस्टम से जुड़ने से इनकार कर दिया है।
यदि आपका कंप्यूटर इस पोस्ट में आपके किंडल को नहीं पहचानता है तो हम आपको दिखाएंगे कि क्या करना है। इस समस्या का समाधान लागू करना आसान है। सुनिश्चित करें कि आप सभी विकल्पों के माध्यम से जाते हैं जब तक कि आप एक की खोज न करें जो कि किंडल को समस्या नहीं दिखा रहा है।
विधि 1: USB केबल को ठीक से कनेक्ट करें
सबसे पहले, आपको यह देखना चाहिए कि क्या आपके कंप्यूटर का यूएसबी पोर्ट या केबल में ही कोई शारीरिक कठिनाई है। किंडल को विंडोज से जोड़ने के लिए एक यूएसबी केबल का उपयोग किया जाता है।
- USB केबल दो प्रकार के होते हैं: एक जो चार्ज कर सकता है और दूसरा जो चार्ज कर सकता है और डेटा भेज सकता है। तुम्हे करना चाहिए सुनिश्चित करें कि आपके पास USB केबल अच्छी स्थिति में है.
- विभिन्न प्रकार के यूएसबी कॉर्ड का उपयोग करके अपने पीसी से कनेक्ट करें. आपके स्मार्टफ़ोन के साथ आने वाले अन्य USB केबल का भी उपयोग किया जा सकता है।
- अपने यूएसबी पोर्ट के संचालन का परीक्षण करने के लिए एक अलग डिवाइस को कनेक्ट करें. उदाहरण के लिए, यदि आपके पास एक बाहरी वेबकैम है, तो आप इसे USB पोर्ट से कनेक्ट कर सकते हैं।
- आप भी कर सकते हैं विभिन्न बंदरगाहों का परीक्षण करें यह देखने के लिए कि आपका किंडल पहचाना गया है या नहीं।
- यदि आपने निर्धारित किया है कि केबल समस्या है, तो आप कर सकते हैं एक नया यूएसबी केबल आज़माएं पीसी समस्या पर किंडल दिखाई नहीं देने को ठीक करने के लिए।

विधि 2: अमेज़न किंडल चार्ज करें
जिन उपयोगकर्ताओं को एक ही समस्या का सामना करना पड़ा, उन्होंने अपने जलाने के लिए चार्ज करने का प्रयास किया 30 मिनट से अधिक. उसके बाद, उन्होंने अपने किंडल को रीसेट कर दिया और अपने ई-बुक रीडर को अपने कंप्यूटर से सफलतापूर्वक कनेक्ट कर लिया।
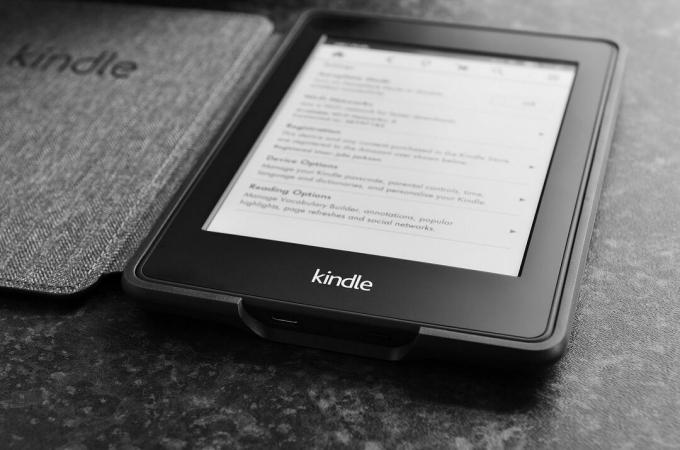
यह भी पढ़ें:किंडल बुक डाउनलोड न होने को कैसे ठीक करें
विधि 3: किंडल डिवाइस को पुनरारंभ करें
किंडल को फिर से शुरू करने से भी समस्या को हल करने में मदद मिल सकती है। यह मूल समस्या निवारण समस्याओं में से एक है जो आपके दिमाग में आनी चाहिए। नीचे दिए गए चरणों का पालन करें।
1. अपना कनेक्ट करें प्रज्वलित करना एक कार्यात्मक यूएसबी कनेक्शन के साथ पीसी के लिए और इसे पूरी तरह से बंद कर दें।
2. फिर, पीसी को पुनरारंभ करें और देखें कि क्या यह हार्डवेयर ढूंढता है।

3. के लिए 40 सेकंड, पकड़े रखो बिजली का बटन अपने किंडल डिवाइस को पुनरारंभ करने के लिए।
विधि 4: किंडल डिवाइस को अपडेट करें
यदि आपके डिवाइस को पुनरारंभ करने से आपको मदद नहीं मिलती है, तो समस्या को हल करने के लिए अपने डिवाइस को अपडेट करें। ऐसा करने के लिए, नीचे दिए गए चरणों का पालन करें।
1. पर टैप करें तीन बिंदु आइकन.
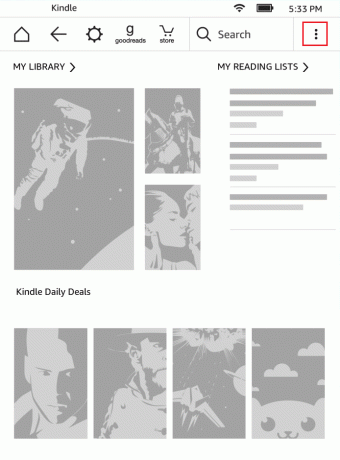
2. यहां, चुनें समायोजन.
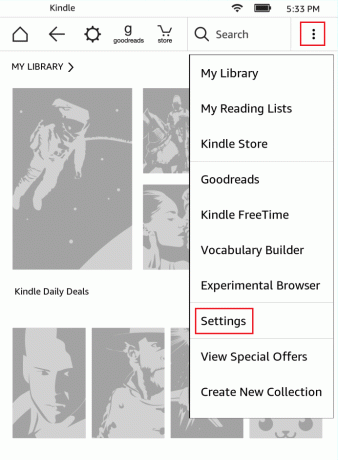
3. फिर, टैप करें अपना किंडल अपडेट करें.
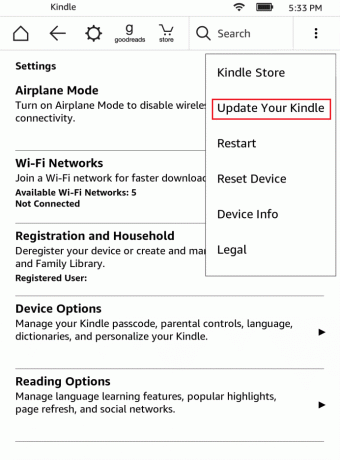
4. अब, टैप करें ठीक है पुष्टि करने के लिए।
5. अपडेट पूरा होने के बाद, अपने किंडल डिवाइस को पुनरारंभ करें.
यह भी पढ़ें:किंडल फायर को टेलीविजन से कैसे कनेक्ट करें
विधि 5: पिन प्रमाणीकरण बंद करें
सुनिश्चित करें कि आपके जलाने का पिन प्रमाणीकरण बंद है। किंडल में, एक विकल्प है जो अतिरिक्त सुरक्षा जोड़ता है। आप कर सकते हैं फ़ंक्शन बंद करें पूरी तरह से या सुनिश्चित करें कि कनेक्ट करते समय आपका पिन दर्ज किया गया है।
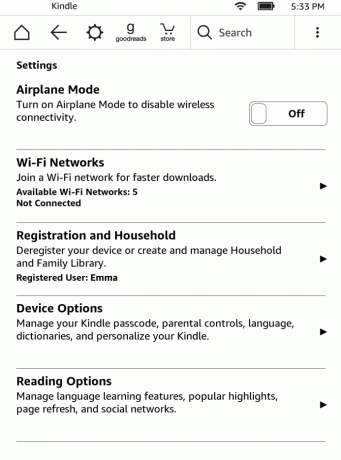
विधि 6: कैलिबर का उपयोग करके किंडल कनेक्ट करें
आप भी इस्तेमाल कर सकते हैं बुद्धि का विस्तार अपने जलाने को अपने पीसी से जोड़ने के लिए। नीचे दिए गए चरणों का पालन करें।
1. अपना बंद करें कंप्यूटर और प्रज्वलित करना, और फिर अनप्लग सभी तार।
2. अपने कंप्यूटर को वापस चालू करने के बाद, खोलें बुद्धि का विस्तार और अपने जलाने को इससे जोड़ने का प्रयास करें।
टिप्पणी: से कैलिबर डाउनलोड करें आधिकारिक वेबसाइट यदि आपके पास यह आपके पीसी पर नहीं है।
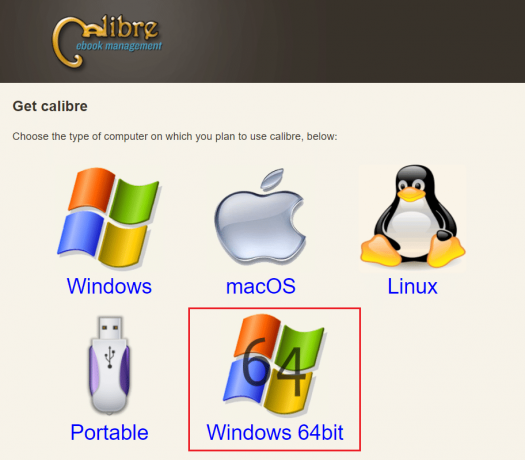
जांचें कि क्या आपके ई-बुक रीडर को चालू करके किंडल पीसी पर दिखाई नहीं दे रहा है।
यह भी पढ़ें:फायरस्टीक को कैसे तेज करें
विधि 7: एडीबी सक्षम करें
सक्षम करना एंड्रॉइड डीबग ब्रिज (ADB) आपके जलाने की क्षमता इस समस्या को हल करने का एक अन्य विकल्प है। नीचे दिए गए चरणों का पालन करें।
1. खुला समायोजन और टैप करें यन्त्र विकल्प.
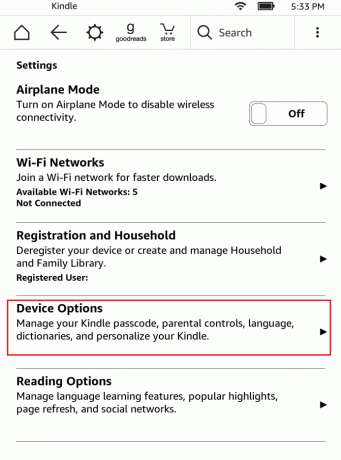
2. चालू करो विकल्प के लिए टॉगल एडीबी क्षमता.
टिप्पणी: यदि यह आपके पर पहले से ही सक्षम है उपकरण, आप इसे बंद कर सकते हैं और देख सकते हैं कि क्या यह समस्या का समाधान करता है।
विधि 8: किंडल ड्राइवर को एमटीपी ड्राइवर के रूप में स्थापित करें
यह संभव है कि आपका कंप्यूटर आपके जलाने की पहचान नहीं कर रहा है क्योंकि उसके ड्राइवर को ठीक से लोड नहीं किया गया है। शायद, ड्राइवर दूषित हो गया है या अब उपलब्ध नहीं है। तो, सबसे प्रभावी विकल्प किंडल ड्राइवर को अपडेट या इंस्टॉल करना है। उन प्रक्रियाओं पर एक नज़र डालें जिनका आपको पालन करना चाहिए:
1. को मारो विंडोज़ कुंजी. प्रकार डिवाइस मैनेजर और क्लिक करें खुला.

2. बढ़ाना संवहन उपकरण उस पर डबल क्लिक करके।
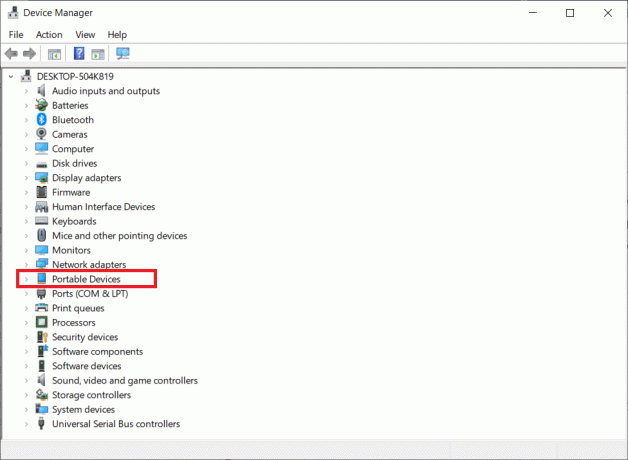
3. पर राइट-क्लिक करें एमटीपी डिवाइस या किंडल और चुनें ड्राइवर अपडेट करें.
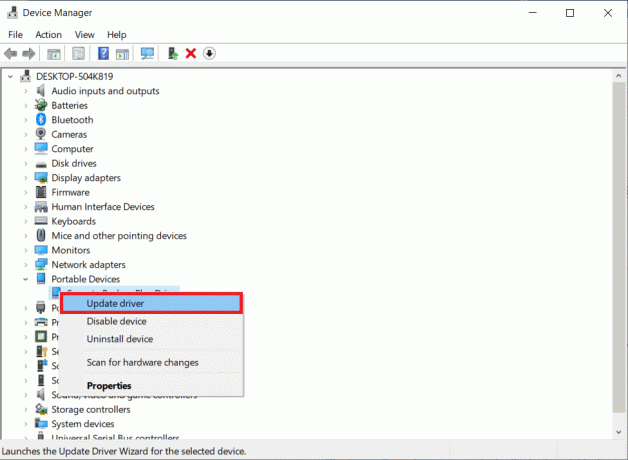
4. करने के लिए विकल्प चुनें ड्राइवर सॉफ़्टवेयर के लिए मेरा कंप्यूटर ब्राउज़ करें.
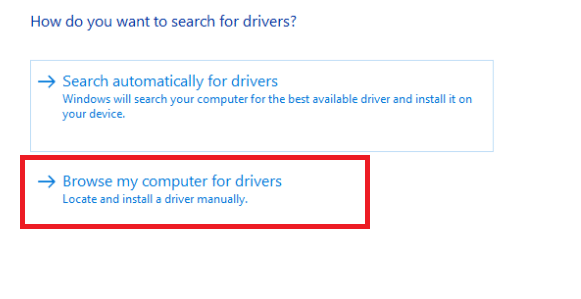
5. पर क्लिक करें मुझे अपने कंप्यूटर पर उपलब्ध ड्राइवरों की सूची से चुनने दें.
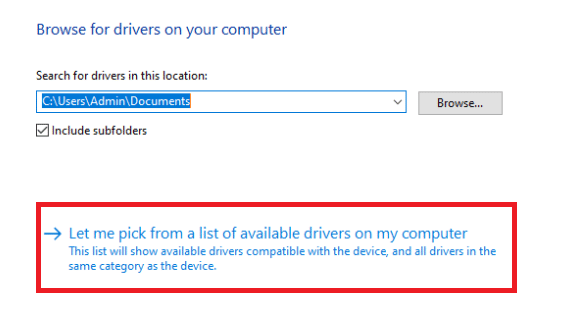
6. नियन्त्रण संगत हार्डवेयर दिखाएं विकल्प।
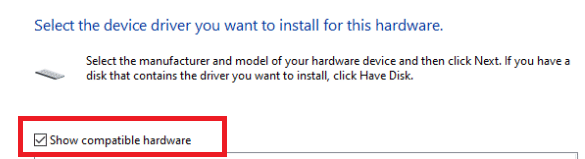
7. क्लिक अगला चुनने के बाद एमटीपी यूएसबी डिवाइस.
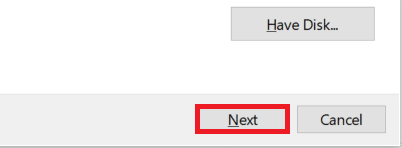
8. किंडल ड्राइवर को स्थापित करने के लिए ऑन-स्क्रीन निर्देशों का पालन करें।
यह भी पढ़ें:विंडोज 10 में ब्लूटूथ ड्राइवर त्रुटि को ठीक करें
विधि 9: USB नियंत्रक ड्राइवर्स को पुनर्स्थापित करें
यह कल्पना की जा सकती है कि USB नियंत्रक ड्राइवर, जो आपके कंप्यूटर से सभी USB कनेक्शन को जोड़ने, पहचानने और प्रबंधित करने के प्रभारी हैं, क्षतिग्रस्त हैं या ठीक से काम नहीं कर रहे हैं। परिणामस्वरूप, आपको इस चरण में इन ड्राइवरों को पुनर्स्थापित करना होगा और देखना होगा कि क्या यह समस्या का समाधान करता है। ऐसा करने के लिए, आपको नीचे दिए गए चरणों का पालन करना होगा और किंडल को पीसी पर नहीं दिखाना ठीक करना होगा।
1. दबाओ विंडोज़ कुंजी, प्रकार डिवाइस मैनेजर और क्लिक करें खुला.

2. इसका विस्तार करें यूनिवर्सल सीरियल बस नियंत्रक उस पर डबल क्लिक करके।
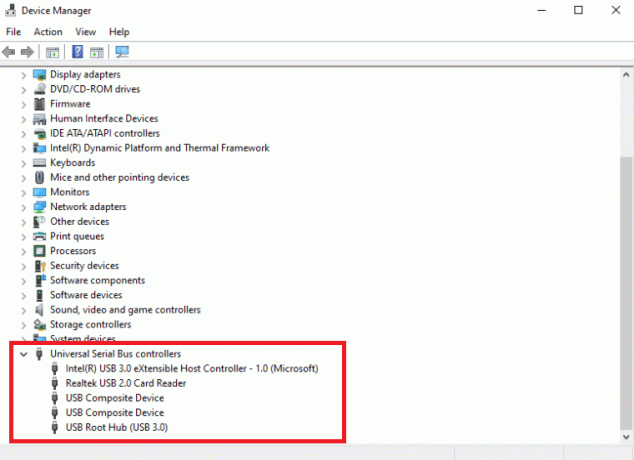
3. किसी पर राइट-क्लिक करें यूएसबी नियंत्रक चालक और चुनें डिवाइस अनइंस्टॉल करें संदर्भ मेनू से।
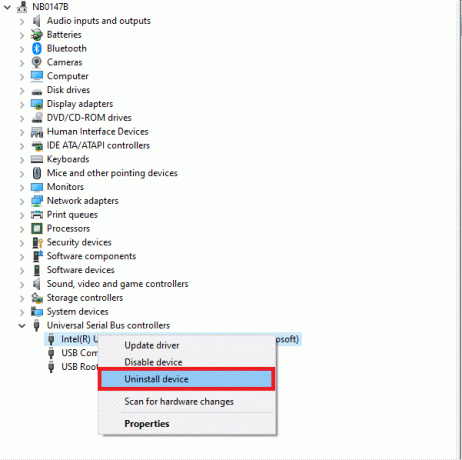
4. क्लिक करके संकेत की पुष्टि करें स्थापना रद्द करें.
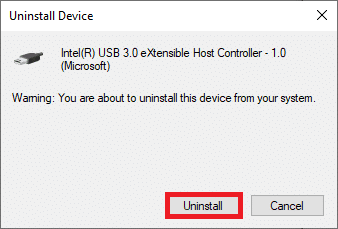
5. इन्हें पूरी तरह से हटाने के लिए ड्राइवरों अपने कंप्यूटर से, ऑन-स्क्रीन निर्देशों का पालन करें।
6. दोहराना अन्य USB ड्राइवरों के लिए चरण।
7. पुनरारंभ करें कंप्यूटर इन ड्राइवरों को हटाने के बाद, और ऑपरेटिंग सिस्टम को उन्हें स्वचालित रूप से पुनर्स्थापित करना चाहिए।
विधि 10: USB चयनात्मक निलंबित सुविधा अक्षम करें
यदि आप अभी भी इस बारे में स्तब्ध हैं कि यदि आपका कंप्यूटर आपके जलाने को नहीं पहचानता है तो क्या करें, USB चयनात्मक निलंबन विकल्प को अक्षम करें। यह बिजली बचाने और डिफ़ॉल्ट रूप से बैटरी जीवन को बढ़ाने के लिए पोर्टेबल लैपटॉप में चालू होता है। हालाँकि, यह USB कनेक्शन समस्याओं का कारण बन सकता है। परिणामस्वरूप, आप समस्या को हल करने के लिए इसे अक्षम करने का प्रयास कर सकते हैं। यहां बताया गया है कि आप इसे कैसे कर सकते हैं:
1. दबाओ विंडोज़ कुंजी. प्रकार कंट्रोल पैनल और इसे लॉन्च करें।

2. सुनिश्चित करें द्वारा देखें इस पर लगा है श्रेणी. चुनना हार्डवेयर और ध्वनि.
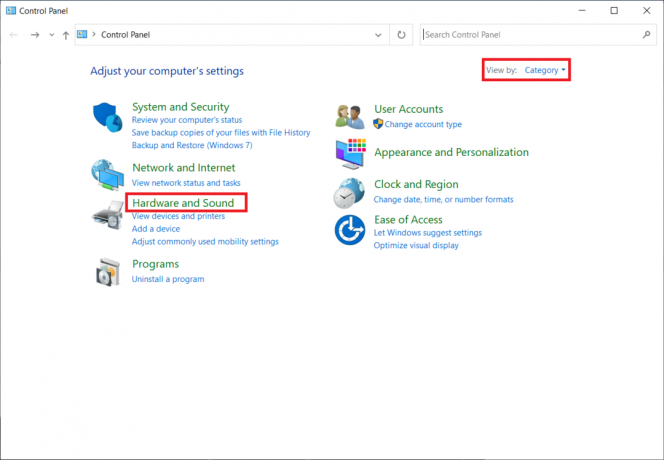
3. चुनना पॉवर विकल्प.
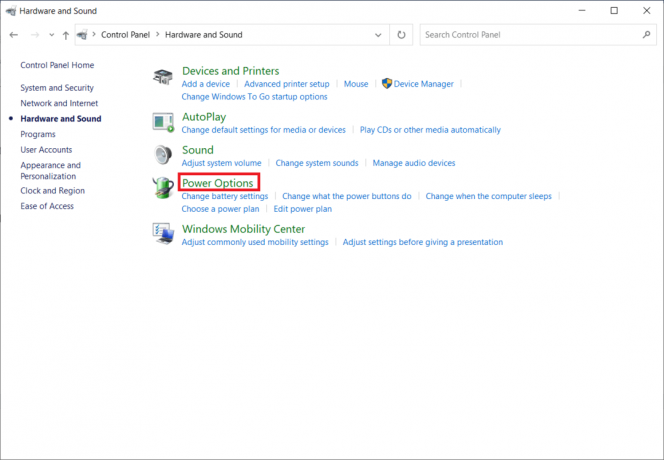
4. फिर, पर क्लिक करें योजना सेटिंग बदलें.
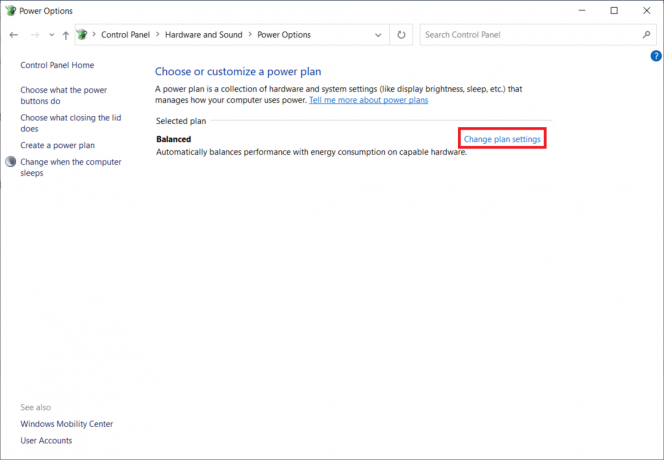
5. पर क्लिक करें उन्नत पावर सेटिंग्स बदलें.
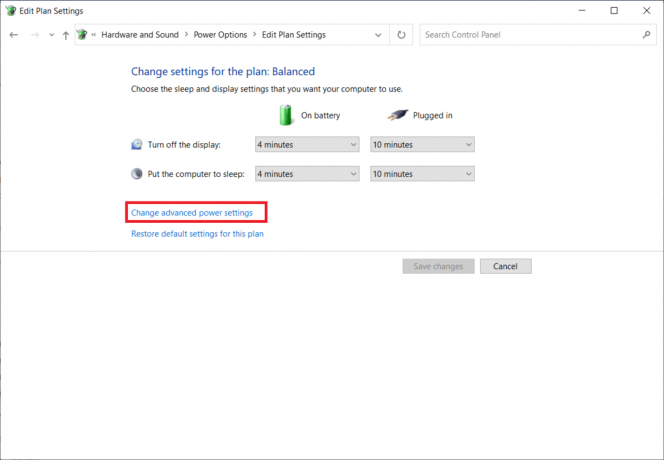
6. इसका विस्तार करें यूएसबी सेटिंग्स फ़ोल्डर।
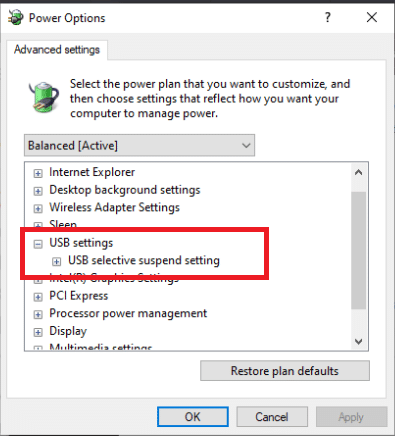
7. चुनना अक्षम के लिए बैटरी और प्लग इन के तहत विकल्प USB चयनात्मक सस्पेंड सेटिंग.
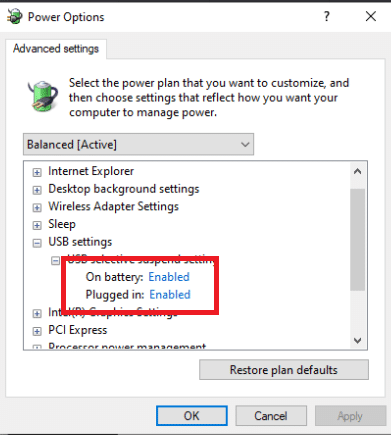
8. पर क्लिक करें आवेदन करना और फिर ठीक है.
विधि 11: ड्राइव लेटर असाइन करें
दुर्लभ परिस्थितियों में, किंडल को कंप्यूटर द्वारा मल्टीमीडिया डिवाइस के बजाय स्टोरेज डिवाइस के रूप में पहचाना जा सकता है। यदि आपको जलाने पर फ़ाइलों तक पहुंच की आवश्यकता है, तो इसे डिस्क प्रबंधन विंडो से एक ड्राइव अक्षर असाइन करें, और इसे सही ढंग से काम करना शुरू कर देना चाहिए। ऐसा करने के लिए, आपको यह करना होगा:
1. पर राइट-क्लिक करें प्रारंभ मेनू और चुनें डिस्क प्रबंधन.

2. दाएँ क्लिक करें पर जलाने वाला उपकरण और चुनें चालक पत्र और पथ बदलें…
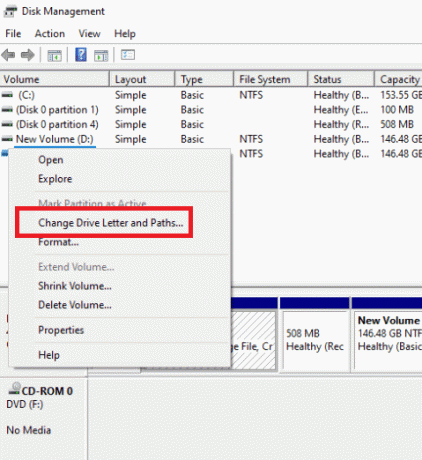
3. एक विकल्प चुनें पत्र और क्लिक करें जोड़ें.
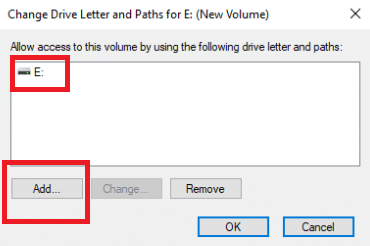
4. अपना सहेजें परिवर्तन और जब आप समाप्त कर लें तो विंडो बंद कर दें।
5. को वापस फाइल ढूँढने वाला और सत्यापित करें कि किंडल अब सुलभ है।
यह भी पढ़ें:नेटवर्क पर दिखने वाले Amazon KFAUWI डिवाइस को ठीक करें
विधि 12: जलाने को पुनर्स्थापित करें
आप समस्या को ठीक करने के लिए विंडोज 10 के लिए किंडल सॉफ्टवेयर के नवीनतम संस्करण को फिर से स्थापित करने का प्रयास कर सकते हैं। किंडल को फिर से स्थापित करने और पीसी पर किंडल दिखाई न देने को ठीक करने के लिए नीचे दिए गए चरणों का पालन करें।
1. दबाओ विंडोज + आई कीज एक साथ खोलने के लिए समायोजन.
2. पर क्लिक करें ऐप्स.

3. नीचे स्क्रॉल करें और चुनें वीरांगनाप्रज्वलित करना.
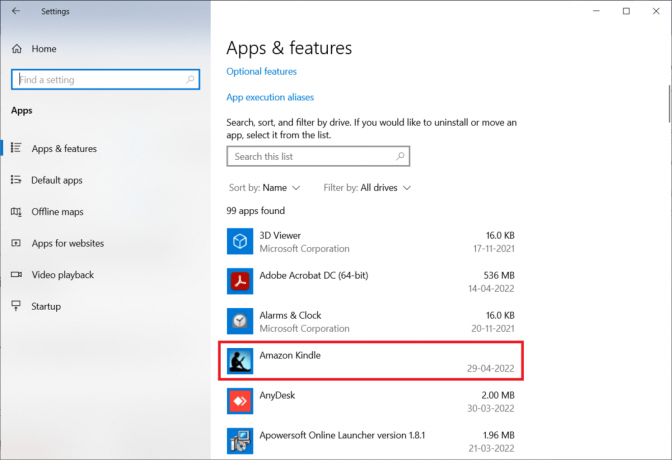
4. पर क्लिक करें स्थापना रद्द करें.

5. फिर से, पर क्लिक करें स्थापना रद्द करें पॉप-अप में।
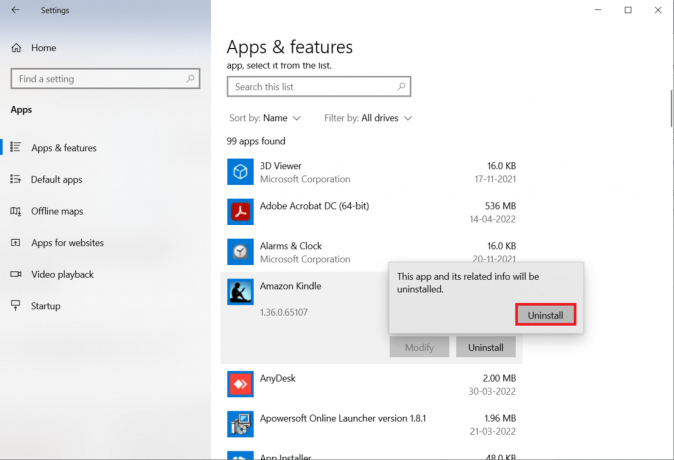
6. पर क्लिक करें स्थापना रद्द करें स्थापना रद्द करने वाली विंडो में।
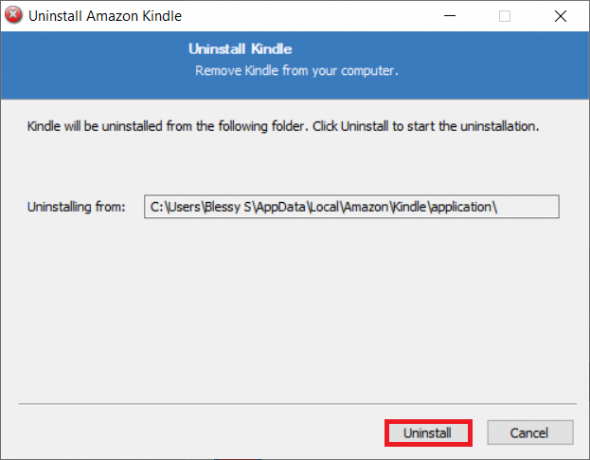
7. पर क्लिक करें खत्म करना स्थापना रद्द करने को पूरा करने के लिए।
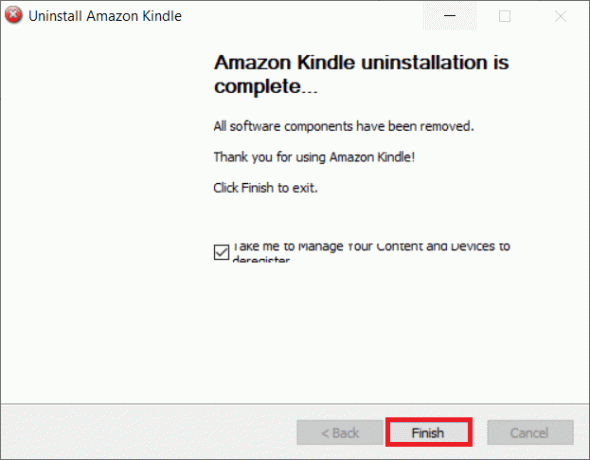
8. प्रकार %लोकलएपडेटा% में विंडोज सर्च बार और इसे खोलो।
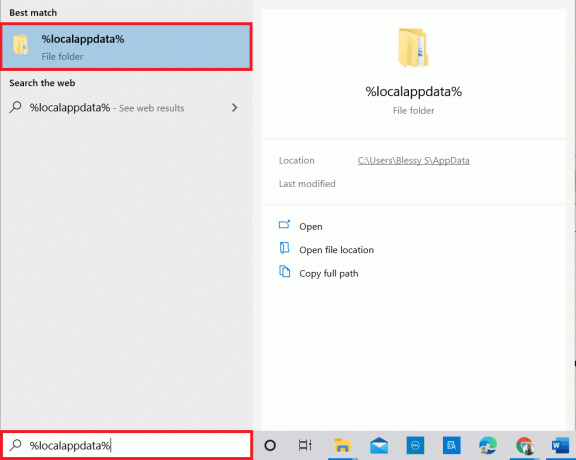
9. पर डबल-क्लिक करें अमेज़न फ़ोल्डर इसे खोलने के लिए।

10. अभी, दाएँ क्लिक करें पर प्रज्वलित करना फ़ोल्डर और मिटाना यह।
11. फिर से, दबाएं विंडोज़ कुंजी. प्रकार %एप्लिकेशन आंकड़ा% और इसे खोलो।

12. इसी तरह, मिटाना प्रज्वलित करना फ़ोल्डर के भीतर वीरांगना फ़ोल्डर जैसा कि पहले किया गया था।
13. फिर, पीसी को रिबूट करें.
14. अब, विजिट करें अमेज़न का डाउनलोड पेज और पर क्लिक करें पीसी और मैक के लिए डाउनलोड करें बटन।

15. पर क्लिक करें डाउनलोड की गई सेटअप फ़ाइल ऐप इंस्टॉल करने के लिए।

यह भी पढ़ें:फायरस्टीक को कैसे तेज करें
विधि 13: हार्ड रीसेट करें
किंडल, अन्य स्मार्टफोन और टैबलेट की तरह, एक रीसेट मोड पेश करता है जो उपयोगकर्ताओं को ऑपरेटिंग सिस्टम को साफ करने और डिवाइस की मेमोरी को हटाने की अनुमति देता है। जब आप इसे रीसेट करने का प्रयास करेंगे तो आप अपने पीसी को अपने डिवाइस का पता लगाने से रोकने वाली सॉफ़्टवेयर समस्याओं को हल करने में सक्षम होंगे। डिवाइस को हार्ड रीसेट करने के लिए नीचे दिए गए चरणों का पालन करें:
1. अपना कनेक्ट करें प्रज्वलित करना आपके कंप्यूटर के माध्यम से यु एस बी.

2. आसपास के लिए 40 सेकंड, दबाकर रखें बिजली का बटन.
3. अपनी अनुमति दें प्रज्वलित करना अपने आप को पुनः आरंभ करने के लिए।
4. इसे जारी करें बिजली का बटन आपके डिवाइस के पुनरारंभ होने के बाद।
टिप्पणी: यदि आपका किंडल स्वचालित रूप से पुनरारंभ नहीं होता है, तो हिट करें बिजली का बटन चालू करना।
अनुशंसित:
- इंस्टाग्राम हाइलाइट व्यू कैसे चेक करें
- एचटीसी एस-ऑफ क्या है?
- स्पेक्ट्रम रिमोट कैसे रीसेट करें
- फिक्स स्क्रीन मिररिंग Amazon Firestick मुद्दे
हमें उम्मीद है कि आपको यह जानकारी उपयोगी लगी होगी और आप इसे हल करने में सक्षम थे पीसी पर किंडल नहीं दिख रहा है. कृपया हमें बताएं कि आपके लिए कौन सी तकनीक सबसे अधिक फायदेमंद थी। यदि आपका कोई प्रश्न या टिप्पणी है तो कृपया नीचे दिए गए फॉर्म का उपयोग करें।



