विंडोज 11 पर डिफॉल्ट ऐप्स सेट करने के 2 बेहतरीन तरीके
अनेक वस्तुओं का संग्रह / / May 02, 2022
प्रत्येक व्यक्ति के पास उन ऐप्स की एक सूची होती है जिनका वे उपयोग करना पसंद करते हैं। हालाँकि विंडोज 11 विभिन्न कार्यों को पूरा करने के लिए समर्पित ऐप प्रदान करता है, आप बेहतर या अधिक परिचित विकल्प पर स्विच करना चाह सकते हैं। आप चाहते हैं कि कुछ फ़ाइल प्रकार किसी विशेष में खुलें ऐप या प्रोग्राम. शुक्र है, माइक्रोसॉफ्ट विंडोज़ पर डिफ़ॉल्ट फाइल एसोसिएशन को बदलने के लिए कुछ अलग तरीके प्रदान करता है।

यदि आपके पास एक से अधिक ऐप्स इंस्टॉल हैं जो एक ही काम करते हैं, तो आप यह सुनिश्चित करना चाहेंगे कि आपका पसंदीदा ऐप डिफ़ॉल्ट विकल्प के रूप में सेट हो। आइए देखें कि आप इसे कैसे कर सकते हैं।
1. सेटिंग्स से डिफ़ॉल्ट ऐप्स बदलें
विंडोज़ पर डिफ़ॉल्ट ऐप्स को बदलने का सबसे आसान तरीका सेटिंग ऐप है। आप ऐप द्वारा फ़ाइल संघों को बदल सकते हैं या फ़ाइल प्रकार या लिंक प्रकार द्वारा डिफ़ॉल्ट सेट कर सकते हैं। किसी भी तरह से, ऐसा करना काफी आसान है। कैसे जानने के लिए पढ़ें।
ऐप्स द्वारा डिफ़ॉल्ट सेट करें
स्टेप 1: स्टार्ट मेन्यू खोलें और सेटिंग्स ऐप लॉन्च करने के लिए कॉग के आकार के आइकन पर क्लिक करें।

चरण 2: ऐप्स टैब पर नेविगेट करने के लिए बाएँ फलक का उपयोग करें और अपने दाईं ओर डिफ़ॉल्ट ऐप्स पर क्लिक करें।

चरण 3: 'एप्लिकेशन के लिए डिफ़ॉल्ट सेट करें' के अंतर्गत, आपको ऐप्स की एक सूची दिखाई देगी।

चरण 4: नीचे स्क्रॉल करें और किसी ऐप से संबद्ध फ़ाइल प्रकारों की सूची देखने के लिए उस पर क्लिक करें।

चरण 5: उस फ़ाइल प्रकार का चयन करें जिसके लिए आप डिफ़ॉल्ट ऐप बदलना चाहते हैं।

चरण 6: दिखाई देने वाले मेनू से एक नया ऐप चुनें और परिवर्तनों को सहेजने के लिए ओके पर क्लिक करें।

फ़ाइल प्रकार या लिंक प्रकार द्वारा डिफ़ॉल्ट सेट करें
सेटिंग ऐप आपको फ़ाइल प्रकार या लिंक प्रकार द्वारा डिफ़ॉल्ट ऐप्स सेट करने की भी अनुमति देता है। यदि आप एक ही बार में विभिन्न फ़ाइल स्वरूपों के लिए डिफ़ॉल्ट ऐप को बदलना चाहते हैं तो यह आसान हो सकता है। यहां बताया गया है कि आप इसे कैसे करते हैं।
स्टेप 1: सेटिंग्स ऐप लॉन्च करने के लिए विंडोज की + I दबाएं। एप्स टैब पर स्विच करें और डिफॉल्ट एप्स पर क्लिक करें।

चरण 2: किसी विशिष्ट फ़ाइल एक्सटेंशन को देखने के लिए 'फ़ाइल प्रकार या लिंक प्रकार के लिए डिफ़ॉल्ट सेट करें' के अंतर्गत खोज बार का उपयोग करें। उदाहरण के लिए, यदि आप MP3 फ़ाइलों के लिए डिफ़ॉल्ट ऐप को बदलना चाहते हैं, तो '.mp3' खोजें।

चरण 3: फ़ाइल प्रकार के लिए वर्तमान डिफ़ॉल्ट ऐप पर क्लिक करें।

चरण 4: उस ऐप का चयन करें जिसे आप फ़ाइल प्रकार के लिए उपयोग करना चाहते हैं और ओके दबाएं।

इसी तरह, आप किसी भी फ़ाइल प्रारूप से जुड़े डिफ़ॉल्ट ऐप्स को बदलने के लिए उपरोक्त चरणों को दोहरा सकते हैं।
यदि मेनू कोई ऐप नहीं दिखाता है तो 'माइक्रोसॉफ्ट स्टोर में ऐप की तलाश करें' पर क्लिक करें और ओके पर क्लिक करें।
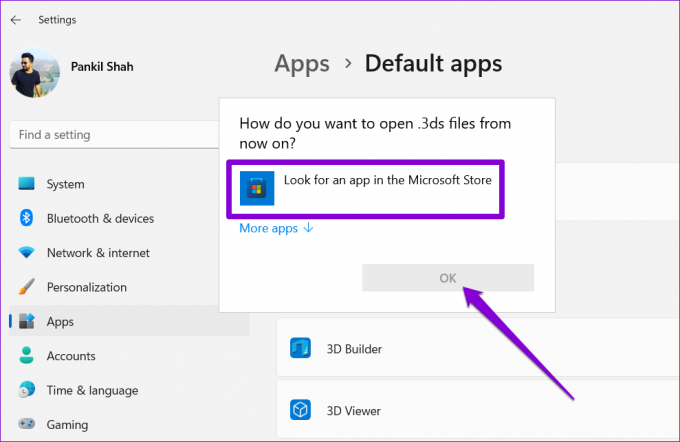
विंडोज माइक्रोसॉफ्ट स्टोर खोलेगा और आपको फाइल फॉर्मेट के अनुकूल सभी एप्स दिखाएगा। तुम कर सकते हो एक ऐप डाउनलोड करें Microsoft Store से और इसे डिफ़ॉल्ट प्रोग्राम के रूप में सेट करने के लिए ऊपर बताए गए चरणों का पालन करें।

2. फ़ाइल गुणों से डिफ़ॉल्ट ऐप्स बदलें
यदि आप कुछ विशेष फ़ाइल प्रकारों (ज्यादातर मीडिया फ़ाइलों) के लिए डिफ़ॉल्ट ऐप को बदलना चाहते हैं, तो आप फ़ाइल के गुणों से जल्दी से बदलाव कर सकते हैं। ऐसे।
स्टेप 1: उस फ़ाइल पर नेविगेट करें जिसके लिए आप डिफ़ॉल्ट ऐप बदलना चाहते हैं। उस पर राइट-क्लिक करें और गुण चुनें।

चरण 2: जनरल टैब के तहत चेंज बटन पर क्लिक करें।

चरण 3: उस विशेष फ़ाइल प्रकार के लिए एक नया डिफ़ॉल्ट ऐप चुनें और ओके पर क्लिक करें।

चरण 4: अंत में, परिवर्तनों को सहेजने के लिए लागू करें दबाएं।

और वह इसके बारे में है। यह एक ही प्रारूप में प्रत्येक फ़ाइल के लिए डिफ़ॉल्ट ऐप को बदलना चाहिए।
बोनस: विंडोज 11 पर डिफ़ॉल्ट ऐप्स रीसेट करें
यदि किसी ऐप या प्रोग्राम की हालिया स्थापना ने कुछ फ़ाइल प्रकारों के लिए डिफ़ॉल्ट ऐप्स को खराब कर दिया है या यदि आप स्क्रैच से शुरू करना चाहते हैं, तो प्रत्येक फ़ाइल प्रकार के लिए डिफ़ॉल्ट ऐप्स बदलना कठिन हो सकता है। सौभाग्य से, सेटिंग ऐप आपको विंडोज 11 पर डिफ़ॉल्ट ऐप्स को रीसेट करने का विकल्प भी देता है। यहां बताया गया है कि आप इसे कैसे करते हैं।
स्टेप 1: प्रारंभ मेनू पर राइट-क्लिक करें और सूची से सेटिंग्स का चयन करें।

चरण 2: ऐप्स टैब में, डिफ़ॉल्ट ऐप्स पर क्लिक करें।

चरण 3: पृष्ठ के अंत तक सभी तरह से नीचे स्क्रॉल करें और 'सभी डिफ़ॉल्ट ऐप्स रीसेट करें' के बगल में रीसेट बटन दबाएं।

चरण 4: जारी रखने के लिए ठीक दबाएं।

और आप जाने के लिए अच्छे हैं। विंडोज़ सभी फ़ाइल प्रकारों के लिए डिफ़ॉल्ट ऐप्स को रीसेट कर देगा।
डिफ़ॉल्ट विकल्प
आप चाहते हैं डिफ़ॉल्ट ब्राउज़र बदलें क्रोम के लिए या आपके सभी वीडियो वीएलसी मीडिया प्लेयर में चलते हैं, विंडोज 11 पर डिफ़ॉल्ट ऐप्स बदलना त्वरित और आसान है।
अपने पसंदीदा ऐप्स को डिफ़ॉल्ट के रूप में सेट करने के बाद, विचार करें अवांछित ऐप्स को पृष्ठभूमि में चलने से रोकना अपने पीसी पर सिस्टम संसाधनों को मुक्त करने के लिए।
अंतिम बार 02 मई, 2022 को अपडेट किया गया
उपरोक्त लेख में सहबद्ध लिंक हो सकते हैं जो गाइडिंग टेक का समर्थन करने में मदद करते हैं। हालांकि, यह हमारी संपादकीय अखंडता को प्रभावित नहीं करता है। सामग्री निष्पक्ष और प्रामाणिक रहती है।
क्या तुम्हें पता था
उत्पादकता ऐप, धारणा की स्थापना 2013 में हुई थी।

द्वारा लिखित
पंकिल पेशे से एक सिविल इंजीनियर हैं जिन्होंने EOTO.tech में एक लेखक के रूप में अपनी यात्रा शुरू की। वह हाल ही में गाइडिंग टेक में एक स्वतंत्र लेखक के रूप में शामिल हुए, जिसमें एंड्रॉइड, आईओएस, विंडोज और वेब के लिए कैसे-करें, व्याख्याकार, खरीद गाइड, टिप्स और ट्रिक्स शामिल हैं।



