खेल ऑडियो त्रुटि उठाकर विवाद को ठीक करें
अनेक वस्तुओं का संग्रह / / November 28, 2021
क्या डिस्कॉर्ड गेम ऑडियो उठा रहा है और इसे अन्य उपयोगकर्ताओं के लिए पेश कर रहा है?
चिंता करने की कोई आवश्यकता नहीं है क्योंकि हम इस गाइड के माध्यम से गेम ऑडियो को उठाकर डिस्कॉर्ड को ठीक करने जा रहे हैं।
कलह क्या है?
कलह जब इन-गेम संचार की बात आती है तो यह एक सनसनी रही है। इसने गेमर्स को टेक्स्ट, इमेज और ऑडियो का उपयोग करके एक-दूसरे के साथ इंटरैक्ट करने की अनुमति देकर ऑनलाइन गेमिंग की मल्टीप्लेयर सुविधा को एक अलग स्तर पर ले लिया है; इस प्रकार, डिस्कॉर्ड समुदाय के भीतर एक सामूहिक गेमिंग वाइब तैयार करना।
डिस्कॉर्ड विंडोज और मैक दोनों ऑपरेटिंग सिस्टम पर उपलब्ध है।
गेम ऑडियो एरर लेने में डिस्कॉर्ड क्या है?
गेमप्ले के दौरान उपयोगकर्ता की आवाज़ को किसी अन्य उपयोगकर्ता को प्रोजेक्ट करने के लिए डिस्कॉर्ड एक माइक्रोफ़ोन का उपयोग करता है। हालाँकि, डिस्कॉर्ड कभी-कभी गलती से आपकी आवाज़ के साथ इन-गेम ऑडियो अन्य उपयोगकर्ताओं को भेज देता है। यह तब होता है जब डिस्कॉर्ड गेम ऑडियो को आपकी आवाज के रूप में गलत तरीके से पढ़ता है।
यह समस्या गेमर्स के लिए बहुत निराशाजनक हो सकती है और मनोरंजक गेमिंग अनुभव को बाधित कर सकती है।
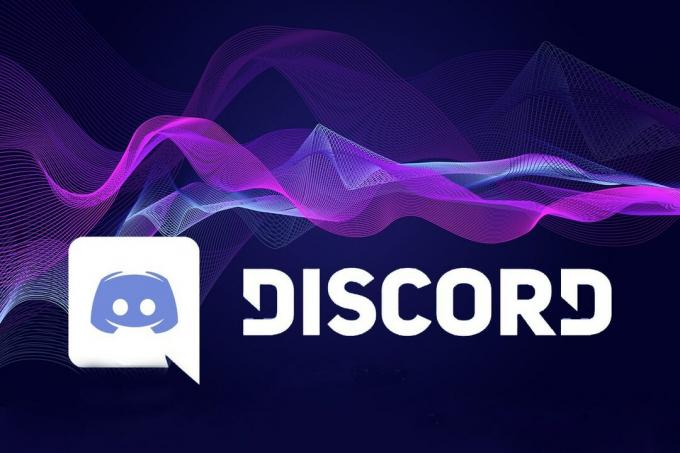
अंतर्वस्तु
- गेम ऑडियो त्रुटि उठाकर विवाद को कैसे ठीक करें
- गेम ऑडियो को लेने वाले डिस्कॉर्ड के कारण क्या हैं?
- विधि 1: किसी भिन्न ऑडियो जैक/पोर्ट का उपयोग करें
- विधि 2: इनपुट/आउटपुट सेटिंग्स को डिफ़ॉल्ट पर सेट करें
- विधि 3: ऑडियो ड्राइवर अपडेट करें
- विधि 4: ध्वनि ड्राइवर अक्षम करें
- विधि 5: ऑडियो ड्राइवर्स को अनइंस्टॉल करें
- विधि 6: माइक्रोफ़ोन सेटिंग्स समायोजित करें
- विधि 7: स्टीरियो मिक्स को अक्षम करें
गेम ऑडियो त्रुटि उठाकर विवाद को कैसे ठीक करें
गेम ऑडियो को लेने वाले डिस्कॉर्ड के कारण क्या हैं?
यह त्रुटि काफी अप्रत्याशित है। हालाँकि, आइए इस समस्या के कुछ सामान्य कारणों पर नज़र डालें।
- गलत तरीके से कॉन्फ़िगर की गई ध्वनि सेटिंग
- पुराने/भ्रष्ट ध्वनि चालक
- USB स्लॉट में गलत प्लग-इन
नीचे दिए गए, आसान-से-पालन विधियों की सहायता से, इस त्रुटि को ठीक किया जा सकता है।
विधि 1: किसी भिन्न ऑडियो जैक/पोर्ट का उपयोग करें
वर्तमान में आप जिस ऑडियो जैक का उपयोग कर रहे हैं, उससे भिन्न ऑडियो जैक पर स्विच करना एक बुनियादी त्वरित समाधान है। इस तरह, आप यह निर्धारित कर सकते हैं कि आपके कंप्यूटर पर ऑडियो जैक काम कर रहा है या नहीं। एक खराब जैक या कनेक्टर ऑडियो समस्याओं का कारण बन सकता है, जैसे कि डिस्कोर्ड गेम की आवाज़ उठा रहा है। बस ये जाँचें करें:
1. अपना अनप्लग करें हेडफोन उनके वर्तमान ऑडियो जैक से और उन्हें दूसरे ऑडियो जैक में डालें।
2. जांचें कि क्या हेडफ़ोन और माइक्रोफ़ोन केबल ठीक से डाले जाते हैं।
विधि 2: इनपुट/आउटपुट सेटिंग्स को डिफ़ॉल्ट पर सेट करें
इनपुट/आउटपुट सेटिंग्स की जांच करना एक और बुनियादी समाधान है जो अक्सर उपयोगी साबित हुआ है। इनपुट/आउटपुट सेटिंग को डिफ़ॉल्ट मोड पर सेट करने के चरण यहां दिए गए हैं:
1. प्रक्षेपण कलह।
2. नीचे बाएँ कोने में जाएँ और पर क्लिक करें गियर आइकन (उपयोगकर्ता सेटिंग).

3. चुनते हैं आवाज और वीडियो नीचे एप्लिकेशन सेटिंग डिस्कॉर्ड स्क्रीन के बाईं ओर से।
4. दोनों सेट करें, इनपुट तथा उत्पादन करने के लिए उपकरण चूक जाना.
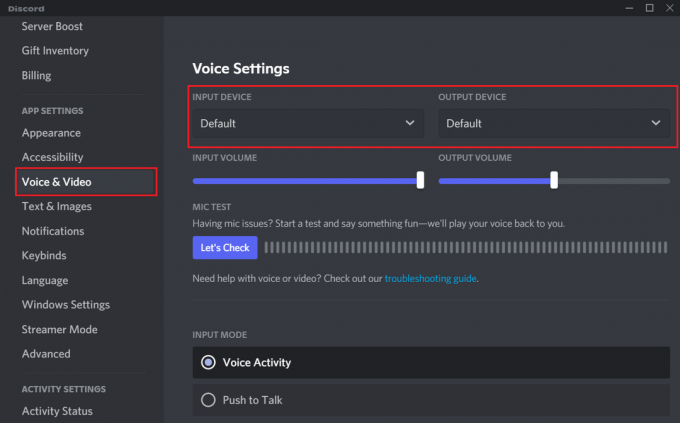
अब, वह गेम लॉन्च करें जिसे आप खेलना चाहते हैं और ऑडियो जांचें।
यह भी पढ़ें:डिसॉर्डर स्क्रीन शेयर ऑडियो काम नहीं कर रहा है फिक्स करें
विधि 3: ऑडियो ड्राइवर अपडेट करें
कभी-कभी, एक पुराना ड्राइवर डिस्कॉर्ड ऑडियो त्रुटि का कारण बन सकता है, खासकर जब कंप्यूटर स्वचालित रूप से ड्राइवरों को अपडेट करने के लिए सेट नहीं होता है। ऐसे मामलों में, आपको अपडेट देखने और उन्हें मैन्युअल रूप से इंस्टॉल करने की आवश्यकता होती है। आइए इसके लिए चरणों को देखें:
1. खोलने के लिए Daud बॉक्स, दबाएं विंडोज + आर एक साथ चाबियां।
2. प्रक्षेपण डिवाइस मैनेजर टाइप करके देवएमजीएमटी.एमएससी और मारना प्रवेश करना. नीचे दी गई तस्वीर का संदर्भ लें।
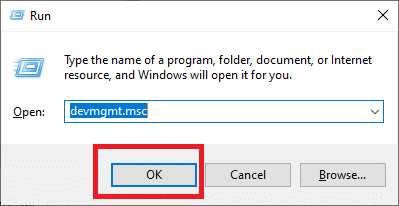
3. के लिए देखो ध्वनि, वीडियो और गेम नियंत्रक अनुभाग और क्लिक करके इसका विस्तार करें नीचे की ओर तीर इसके पास वाला।
4. पर राइट-क्लिक करें ऑडियो डिवाइस और चुनें ड्राइवर अपडेट करें जैसा कि नीचे दिया गया है।
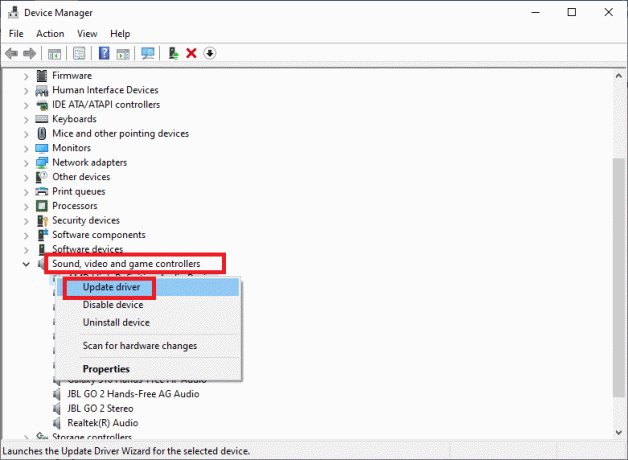
5. विंडोज़ को स्वचालित रूप से ड्राइवरों को खोजने की अनुमति देता है। यदि इसे कोई मिलता है, तो अद्यतनों को स्थापित करने और लागू करने के लिए स्क्रीन पर प्रदर्शित होने वाले आदेशों का पालन करें।
यह गेम ऑडियो त्रुटि को उठाकर डिस्कॉर्ड को ठीक करना चाहिए। यदि ऐसा नहीं होता है, तो हम बाद के तरीकों में ऑडियो ड्राइवरों को अक्षम और पुनर्स्थापित कर देंगे।
विधि 4: ध्वनि ड्राइवर अक्षम करें
कभी-कभी, ध्वनि ड्राइवरों को गलत तरीके से कॉन्फ़िगर किया जा सकता है, जिससे कुछ ऑडियो समस्याएं जैसे डिस्कॉर्ड ऑडियो त्रुटि हो सकती है। ऐसे परिदृश्यों में, ध्वनि चालक को अस्थायी रूप से अक्षम करना इसे सुधारने का सबसे सुविधाजनक विकल्प है।
यहां ऑडियो ड्राइवरों को अक्षम करने का तरीका बताया गया है:
1. राइट-क्लिक करें आयतन में आइकन टास्कबार और चुनें ध्वनि सेटिंग्स खोलें जैसा कि यहां दिखाया गया है।
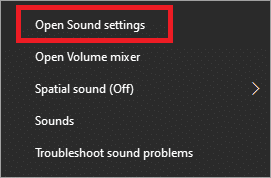
2. पर जाए संबंधित सेटिंग्स > ध्वनि नियंत्रण कक्ष वर्णित जैसे।

3. अब, साउंड पैनल में, पर जाएँ प्लेबैक टैब।
4. पर राइट-क्लिक करें वक्ताओं और चुनें अक्षम करना, जैसा कि नीचे दिखाया गया है।
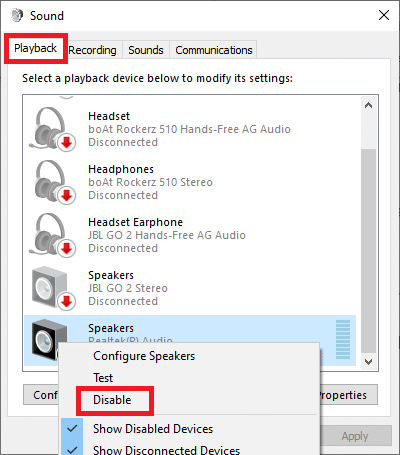
5. इन परिवर्तनों को सहेजने के लिए, क्लिक करें लागू करना और अंत में ठीक है, जैसा कि नीचे दिया गया है।
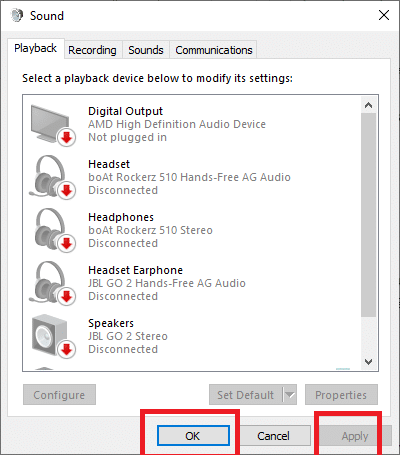
डिस्कॉर्ड लॉन्च करें और सत्यापित करें कि क्या समस्या बनी रहती है।
यह भी पढ़ें:विंडोज 10 पर डिस्कॉर्ड को पूरी तरह से कैसे अनइंस्टॉल करें
विधि 5: ऑडियो ड्राइवर्स को अनइंस्टॉल करें
अक्सर, केवल मौजूदा ड्राइवरों को अपडेट करने या उन्हें अक्षम करने से काम नहीं चलता है। ऐसे मामलों में, सुनिश्चित करें कि आपने ड्राइवर को पूरी तरह से अनइंस्टॉल कर दिया है। इसके बाद, जब आप कंप्यूटर को पुनरारंभ करते हैं, तो विंडोज़ को ऑडियो ड्राइवरों को फिर से स्थापित करने और अपडेट करने दें।
के लिए दिए गए चरणों का पालन करें ऑडियो ड्राइवरों को पुनर्स्थापित करें अपने डेस्कटॉप/लैपटॉप पर:
1. लॉन्च करें डायलॉग बॉक्स चलाएं तथा डिवाइस मैनेजर जैसा कि विधि 3 में बताया गया है।
2. शीर्षक वाली श्रेणी का पता लगाएँ और उसका विस्तार करें ध्वनि, वीडियो और गेम नियंत्रक पहले जैसा।
3. पर राइट-क्लिक करें ऑडियो डिवाइस और चुनें डिवाइस को अनइंस्टॉल करें जैसा कि नीचे दर्शाया गया है।
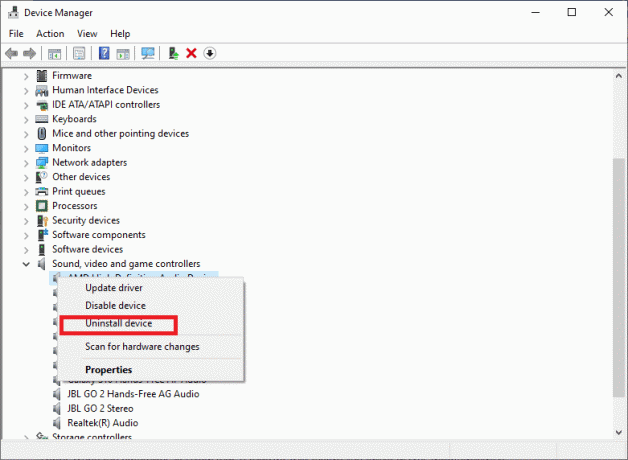
4. स्क्रीन पर प्रदर्शित होने वाले निर्देशों का पालन करें। फिर, पुनः आरंभ करें आपका कंप्यूटर।
5. एक बार कंप्यूटर के पुनरारंभ होने के बाद, विंडोज़ डिफ़ॉल्ट ऑडियो ड्राइवरों को स्वचालित रूप से स्थापित करेगा।
अब, पुष्टि करें कि गेम ऑडियो समस्या को उठाकर डिस्कॉर्ड का समाधान हो गया है।
विधि 6: माइक्रोफ़ोन सेटिंग्स समायोजित करें
यदि पिछली विधियों में ऑडियो ड्राइवरों के साथ किए गए संशोधनों से मदद नहीं मिली, तो इन-बिल्ट में बदलाव करें ऑडियो कॉन्फ़िगरेशन सेटिंग्स गेम ऑडियो लेने वाले डिस्कॉर्ड से छुटकारा पाने का विकल्प है त्रुटि। ऐसा करने के लिए दिए गए चरणों का पालन करें:
1. पर राइट-क्लिक करें आयतन साइडबार में आइकन।
2. पर जाए ध्वनि सेटिंग्स खोलें > सम्बंधितसेटिंग्स> ध्वनि नियंत्रण कक्ष.
ध्यान दें: विधि 4 से चित्र और निर्देश देखें।

3. तक पहुंच रिकॉर्डिंग ध्वनि सेटिंग्स विंडो में टैब।
4. पर राइट-क्लिक करें माइक्रोफ़ोन विकल्प और चुनें गुण दिखाई देने वाले पॉप-अप मेनू से।
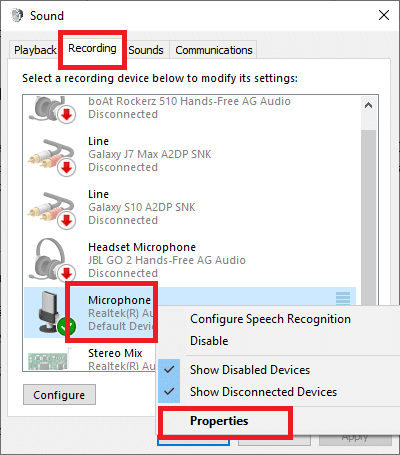
5. अगला, पर जाएँ सुनना में टैब माइक्रोफ़ोन गुण खिड़की।
6. शीर्षक वाले बॉक्स को अनचेक करें इस डिवाइस को सुनें, जैसा कि नीचे स्क्रीनशॉट में दिखाया गया है।
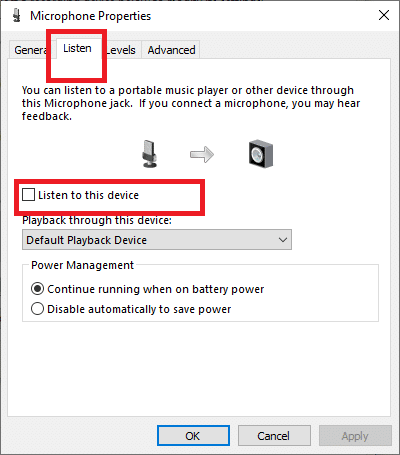
7. अगला, पर जाएँ उन्नत एक ही विंडो में टैब।
8. सुनिश्चित करें कि आपने दोनों बॉक्स को नीचे चेक किया है विशेष मोड, जैसा कि नीचे दी गई तस्वीर में हाइलाइट किया गया है।
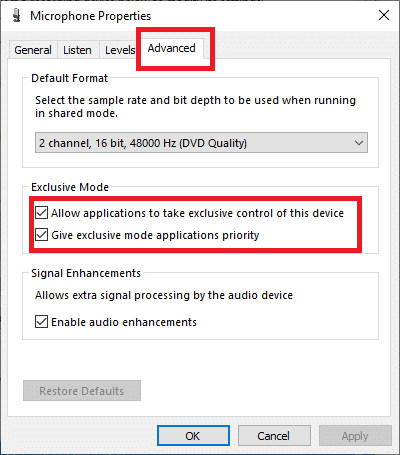
9. इन परिवर्तनों को सहेजने के लिए, क्लिक करें लागू करना और फिर ठीक है.
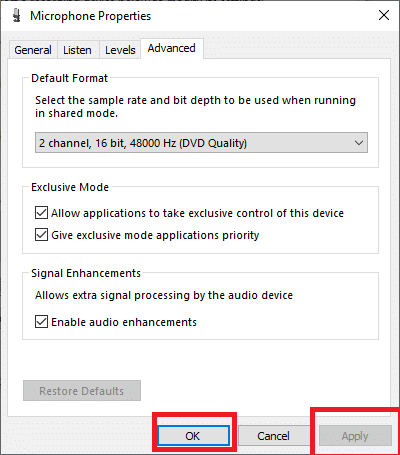
डिस्कॉर्ड लॉन्च करें और सत्यापित करें कि डिस्कॉर्ड पिक-अप गेम ऑडियो समस्या हल हो गई है या नहीं।
यह भी पढ़ें:डिसॉर्डर पर नो रूट एरर को कैसे ठीक करें
विधि 7: स्टीरियो मिक्स को अक्षम करें
स्टीरियो विकल्प सक्षम होने से कभी-कभी इनपुट और आउटपुट ऑडियो मिश्रित हो सकते हैं। इसलिए, यह महत्वपूर्ण है कि आप इसे नीचे दिए गए निर्देशों के अनुसार अक्षम करें:
1. पर राइट-क्लिक करें आयतन चिह्न। पर जाए ध्वनि सेटिंग्स खोलें > संबंधित सेटिंग्स > ध्वनि नियंत्रण कक्ष विधि 4 में सूचीबद्ध चरण 1-3 के अनुसार।
2. पर क्लिक करें रिकॉर्डिंग दिखाए गए अनुसार ध्वनि विंडो पर टैब।
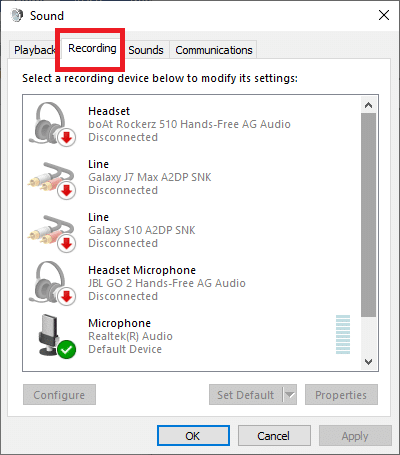
3. राइट-क्लिक करें स्टेरियो मिक्स विकल्प और चुनें अक्षम करना पॉप-अप मेनू से जैसा कि नीचे दिखाया गया है।
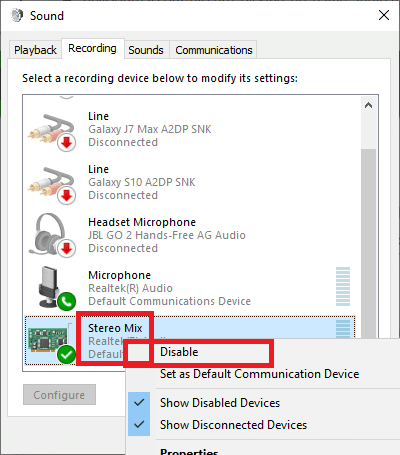
4. बाहर जाएं ध्वनि खिड़की।
5. प्रक्षेपण कलह और क्लिक करें उपयोगकर्ता सेटिंग।
6. को चुनिए आवाज और वीडियो विकल्प।
7. अगला, क्लिक करें आउटपुट डिवाइस ड्रॉप डाउन मेनू
8. यहाँ, सेट हेडफोन / स्पीकर के रूप में डिफ़ॉल्ट आउटपुट डिवाइस.

9. सहेजें आपके संशोधन और पुनः आरंभ करें गेमिंग जारी रखने के लिए कलह.
अनुशंसित:
- कलह खुल नहीं रही है? कलह को ठीक करने के 7 तरीके से समस्या नहीं खुलेगी
- डिसॉर्डर से वीडियो कैसे डाउनलोड करें
- विंडोज 10 में कीबोर्ड इनपुट लैग को ठीक करें
- Spotify सर्च को कैसे ठीक करें काम नहीं कर रहा है
हमें उम्मीद है कि हमारे गाइड ने मदद की और आप सक्षम थे गेम ऑडियो त्रुटि उठाकर डिस्कॉर्ड को हल करें। आइए जानते हैं कि कौन सा तरीका आपके काम आया। यदि आपके कोई प्रश्न / टिप्पणी हैं, तो बेझिझक उन्हें कमेंट बॉक्स में छोड़ दें।



