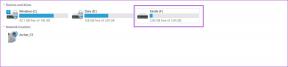पावरपॉइंट नॉट प्लेइंग में वीडियो को ठीक करने के शीर्ष 7 तरीके
अनेक वस्तुओं का संग्रह / / May 02, 2022
Microsoft PowerPoint, जो अब का एक भाग है माइक्रोसॉफ्ट 365, प्रस्तुतीकरण करने के लिए एक लोकप्रिय सॉफ्टवेयर है। जैसे कई फीचर्स पैक करने के बावजूद एनिमेशन बनाना और अपने सहयोगियों के साथ सहयोग करना, इसका उपयोग करना आसान है। साथ ही, आप PowerPoint में अपनी प्रस्तुतियों में वीडियो जोड़ सकते हैं।

जबकि PowerPoint में वीडियो सम्मिलित करना एक निर्बाध प्रक्रिया है, प्रस्तुत करते समय उन्हें वापस खेलना उतना आसान नहीं हो सकता है। आपको उन समस्याओं का सामना करना पड़ सकता है जहां वीडियो बिल्कुल नहीं चल रहा है या कोई ऑडियो नहीं होने जैसी त्रुटियों के साथ चल रहा है या हकला रहा है। यदि आप इन मुद्दों का सामना कर रहे हैं, तो यहां बताया गया है कि आप कुछ सरल चरणों का पालन करके PowerPoint पर नहीं चलने वाले वीडियो को कैसे ठीक कर सकते हैं।
1. जांचें कि क्या वीडियो पावरपॉइंट के बाहर चल रहा है
यह शुरू करने के लिए एक बुनियादी समस्या निवारण चरण है और यदि स्रोत में खराबी है तो घंटों की बचत हो सकती है। आप यह सुनिश्चित करना चाहते हैं कि वीडियो फ़ाइल दूषित नहीं है। खोलें वीएलसी मीडिया प्लेयर में वीडियो और जांचें कि क्या यह ठीक खेलता है। यदि आप कोई ऑनलाइन वीडियो एम्बेड कर रहे हैं, तो अपने वेब ब्राउज़र में URL खोलें और सुनिश्चित करें कि यह अपेक्षित रूप से चलता है।
2. प्लेबैक सेटिंग बदलें
डिफ़ॉल्ट रूप से, पावरपॉइंट आपकी प्लेबैक वरीयता को 'इन क्लिक सीक्वेंस' के रूप में सेट करेगा। इसका मतलब है कि जब आप अगली स्लाइड बटन पर क्लिक करेंगे तो वीडियो स्वचालित रूप से चलेगा। वीडियो को मैन्युअल रूप से चलाने के लिए प्लेबैक सेटिंग बदलें, यह देखने के लिए कि क्या इससे कोई फ़र्क पड़ता है। यहां बताया गया है कि आप इसे कैसे कर सकते हैं।
स्टेप 1: पावरपॉइंट प्रेजेंटेशन खोलें और अपने वीडियो को स्लाइड में जोड़ें।

चरण 2: इसे चुनने के लिए वीडियो पर क्लिक करें। अब आपको सबसे ऊपर वीडियो के लिए अतिरिक्त फ़ॉर्मेटिंग विकल्प दिखाई देंगे।

चरण 3: वीडियो फॉर्मेट के आगे प्लेबैक टैब चुनें।

चरण 4: वरीयता बदलने के लिए शुरू करने के लिए ड्रॉप-डाउन मेनू पर क्लिक करें।
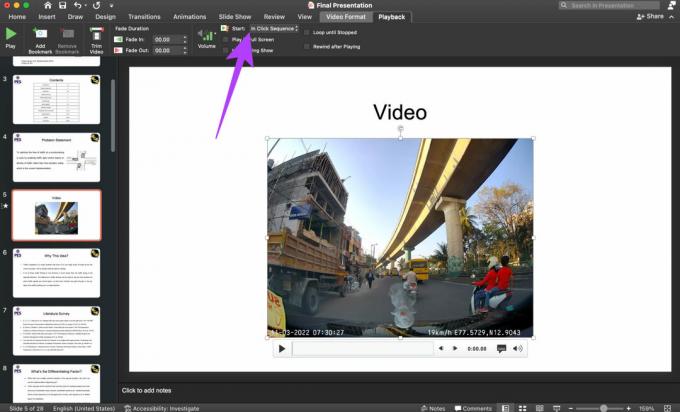
चरण 5: क्लिक करने पर चुनें.
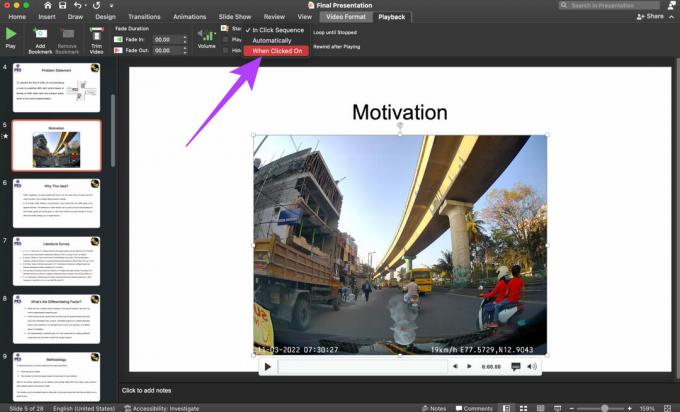
3. स्लाइड शो के दौरान वीडियो दिखाएँ
PowerPoint में यह विकल्प होता है जहाँ आप स्लाइड शो के दौरान वीडियो छिपा सकते हैं। अगर आपने गलती से यह विकल्प चुना है, तो आपके वीडियो प्रस्तुति के दौरान दिखाई नहीं देंगे। यहां बताया गया है कि आप छिपाने के विकल्प को कैसे अनचेक कर सकते हैं।
स्टेप 1: पावरपॉइंट प्रेजेंटेशन खोलें और अपने वीडियो को स्लाइड में जोड़ें।

चरण 2: इसे चुनने के लिए वीडियो पर क्लिक करें। अब आपको सबसे ऊपर वीडियो के लिए अतिरिक्त फ़ॉर्मेटिंग विकल्प दिखाई देंगे।

चरण 3: वीडियो फॉर्मेट के आगे प्लेबैक टैब चुनें।

चरण 4: शो के दौरान छुपाएं के बगल में स्थित चेकबॉक्स को अचयनित करें।
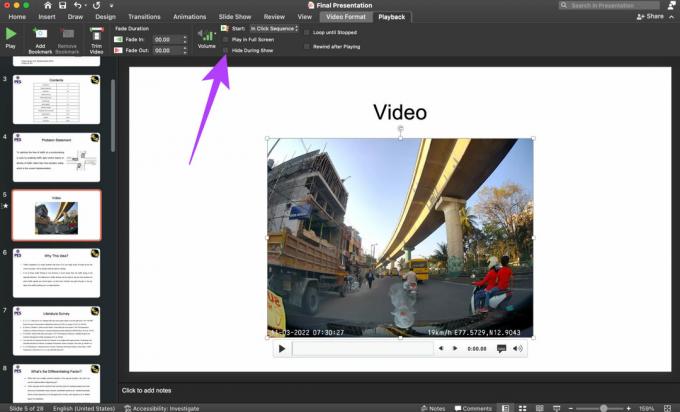
आपके वीडियो अब स्लाइड शो में दिखाई देने चाहिए और चलने चाहिए।
4. संगत प्रारूपों में वीडियो जोड़ें
पावरपॉइंट चुनिंदा वीडियो फ़ाइल स्वरूपों के साथ निर्बाध रूप से काम करता है, ज्यादातर वही जो विंडोज डिफ़ॉल्ट रूप से समर्थन करता है। माइक्रोसॉफ्ट अनुशंसा करता है H.264 एन्कोडिंग और AAC ऑडियो के साथ .MP4 प्रारूप में वीडियो जोड़ना।
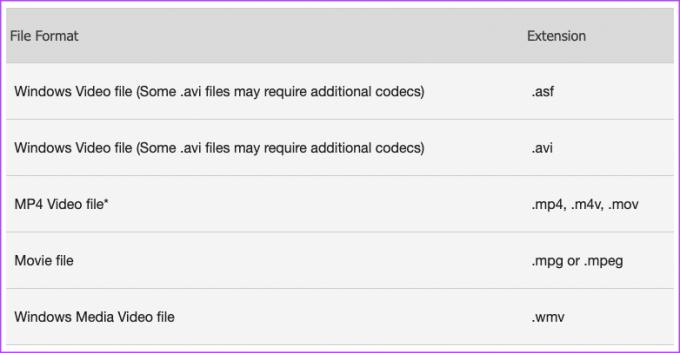
यदि आप किसी भिन्न प्रारूप में वीडियो जोड़ने का प्रयास कर रहे हैं, तो हम आपको सलाह देते हैं वीडियो को MP4 में बदलें इसे प्रस्तुति में जोड़ने से पहले।
5. पावरपॉइंट 97-2003 प्रस्तुति के रूप में सहेजें का उपयोग न करें
PowerPoint आपको प्रस्तुति को पुराने टेम्पलेट में सहेजने का विकल्प देता है ताकि इसे Office सुइट्स के पुराने संस्करणों के साथ संगत बनाया जा सके। हालांकि यह नियमित प्रस्तुतियों के लिए अच्छी तरह से काम करता है, यह वीडियो फ़ाइलों के साथ गड़बड़ करने के लिए बाध्य है।
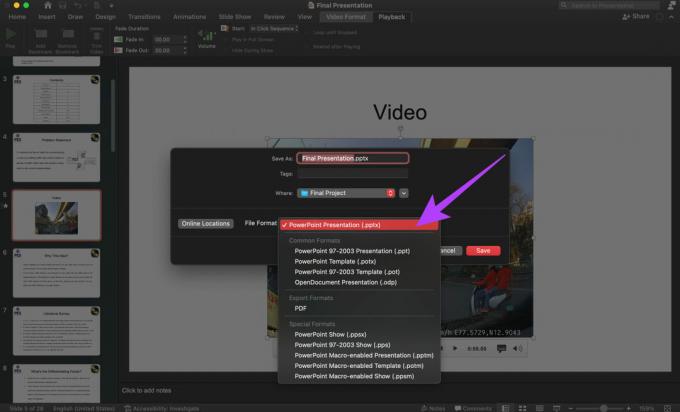
इसलिए, अपनी प्रस्तुति को सहेजते समय, इसे .PPT के बजाय .PPT फ़ाइल के रूप में सहेजें, जो कि PowerPoint के आधुनिक संस्करणों के लिए है, जो पुराने संस्करणों के लिए है।
6. YouTube वीडियो के लिए एम्बेड कोड पेस्ट करें
यदि आप अपने कंप्यूटर पर संग्रहीत एक के बजाय अपनी प्रस्तुति में एक YouTube वीडियो जोड़ रहे हैं, तो आपको PowerPoint में मानक लिंक के बजाय वीडियो के लिए एम्बेड कोड जोड़ना होगा। यहाँ यह कैसे करना है।
स्टेप 1: पावरपॉइंट प्रेजेंटेशन खोलें और उस स्लाइड पर नेविगेट करें जिस पर आप वीडियो एम्बेड करना चाहते हैं।
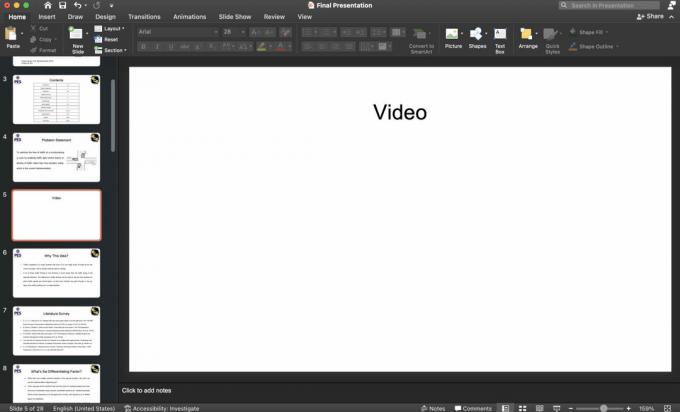
चरण 2: वह YouTube वीडियो खोलें जिसे आप ब्राउज़र में एम्बेड करना चाहते हैं।
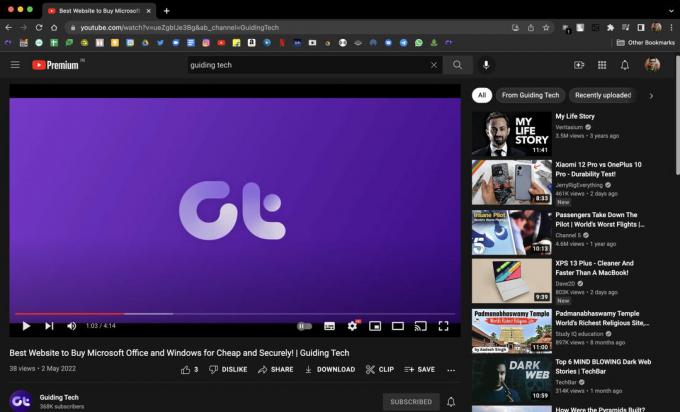
चरण 3: YouTube वीडियो के नीचे शेयर बटन पर क्लिक करें।

चरण 4: एम्बेड विकल्प का चयन करें।

चरण 5: YouTube आपको एम्बेड कोड दिखाएगा। सबसे नीचे कॉपी का चयन करें।
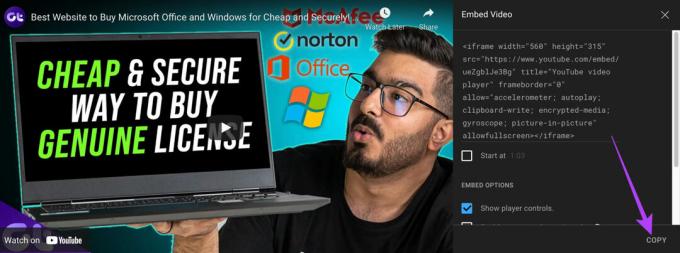
चरण 6: PowerPoint में वापस जाएं और सम्मिलित करें टैब पर नेविगेट करें। दाईं ओर वीडियो विकल्प चुनें।
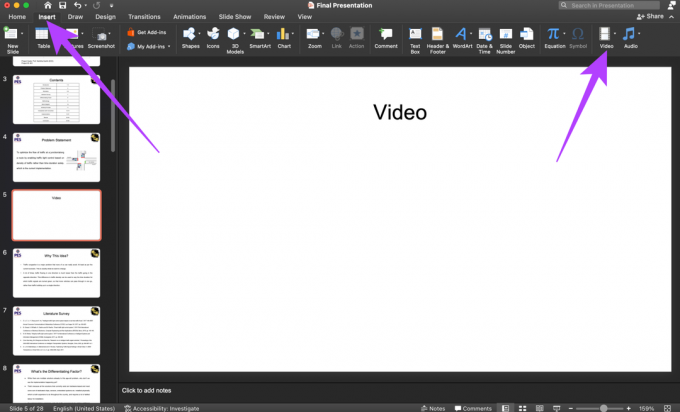
चरण 7: ड्रॉप-डाउन मेनू में, ऑनलाइन फिल्म चुनें।
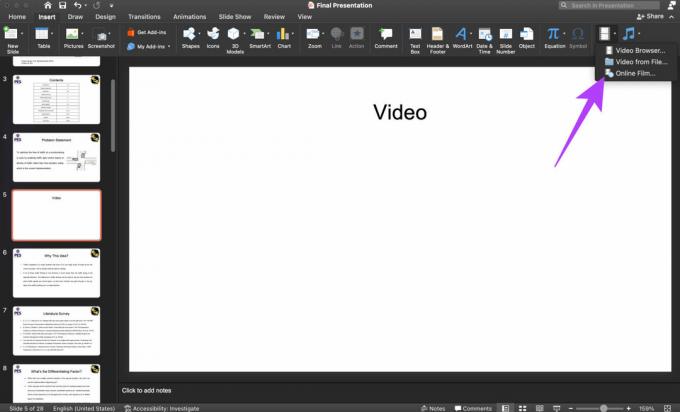
चरण 8: PowerPoint आपको वीडियो का URL दर्ज करने के लिए कहेगा। आपके द्वारा पहले कॉपी किया गया कोड दर्ज करें और सम्मिलित करें पर क्लिक करें।
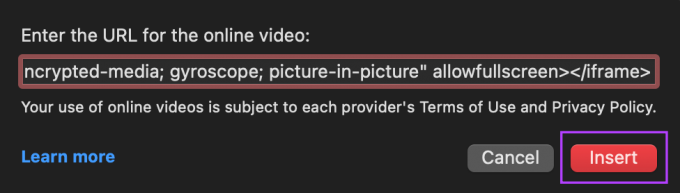
अब आपका वीडियो स्लाइड में जुड़ जाएगा। खेलना शुरू करने के लिए उस पर क्लिक करें।
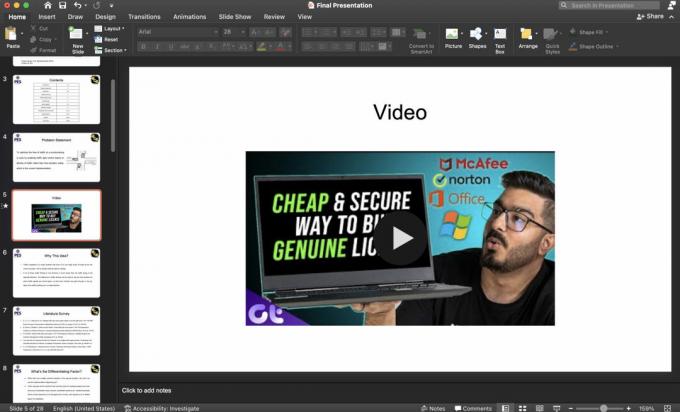
7. सुनिश्चित करें कि आप ऑनलाइन वीडियो चलाने के लिए इंटरनेट से जुड़े हैं
YouTube जैसे प्लेटफ़ॉर्म से एक ऑनलाइन वीडियो एम्बेड करने के लिए अभी भी आपको इसे चलाने के लिए इंटरनेट से जुड़े रहने की आवश्यकता होगी। प्रस्तुत करते समय, सुनिश्चित करें कि आपका कंप्यूटर एक सक्रिय इंटरनेट कनेक्शन से जुड़ा है, और फिर वीडियो चलाने का प्रयास करें।
अपनी प्रस्तुतियों में निर्बाध रूप से वीडियो चलाएं
इन चरणों का पालन करने से आप बिना किसी समस्या के अपने PowerPoint प्रस्तुतियों में वीडियो जोड़ और चला सकते हैं। वीडियो प्रस्तुतियों में एक व्यक्तिगत स्पर्श जोड़ते हैं, इसलिए यदि आप समस्याओं का सामना करते हैं तो एक जोड़ने से न चूकें। ऊपर बताए गए इन सरल तरीकों का पालन करें और आपको जाने के लिए अच्छा होना चाहिए।
अंतिम बार 02 मई, 2022 को अपडेट किया गया
उपरोक्त लेख में सहबद्ध लिंक हो सकते हैं जो गाइडिंग टेक का समर्थन करने में मदद करते हैं। हालांकि, यह हमारी संपादकीय अखंडता को प्रभावित नहीं करता है। सामग्री निष्पक्ष और प्रामाणिक रहती है।