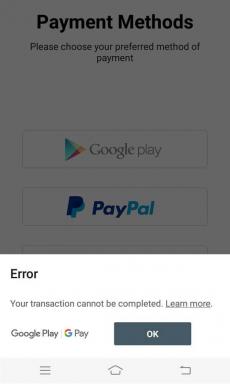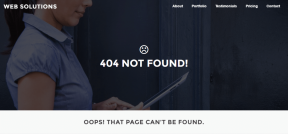विंडोज 10. में ईटीडी कंट्रोल सेंटर हाई सीपीयू यूसेज को ठीक करें
अनेक वस्तुओं का संग्रह / / May 03, 2022

अगर आपके पास टचपैड लैपटॉप है, तो आपको ईटीडी कंट्रोल सेंटर के बारे में पता होना चाहिए। इस लेख का उद्देश्य ईटीडी नियंत्रण केंद्र विंडोज 10 का वर्णन करना है। कुछ रिपोर्टें ईटीडी नियंत्रण केंद्र उच्च CPU उपयोग और अन्य त्रुटियों का दावा करती हैं। विधियों में से एक, ईटीडी नियंत्रण केंद्र अक्षम भी इस आलेख में चर्चा की गई है। इस एप्लिकेशन में त्रुटियों को ठीक करने के सभी तरीकों और एजेंटों को जानने के लिए पढ़ते रहें।

अंतर्वस्तु
- विंडोज 10 में ईटीडी कंट्रोल सेंटर हाई सीपीयू यूसेज को कैसे ठीक करें
- Etdctrl.exe त्रुटि का क्या कारण है?
- मूल समस्या निवारण के तरीके
- विधि 1: ETD नियंत्रण केंद्र अक्षम करें
- विधि 2: ETD टचपैड ड्राइवर अपडेट करें
- विधि 3: ईटीडी कंट्रोल सेंटर ऐप को अनइंस्टॉल करें
- विधि 4: ETD नियंत्रण केंद्र को अपवाद के रूप में जोड़ें
- विधि 5: Asus स्मार्ट जेस्चर को पुनर्स्थापित करें
विंडोज 10 में ईटीडी कंट्रोल सेंटर हाई सीपीयू यूसेज को कैसे ठीक करें
यदि आपके पास एक लैपटॉप है जिसमें a TouchPad अतिरिक्त कार्यक्षमता के रूप में, तो ETD इस कार्यक्षमता की नियंत्रण इकाई की तरह है। यह आपके लैपटॉप को आपके स्मार्टफ़ोन के समान सुविधाओं के साथ उपयोग करने में आपकी सहायता करेगा। इसे ELAN माइक्रोइलेक्ट्रॉनिक कॉर्प द्वारा विकसित किया गया था, इसलिए इसे ELAN ट्रैकपैड डिवाइस कंट्रोल सेंटर नाम मिला। यह अधिकांश टचपैड लैपटॉप पर माइक्रोचिप के रूप में एक पूर्व-स्थापित सुविधा है।
- उपयोगकर्ताओं की कुछ रिपोर्टें हैं कि इस सुविधा ने उच्च CPU उपयोग किया है और लैपटॉप पर नियमित गतिविधियों को धीमा कर दिया है।
- एप्लिकेशन आपके लैपटॉप पर एक अतिरिक्त सुविधा है, इसलिए यदि आप इस एप्लिकेशन के कारण अपने लैपटॉप का उपयोग करने में समस्याओं का सामना कर रहे हैं, तो एप्लिकेशन को अक्षम करने या हटाने की अनुशंसा की जाती है।
- इस मामले में आप इस अतिरिक्त सुविधा से रहित होंगे, फिर भी परिवर्तन आपके लैपटॉप पर आपकी नियमित गतिविधि को प्रभावित नहीं करेगा।
Etdctrl.exe त्रुटि का क्या कारण है?
कारणों से उत्पन्न होने वाली संभावित समस्याओं के लिए etdctrl.exe त्रुटि के कारणों पर इस खंड में चर्चा की गई है।
- अनुपलब्ध या दूषित etdctrl.exe फ़ाइल या मैलवेयर फ़ाइल द्वारा प्रतिस्थापित।
- तीसरे पक्ष से अप्रत्याशित हमले या ईटीडी आवेदन में संशोधन।
- लैपटॉप पर नेटवर्क या सिस्टम सेटिंग्स में बदलाव।
- ETD एप्लिकेशन के अनुरूप कुंजी के लिए रजिस्ट्री संपादक में परिवर्तन।
- ETD एप्लिकेशन पर दूषित टचपैड ड्राइवर।
मूल समस्या निवारण के तरीके
छोटी-मोटी समस्याओं को हल करने के लिए की जा सकने वाली मूल समस्या निवारण विधियों का वर्णन यहाँ किया गया है। निम्न विधि आपको etdctrl.exe फ़ाइल के साथ मास्क की गई मैलवेयर फ़ाइलों को निकालने में मदद करेगी। उन्हें लागू करने का प्रयास करें और देखें कि क्या आप आसानी से ईटीडी एप्लिकेशन का उपयोग कर सकते हैं।
1. जाँच करें कि क्या पथ सही है: जांचें कि क्या ईटीडी की निष्पादन योग्य फ़ाइल या etdctrl.exe यहाँ बताए गए रास्ते में है, जैसे सी:\ प्रोग्राम फ़ाइलें. यदि नहीं, तो शायद यह एक वायरस है, इस मामले में आपको फ़ाइलों को हटाने की आवश्यकता हो सकती है।
2. ETD फ़ाइल मैलवेयर के लिए स्कैन करने के लिए एंटी-वायरस का उपयोग करें: यदि आपके लैपटॉप पर कुछ मैलवेयर ईटीडी फाइलें हैं, तो आप एक का उपयोग कर सकते हैं फ़ाइलों को स्कैन और ठीक करने के लिए एंटी-वायरस. इस तरह, सॉफ्टवेयर फाइल सुरक्षित रहेगी और आप वायरस फाइलों से छुटकारा पा सकते हैं।

3. सुरक्षित मोड में बूट करें: यदि आप ETD एप्लिकेशन का उपयोग करते समय ब्लू स्क्रीन की समस्या है, तो आप इसे अपने बाद अक्षम करने का प्रयास कर सकते हैं अपने लैपटॉप को सेफ मोड में बूट करें. ETD एप्लिकेशन को निष्क्रिय करने की विधि नीचे दिए गए चरणों में बताई गई है।
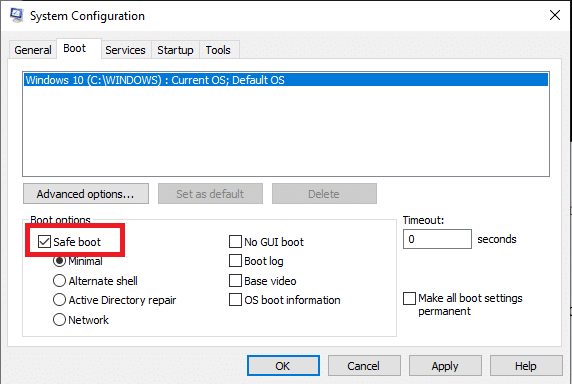
यह भी पढ़ें:फिक्स टचपैड स्क्रॉल विंडोज 10 पर काम नहीं कर रहा है
विधि 1: ETD नियंत्रण केंद्र अक्षम करें
यदि आप कुछ समय के लिए सेवा को अक्षम करना चाहते हैं, लेकिन इसे अपने लैपटॉप पर रखना चाहते हैं, ताकि आप बाद में इसे सक्षम कर सकें, तो नीचे दिए गए चरणों का पालन करें।
1. दबाओ Ctrl + Shift + Esc कुंजियाँ एक साथ खोलने के लिए कार्य प्रबंधक.
2. टैब पर नेविगेट करें चालू होना टास्क मैनेजर विंडो में, और चुनें ईटीडी नियंत्रण केंद्र अनुप्रयोग।
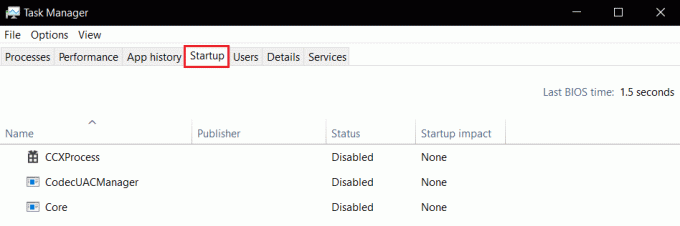
3. पर क्लिक करें अक्षम करना अपने लैपटॉप पर ऐप को अक्षम करने के लिए स्क्रीन के नीचे बटन।
विधि 2: ETD टचपैड ड्राइवर अपडेट करें
आप अपने लैपटॉप पर ईटीडी टचपैड ड्राइवर का उपयोग करने की अनुमति देने के लिए टचपैड ड्राइवरों को अपडेट करने का प्रयास कर सकते हैं।
1. दबाओ विंडोज़ कुंजी, प्रकार डिवाइस मैनेजर, और क्लिक करें खुला.

2. इसका विस्तार करें चूहे और अन्य पॉइंटिंग डिवाइस सूची में विकल्प, और चुनें एलान टचपैड डिवाइस चालक।
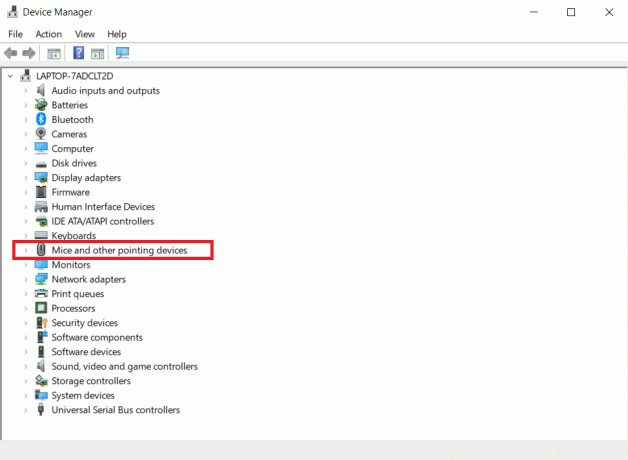
3. ड्राइवर पर राइट-क्लिक करें और चुनें ड्राइवर अपडेट करें संदर्भ मेनू में विकल्प।
टिप्पणी: वैकल्पिक रूप से, यदि ड्राइवर में समस्या अभी भी हल नहीं हुई है, तो आप विकल्प का चयन करके ड्राइवर को हटाने का प्रयास कर सकते हैं ड्राइवर हटाएं मेनू में।
4. पर क्लिक करें ड्राइवरों के लिए स्वचालित रूप से खोजें विकल्प।

यदि उपलब्ध हो तो विंडोज़ स्वचालित रूप से अपडेट डाउनलोड और इंस्टॉल करेगा।
यह भी पढ़ें:विंडोज 10 पर टचपैड को बंद करने के 5 तरीके
विधि 3: ईटीडी कंट्रोल सेंटर ऐप को अनइंस्टॉल करें
यदि आप अपने लैपटॉप पर नियमित कार्यक्षमता का उपयोग करने में सक्षम नहीं हैं और अपने लैपटॉप पर एप्लिकेशन को हटाना चाहते हैं, तो नीचे दिए गए चरणों का पालन करें। आपको यह नोट करने की आवश्यकता है कि आप आगे टचपैड सुविधा का उपयोग करने में सक्षम नहीं हो सकते हैं।
1. को मारो विंडोज़ कुंजी, प्रकार कंट्रोल पैनल और क्लिक करें खुला.

2. चुनना द्वारा देखें > श्रेणी, फिर विकल्प पर क्लिक करें प्रोग्राम को अनइंस्टाल करें के नीचे कार्यक्रमों खंड।

3. पर राइट-क्लिक करें ईटीडी नियंत्रण केंद्र सूची में ऐप और चुनें स्थापना रद्द करें ऐप को अनइंस्टॉल करने का विकल्प।

विधि 4: ETD नियंत्रण केंद्र को अपवाद के रूप में जोड़ें
यदि आपका एंटी-वायरस प्रोग्राम ईटीडी कंट्रोल सेंटर को वायरस के रूप में मानता है और आपको सेवा का उपयोग करने की अनुमति नहीं देता है, तो आप इसे एंटी-वायरस में अपवाद बनाने का प्रयास कर सकते हैं।
1. को मारो विंडोज + आई कीज एक साथ खोलने के लिए समायोजन अनुप्रयोग।
2. पर क्लिक करें अद्यतन और सुरक्षा सेटिंग।

3. को चुनिए विंडोज सुरक्षा विंडो के बाएँ फलक में टैब, और पर क्लिक करें वायरस और खतरे से सुरक्षा सूची में विकल्प।
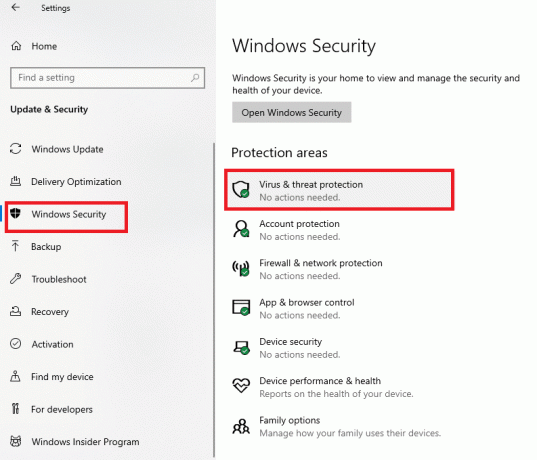
4. अगली विंडो में, विकल्प चुनें सेटिंग्स प्रबंधित करें और फिर विकल्प चुनें बहिष्करण जोड़ें या निकालें में बहिष्कार खिड़की।
5. विकल्प का चयन करें एक बहिष्करण जोड़ें और की सभी फाइलों का चयन करें ईटीडी नियंत्रण केंद्र इसे एंटी-वायरस प्रोग्राम में अपवाद के रूप में अनुमति देने के लिए।
यह भी पढ़ें:डेल टचपैड को ठीक करने के 7 तरीके काम नहीं कर रहे हैं
विधि 5: Asus स्मार्ट जेस्चर को पुनर्स्थापित करें
यह विधि विशेष रूप से ASUS लैपटॉप में उपयोग की जाती है; जिसमें आप ASUS स्मार्ट मूव को ठीक कर सकते हैं। यदि आपके लैपटॉप पर उच्च CPU उपयोग है, तो यह दूसरी अतिरिक्त कार्यक्षमता के कारण हो सकता है। आप इस विधि का उपयोग करके ASUS स्मार्ट जेस्चर को हटा सकते हैं।
1. दबाओ विंडोज़ कुंजी, प्रकार कंट्रोल पैनल और क्लिक करें खुला.

2. चुनना द्वारा देखें > श्रेणी, फिर विकल्प पर क्लिक करें प्रोग्राम को अनइंस्टाल करें के नीचे कार्यक्रमों खंड।

3. ऐप का चयन करें ASUS स्मार्ट जेस्चर और पर क्लिक करें बदलना शीर्ष पट्टी पर बटन।
टिप्पणी: वैकल्पिक रूप से, आप पर क्लिक करके प्रोग्राम को अनइंस्टॉल कर सकते हैं स्थापना रद्द करें बार पर बटन।
4. अंत में, पर क्लिक करें पुनर्स्थापित करना विकल्प।
अनुशंसित:
- फिक्स इनपुटमैपर DS4 को विशेष रूप से नहीं खोल सका
- विंडोज 10 ऑडियो त्रुटि को ठीक करें 0xc00d4e86
- विंडोज 10 में सॉफ्टथिंक एजेंट सर्विस हाई सीपीयू यूसेज को ठीक करें
- वायरलेस ऑटोकॉन्फिग सेवा को ठीक करें wlansvc विंडोज 10 में नहीं चल रहा है
लेख आपको इसकी विस्तृत व्याख्या देता है ईटीडी नियंत्रण केंद्र या ईटीडी नियंत्रण केंद्र विंडोज 10। यदि आपने इस एप्लिकेशन के कारण समस्याओं की पहचान की है जैसे ETD नियंत्रण केंद्र उच्च CPU उपयोग, तो आप इस आलेख का उपयोग ETD नियंत्रण केंद्र अक्षम करने की विधि के लिए कर सकते हैं। कृपया अपने विचारों और प्रश्नों को कमेंट सेक्शन में पोस्ट करके हमें बताएं।