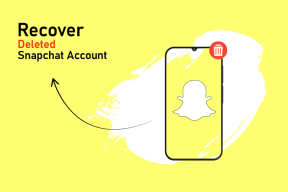Google Chrome द्वारा अक्सर देखी जाने वाली गुम साइट्स को ठीक करें
अनेक वस्तुओं का संग्रह / / May 03, 2022
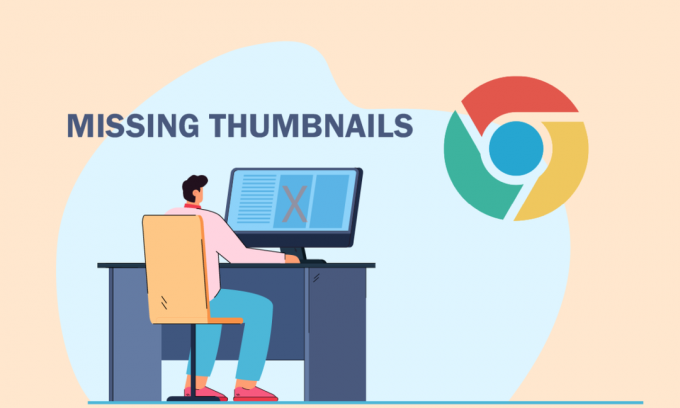
जब भी आप Google Chrome में कोई नया टैब खोलते हैं, तो सबसे अधिक देखे जाने वाले थंबनेल स्टार्ट-अप स्क्रीन पर दिखाई देंगे। तो, अगली बार जब आप एक नया टैब खोलते हैं, तो आप केवल थंबनेल पर क्लिक कर सकते हैं और अपनी पसंदीदा वेबसाइट पर जा सकते हैं। वे तब भी दिखाई देते हैं जब आप एक नया ब्राउज़र खोलते हैं (यदि आपने सेटिंग्स को सक्षम किया है)। हालांकि यह एक उपयोगी विशेषता है, कई उपयोगकर्ताओं को नवीनतम क्रोम अपडेट के बाद क्रोम अक्सर देखी जाने वाली साइटों के गायब होने की समस्या का सामना करना पड़ता है। यदि आप भी इस निराशाजनक Google Chrome नए टैब थंबनेल के गायब होने की समस्या का सामना कर रहे हैं, तो यह लेख आपकी बहुत मदद करता है।
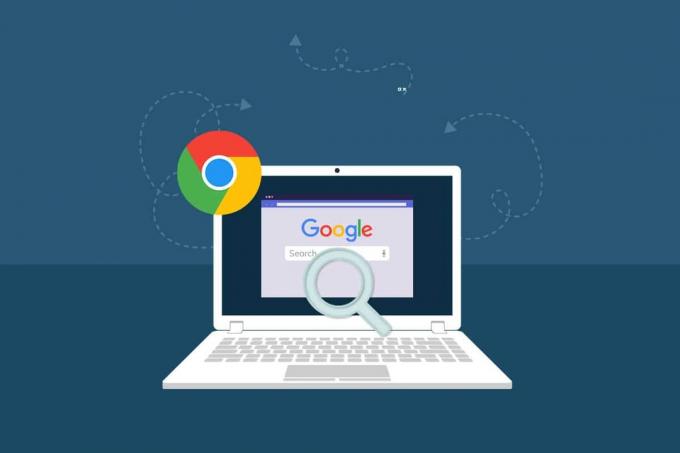
अंतर्वस्तु
- विंडोज 10 पर गुम होने वाली Google क्रोम अक्सर देखी जाने वाली साइटों को कैसे ठीक करें
- विधि 1: वेबपृष्ठों को पुनः लोड करें
- विधि 2: पीसी और राउटर को पुनरारंभ करें
- विधि 3: पृष्ठभूमि कार्य बंद करें
- विधि 4: छुपाएँ शॉर्टकट को टॉगल करें
- विधि 5: सही ज़ूम इन/आउट स्तर सुनिश्चित करें
- विधि 6: सामग्री कुकीज़ सेटिंग्स को टॉगल करें
- विधि 7: हार्डवेयर त्वरण अक्षम करें
- विधि 8: ब्राउज़र कैश साफ़ करें
- विधि 9: Google Chrome को डिफ़ॉल्ट खोज इंजन के रूप में सेट करें
- विधि 10: एक्सटेंशन अक्षम करें (यदि लागू हो)
- विधि 11: Google क्रोम अपडेट करें
- विधि 12: हानिकारक सॉफ़्टवेयर निकालें
- विधि 13: क्रोम फ़्लैग्स को ट्वीक करें
- विधि 14: विंडोज अपडेट करें
- विधि 15: एंटीवायरस ऐप को अस्थायी रूप से अक्षम करें (यदि लागू हो)
- विधि 16: विंडोज डिफेंडर फ़ायरवॉल को अक्षम करें (अनुशंसित नहीं)
- विधि 17: क्रोम रीसेट करें
- विधि 18: क्रोम को पुनर्स्थापित करें
विंडोज 10 पर गुम होने वाली Google क्रोम अक्सर देखी जाने वाली साइटों को कैसे ठीक करें
इस खंड में, आप उन कारणों के बारे में जानेंगे जिनके कारण थंबनेल क्रोम समस्या नहीं दिखा रहे हैं। एक-एक करके उनका विश्लेषण करें ताकि आपको इस बात का अंदाजा हो जाए कि समस्या को आसानी से कैसे हल किया जाए।
- Google क्रोम के वर्तमान संस्करण में एक बग।
- खोज इंजन और थंबनेल के बीच संघर्ष।
- कुछ पृष्ठभूमि प्रक्रियाएं आपके ब्राउज़र में हस्तक्षेप कर रही हैं।
- समाधान की समस्याएं।
- हार्डवेयर त्वरण और तृतीय पक्ष एक्सटेंशन विरोध।
- ब्राउज़र कैश और कुकीज़ का विरोध करना।
- आपके पीसी पर असंगत प्रोग्राम।
- एंटीवायरस और फ़ायरवॉल आपके ब्राउज़र की कुछ विशेषताओं को अवरुद्ध कर रहे हैं।
- गलत कॉन्फ़िगर की गई ब्राउज़र सेटिंग्स।
इस खंड में, हमने उन तरीकों की एक सूची तैयार की है जो Google क्रोम के नए टैब थंबनेल के गायब होने की समस्या को ठीक करने में आपकी मदद करेंगे। उत्तम परिणाम प्राप्त करने के लिए उसी क्रम में उनका पालन करें।
विधि 1: वेबपृष्ठों को पुनः लोड करें
Chrome द्वारा बार-बार देखी जाने वाली साइटों की गुम समस्या को ठीक करने का सबसे सरल तरीका केवल उस वेबपृष्ठ को पुनः लोड करना है जहां आप समस्या का सामना कर रहे हैं।
1. को मारो विंडोज़ कुंजी, प्रकार क्रोम और क्लिक करें खुला.

2. पर क्लिक करें पुनः लोड करें हाइलाइट के रूप में बटन दबाएं या दबाएं Ctrl + R कुंजियाँ ब्राउज़िंग पृष्ठ को ताज़ा करने के लिए एक साथ।

3. स्क्रीन रीफ्रेश होने के बाद, जांचें कि क्या आप इंटरनेट अनुरोध तक पहुंच सकते हैं।
उपरोक्त चरणों के अतिरिक्त, आप दिए गए चरणों का उपयोग करके निजी ब्राउज़िंग का भी उपयोग कर सकते हैं:
1. शुरू करना गूगल क्रोम और एक नया टैब खोलें।
2. अब, पर क्लिक करें तीन-बिंदीदार आइकन जैसा कि दिखाया गया है ऊपरी दाएं कोने में।
3. यहां, चुनें नई ईकोग्नीटो विंडो विकल्प जैसा दिखाया गया है या दबाकर रखें Ctrl + Shift + N कुंजियाँ इसे लॉन्च करने के लिए अपने कीबोर्ड पर।

अब, जांचें कि क्या आप फिर से समस्या का सामना करते हैं।
विधि 2: पीसी और राउटर को पुनरारंभ करें
फिर अपने कंप्यूटर में अस्थायी मुद्दों और इंटरनेट कनेक्टिविटी मुद्दों को हल करने के लिए, आप क्रमशः अपने कंप्यूटर और राउटर को पुनरारंभ करने का प्रयास कर सकते हैं।
1. दबाकर पकड़े रहो विंडोज + डी कीज एक साथ डेस्कटॉप पर जाने के लिए।
2. अब, दबाएं Alt + F4 कुंजियाँ एक साथ लॉन्च करने के लिए विंडोज़ बंद करें खिड़की।
3. फिर, चुनें पुनर्प्रारंभ करें ड्रॉप-डाउन मेनू से विकल्प और हिट दर्ज.
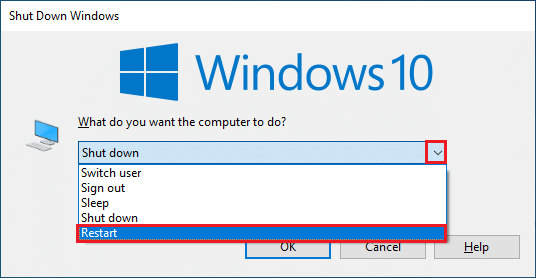
यदि कंप्यूटर को पुनरारंभ करने से क्रोम अक्सर देखी जाने वाली साइटों के गायब होने की समस्या नहीं होती है, तो राउटर को पुनरारंभ करें। इस प्रकार क्लाइंट और सर्वर की ओर से एक नया नेटवर्क कनेक्शन स्थापित किया जाएगा। हमारे गाइड का पालन करें राउटर या मोडेम को पुनरारंभ करें वही करने के लिए। एक बार जब आपका राउटर पुनरारंभ हो जाता है, तो जांच लें कि क्या आपके पास निश्चित थंबनेल हैं जो क्रोम समस्या नहीं दिखा रहे हैं।

यह भी पढ़ें:क्रोम प्रोफ़ाइल त्रुटि को ठीक करने के 14 तरीके
विधि 3: पृष्ठभूमि कार्य बंद करें
कई उपयोगकर्ताओं ने पुष्टि की है कि आपके पीसी पर चल रहे सभी पृष्ठभूमि कार्यों को बंद करके क्रोम अक्सर देखी जाने वाली साइटों के लापता होने की समस्या को हल किया जा सकता है। कार्य को लागू करने के लिए, हमारे गाइड का पालन करें विंडोज 10 में टास्क कैसे खत्म करें और निर्देशानुसार आगे बढ़ें।
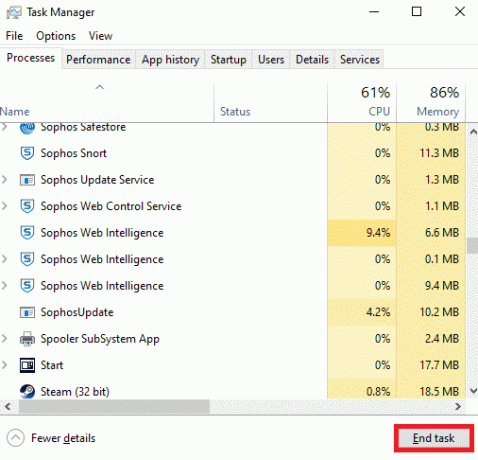
एक बार जब आप सभी पृष्ठभूमि प्रक्रियाओं को बंद कर देते हैं, तो जांच लें कि क्या आप उन थंबनेल को ठीक करने में सक्षम थे जो क्रोम समस्या नहीं दिखा रहे थे।
विधि 4: छुपाएँ शॉर्टकट को टॉगल करें
आप जिन वेबपृष्ठों पर अधिक बार जाते हैं वे Google Chrome के नए टैब पर तभी दिखाई देंगे, जब आपने शॉर्टकट छिपाएं सुविधा को अक्षम कर दिया हो। यदि आपने गलती से इस सुविधा को सक्षम कर दिया है, तो आपको सलाह दी जाती है कि नीचे दिए गए निर्देशों के अनुसार इस सुविधा को बंद कर दें।
1. में एक नया टैब लॉन्च करें गूगल क्रोम और क्लिक करें इस पृष्ठ को अनुकूलित करें स्क्रीन के निचले दाएं कोने में आइकन।

2. अब बाएँ फलक में, पर क्लिक करें शॉर्टकट. फिर पर क्लिक करें सर्वाधिक देखी जाने वाली साइटें मेनू और टॉगल करें शॉर्टकट छुपाएं विकल्प जैसा कि नीचे दिखाया गया है।
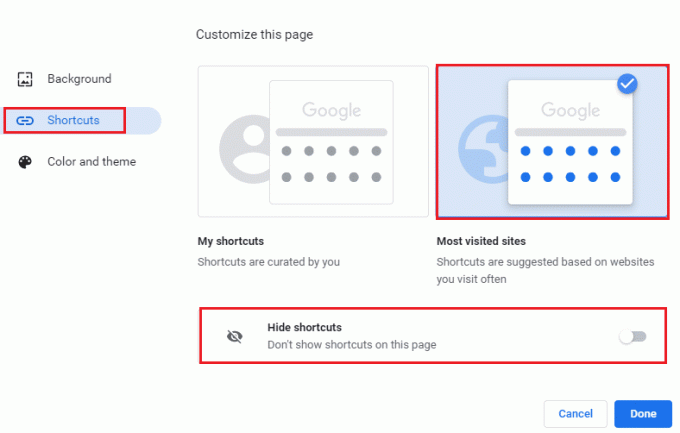
3. अंत में, पर क्लिक करें पूर्ण परिवर्तनों को सहेजने के लिए। अब, आप अपने नए टैब में नए टैब थंबनेल देख पाएंगे।

यह भी पढ़ें: क्रोम की मेमोरी की कमी को कैसे ठीक करें
विधि 5: सही ज़ूम इन/आउट स्तर सुनिश्चित करें
उपयोगकर्ता रिपोर्टों के अनुसार, अनुचित ज़ूमिंग स्तरों के कारण आपके पीसी पर Google क्रोम के नए टैब थंबनेल गुम होने की समस्या उत्पन्न होती है। छोटी सामग्री देखने के लिए आप कभी-कभी अपने ब्राउज़र पृष्ठ पर ज़ूम इन कर सकते हैं। लेकिन यदि आपके नए टैब में अनुपयुक्त ज़ूम सेटिंग्स भी हैं, तो आपको उन्हें नीचे दिए गए निर्देशों के अनुसार डिफ़ॉल्ट मानों में समायोजित करना होगा।
1. शुरू करना गूगल क्रोम और पर क्लिक करें तीन-बिंदीदार आइकन.
2. अब + या - आइकन पर क्लिक करके ज़ूम स्तरों को समायोजित करें और सुनिश्चित करें कि आपने स्तर को पर सेट किया है 100%
टिप्पणी: आप बस अपना पकड़ सकते हैं Ctrl कुंजी और अपना रोल करें माउस व्हील संकल्प को समायोजित करने के लिए।
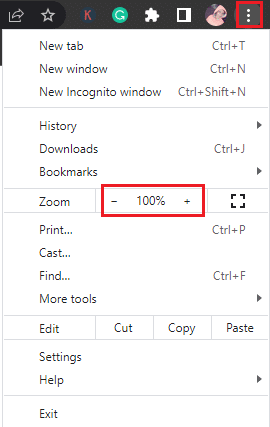
3. अपने ब्राउज़र को रीफ़्रेश करें और जांचें कि क्या आपने थंबनेल को ठीक कर दिया है जो क्रोम समस्या नहीं दिखा रहा है।
विधि 6: सामग्री कुकीज़ सेटिंग्स को टॉगल करें
गूगल क्रोम ब्राउजर में एक फीचर है जो सभी टैब्स को बंद करने पर कैशे और कुकीज को साफ कर देता है। कैशे और कुकी साफ़ करने से आपको Chrome द्वारा बार-बार देखी जाने वाली साइटों की गुम समस्या को ठीक करने में मदद मिल सकती है, लेकिन हर समय नहीं। कैशे और कुकीज को बार-बार साफ़ करने से थंबनेल के बीच असंगति की समस्या उत्पन्न होगी जिससे समस्या उत्पन्न हो जाएगी। इसलिए, आपको सलाह दी जाती है कि आप इसे बंद कर दें सभी विंडो बंद करने पर कुकी और साइट डेटा साफ़ करें प्रदर्शन के रूप में सुविधाएँ।
1. शुरू करना गूगल क्रोम और नेविगेट करें समायोजन जैसा आपने पहले किया था।
टिप्पणी: आप इस शॉर्टकट को पेस्ट भी कर सकते हैं, क्रोम: // सेटिंग्स / कुकीज़ Google Chrome के नए टैब में सीधे कुकी सेटिंग पृष्ठ पर नेविगेट करने के लिए।

2. अब, बाएँ फलक में, पर क्लिक करें गोपनीयता और सुरक्षा और दाएँ फलक में, पर क्लिक करें कुकीज़ और अन्य साइट डेटा के रूप में दिखाया।
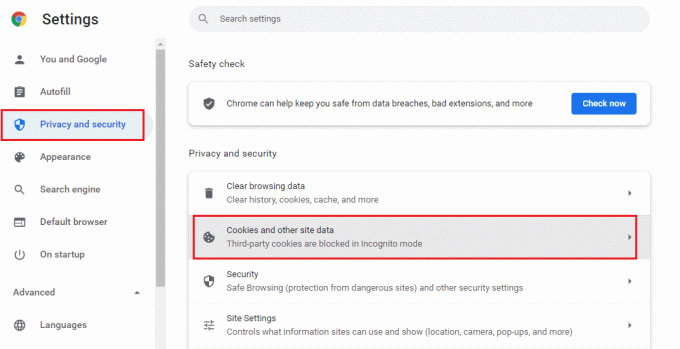
3. फिर, दाईं स्क्रीन को नीचे स्क्रॉल करें और सेटिंग को टॉगल करें सभी विंडो बंद करने पर कुकी और साइट डेटा साफ़ करें के रूप में दिखाया।
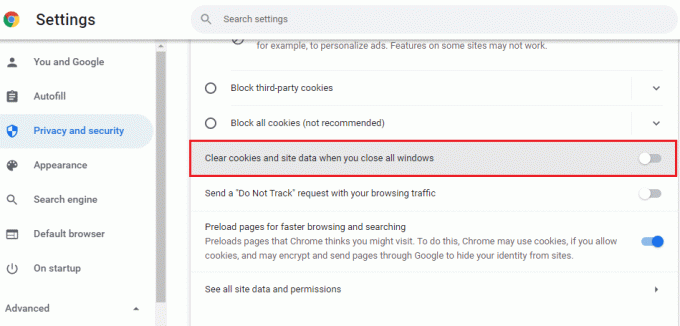
अंत में, जांचें कि क्या आपके पास निश्चित थंबनेल हैं जो क्रोम समस्या नहीं दिखा रहे हैं।
यह भी पढ़ें:क्रोम ब्लॉकिंग डाउनलोड समस्या को ठीक करें
विधि 7: हार्डवेयर त्वरण अक्षम करें
हार्डवेयर त्वरण सुविधा चालू होने पर आपके कुछ वेब पेज और ब्राउज़र साइट अतिरिक्त GPU संसाधनों का उपभोग करते हैं। Google Chrome के नए टैब थंबनेल गायब होने की समस्या को ठीक करने के लिए इस सुविधा को अक्षम करने के लिए नीचे दिए गए चरणों का पालन करें।
1. शुरू करना गूगल क्रोम और पर क्लिक करें तीन बिंदीदार ऊपरी दाएं कोने पर।
2. अब, पर क्लिक करें समायोजन.

3. अब, विस्तार करें विकसित बाएँ फलक पर अनुभाग और क्लिक करें प्रणाली.
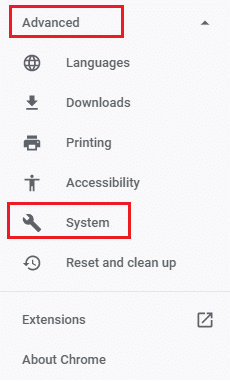
4. अब, सेटिंग को टॉगल करें, जब उपलब्ध हो हार्डवेयर गतिवर्धन का प्रयोग करें.
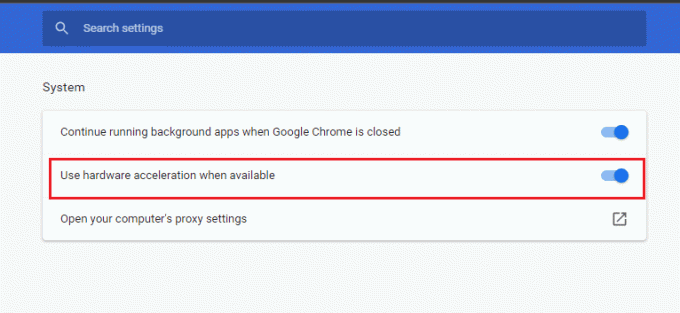
5. अंत में, वेबपेज को फिर से लॉन्च करें और जांचें कि क्या आप क्रोम द्वारा अक्सर देखी जाने वाली साइटों के गायब होने की समस्या को ठीक करने में सक्षम थे।
विधि 8: ब्राउज़र कैश साफ़ करें
कैशे आपकी ब्राउज़िंग गति को बढ़ाता है। लेकिन वे दिनों के साथ जमा हो सकते हैं और इस प्रकार ब्राउज़र में कई समस्याएं पैदा कर सकते हैं। अक्षम करने के अलावा सभी विंडो बंद करने पर कुकी और साइट डेटा साफ़ करें जैसा कि विधि 6 में निर्देश दिया गया है, आपको नीचे दिए गए निर्देशों के अनुसार ब्राउज़र कैश और कुकीज़ को साफ़ करने की सलाह दी जाती है।
1. लॉन्च करें क्रोम ब्राउज़र।
2. अब, पर क्लिक करें तीन-बिंदीदार आइकन ऊपरी दाएं कोने पर।
3. यहां, पर क्लिक करें अधिक उपकरण विकल्प।
4. इसके बाद, पर क्लिक करें देखा गया साफ करेंजानकारी… विकल्प।
टिप्पणी: आपको लिखना आता है क्रोम: // सेटिंग्स/clearBrowserData ब्राउज़र इतिहास पृष्ठ को सीधे लॉन्च करने के लिए खोज बार में।

5. यहां, चुनें समय सीमा अगली विंडो में और बक्सों को चेक करें कुकीज़ और अन्य साइट डेटा बॉक्स और संचित चित्र और फ़ाइलें जाँच की जाती है।

6. अंत में, पर क्लिक करें शुद्ध आंकड़े.
यह भी पढ़ें:गूगल क्रोम एलिवेशन सर्विस क्या है?
विधि 9: Google Chrome को डिफ़ॉल्ट खोज इंजन के रूप में सेट करें
हालांकि कई तकनीकी विशेषज्ञ निश्चित नहीं हैं कि इस समाधान ने Google Chrome के नए टैब थंबनेल के गायब होने की समस्या को हल करने में मदद क्यों की, आपको अपनी समस्या के निवारण के प्रयास में प्रयास करना चाहिए। Google Chrome को डिफ़ॉल्ट ब्राउज़र के रूप में सेट करने से खोज इंजन बॉक्स और आपके थंबनेल के बीच कोई भी विरोध हल हो जाएगा। Google Chrome को अपने डिफ़ॉल्ट खोज इंजन के रूप में सेट करने के लिए यहां कुछ सरल चरण दिए गए हैं।
1. खुला गूगल क्रोम से विंडोज़ खोज.

2. फिर, पर क्लिक करें तीन-बिंदीदार आइकन जैसा कि दिखाया गया है ऊपरी दाएं कोने में।
3. को चुनिए समायोजन विकल्प।

4. अब, पर क्लिक करें डिफ़ॉल्ट ब्राउज़र दिखाए गए अनुसार बाएँ फलक में मेनू।
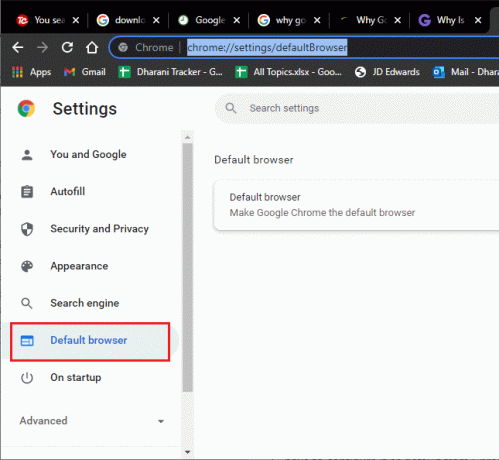
5. फिर, दाएँ फलक में, पर क्लिक करें डिफ़ॉल्ट बनाना बटन जैसा दिखाया गया है।
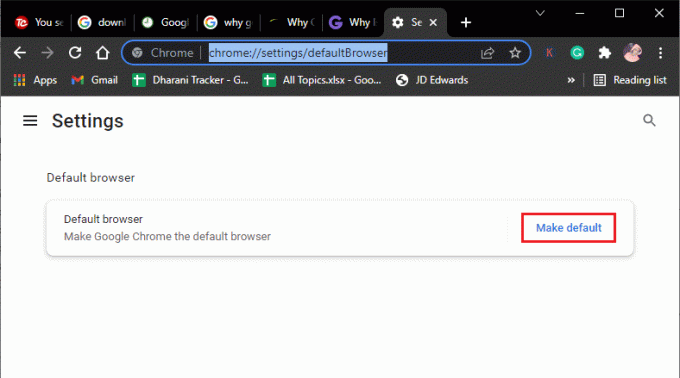
6. यह फिर से खोलता है समायोजन खिड़की। में अपने ब्राउज़र नाम (जैसे, Microsoft Edge) पर क्लिक करें वेब ब्राउज़र मेन्यू।
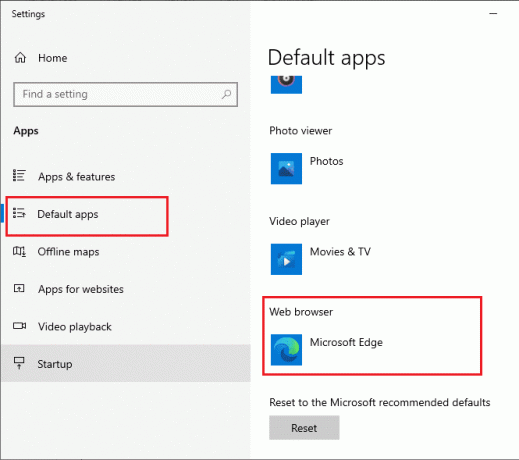
7. अब, चुनें गूगल क्रोम की ड्रॉप-डाउन सूची से एक ऐप चुनें मेन्यू।
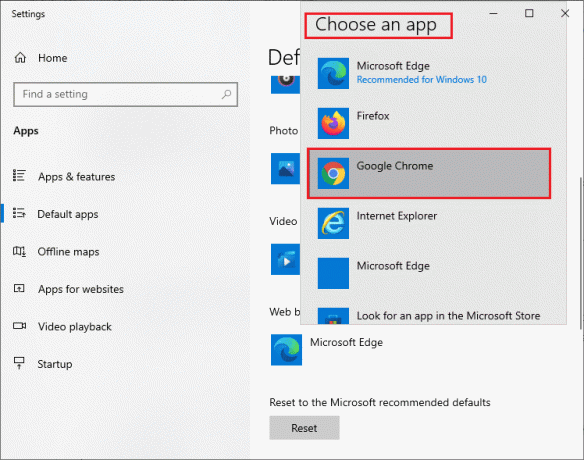
8. आखिरकार, रीबूटपीसी और अब आप जानते हैं कि ब्राउज़र सेटिंग्स के माध्यम से क्रोम को डिफ़ॉल्ट ब्राउज़र के रूप में कैसे सेट किया जाए।
विधि 10: एक्सटेंशन अक्षम करें (यदि लागू हो)
जांचें कि क्या कोई असंगत एक्सटेंशन आपके थंबनेल के साथ विरोध कर रहा है। यदि ऐसा है, तो उन्हें अपने ब्राउज़र से अक्षम करें या उन्हें पूरी तरह से हटा दें। जब आप निर्देशों के अनुसार चरणों का पालन करते हैं तो यह विधि आपको Google क्रोम के नए टैब थंबनेल लापता समस्या को ठीक करने में मदद करेगी।
1. लॉन्च करें गूगल क्रोम ब्राउज़र।
टिप्पणी: एक्सटेंशन पेज तक पहुंचने के चरणों को छोड़ने के लिए, टाइप करें क्रोम: // एक्सटेंशन / सर्च बार में और हिट दर्ज.
2. अब, पर क्लिक करें तीन-बिंदीदार आइकन ऊपरी दाएं कोने पर।

3. यहां, चुनें अधिक उपकरण विकल्प।
4. अब, पर क्लिक करें एक्सटेंशन जैसा कि नीचे चित्र में दिखाया गया है।

5. आखिरकार, बंद करें वह एक्सटेंशन जिसे आप अक्षम करना चाहते हैं। यदि आपको किसी विशेष एक्सटेंशन को अक्षम करने के बाद Google क्रोम के नए टैब थंबनेल गायब होने का सामना नहीं करना पड़ा, तो पर क्लिक करें हटाना इसे अपने ब्राउज़र से हटाने के लिए बटन।
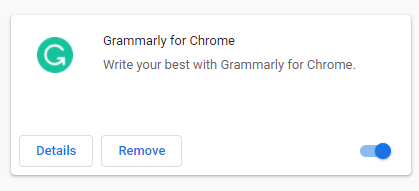
अपने ब्राउज़र को रीफ्रेश करें और अब आपको किसी भी समस्या का सामना नहीं करना पड़ेगा।
टिप्पणी: यदि तृतीय-पक्ष एक्सटेंशन को अक्षम करने से आपको Chrome समस्याओं को नहीं दिखाने वाले थंबनेल को ठीक करने में मदद नहीं मिलती है, तो आपको जोड़ने की सलाह दी जाती है स्पीड डायल अपने ब्राउज़र में एक्सटेंशन। जब भी आवश्यकता हो, यह एक्सटेंशन आपके बुकमार्क को स्थानांतरित करने में वास्तव में सहायक होगा।

यह भी पढ़ें:Google क्रोम से सहेजे गए पासवर्ड कैसे निर्यात करें
विधि 11: Google क्रोम अपडेट करें
यदि आप क्रोम द्वारा बार-बार देखी जाने वाली साइटों के गायब होने की समस्या का सामना करते हैं, तो यह एक पुराने ब्राउज़र के कारण हो सकता है। इस समस्या से निपटने का सबसे अच्छा तरीका है कि आप नीचे दिए गए निर्देशों के अनुसार अपने ब्राउज़र को अपडेट करें। अपने ब्राउज़र को अपडेट करने के बाद, जांचें कि क्या आपने समस्या का समाधान किया है।
1. शुरू करना गूगल क्रोम और एक टैब खोलें।
टिप्पणी: आप भी टाइप कर सकते हैं क्रोम://सेटिंग्स/सहायता क्रोम पेज के बारे में सीधे लॉन्च करने के लिए।
2. अब, पर क्लिक करें तीन-बिंदीदार आइकन और चुनें मदद विकल्प जैसा कि नीचे दिखाया गया है।

3. फिर, चुनें गूगल क्रोम के बारे में विकल्प।
4. अगला, जांचें कि क्या गूगल क्रोम अपने नवीनतम संस्करण में अपडेट किया गया है। यदि नहीं, तो पर क्लिक करें अपडेट करना अपने ब्राउज़र को अपडेट करने के लिए बटन।
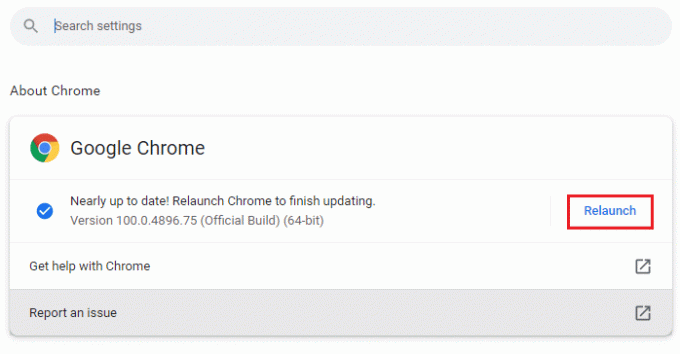
5. अंत में, पर क्लिक करें पुन: लॉन्च अपने ब्राउज़र को पुनरारंभ करने के लिए बटन।
विधि 12: हानिकारक सॉफ़्टवेयर निकालें
यदि आपके ब्राउज़र और आपके पीसी में कोई असंगत प्रोग्राम है, तो वे आपके ब्राउज़र की कुछ विशेषताओं में हस्तक्षेप कर सकते हैं जो क्रोम में अक्सर देखी जाने वाली साइटों के गायब होने की समस्या का योगदान करते हैं। अपने विंडोज 10 पीसी से अवांछित कार्यक्रमों को हटाने के लिए नीचे सूचीबद्ध निर्देशों का पालन करें।
1. शुरू करना गूगल क्रोम और पर क्लिक करें तीन-बिंदीदार आइकन जैसा कि ऊपर की विधि में कहा गया है।
2. अब, चुनें समायोजन विकल्प।

3. यहां, पर क्लिक करें विकसित बाएँ फलक में सेटिंग और चुनें रीसेट करें और साफ़ करें विकल्प।
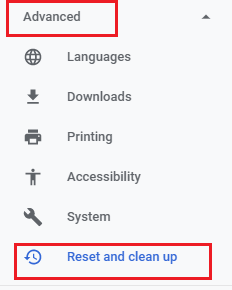
4. अब, चुनें कंप्यूटर साफ करें विकल्प जैसा कि नीचे दर्शाया गया है।
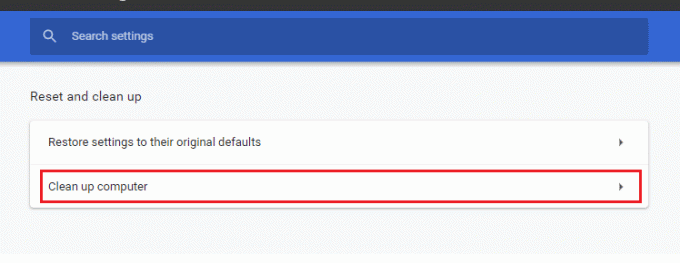
5. यहां, पर क्लिक करें पाना विकल्प।
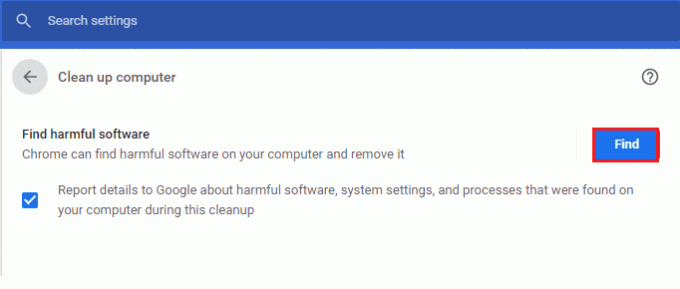
6. प्रक्रिया पूरी होने की प्रतीक्षा करें और हटाना Google Chrome द्वारा पता लगाए गए हानिकारक प्रोग्राम।
यह भी पढ़ें:क्रोम थीम कैसे निकालें
विधि 13: क्रोम फ़्लैग्स को ट्वीक करें
यदि आपको Google Chrome के नए टैब थंबनेल गायब होने की समस्या का कोई समाधान नहीं मिला है, तो नीचे दिए गए निर्देशों के अनुसार Google Chrome फ़्लैग्स को संशोधित करें।
1. में एक नया टैब लॉन्च करें गूगल क्रोम और निम्नलिखित को एड्रेस बार में पेस्ट करें। फिर हिट दर्ज.
क्रोम://झंडे/#टॉप-क्रोम-टच-यूआई
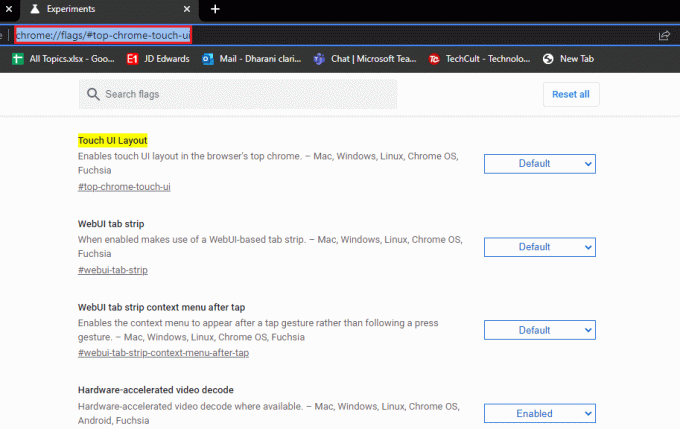
2. अब, यूजर इंटरफेस लेआउट को सामान्य में बदलने के लिए, सेट करें UI लेआउट स्पर्श करें करने के लिए सुविधा अक्षम इसके ड्रॉप-डाउन मेनू से जैसा कि दिखाया गया है।
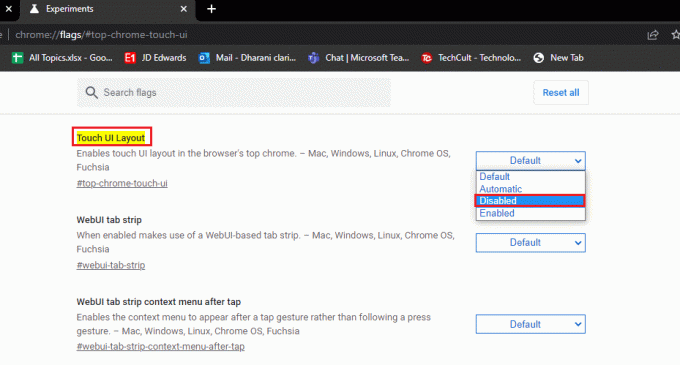
3. पुन: लॉन्च गूगल क्रोम और जांचें कि समस्या हल हो गई है या नहीं।
विधि 14: विंडोज अपडेट करें
विंडोज सुधार आपके विंडोज 10 पीसी पर किसी भी समस्या और बग्गी पैच को ठीक करने में आपकी मदद करता है। किसी भी समस्या से बचने के लिए हमेशा सुनिश्चित करें कि आप ऑपरेटिंग सिस्टम के अपडेटेड वर्जन का उपयोग कर रहे हैं। विंडोज ओएस को अपडेट करने के लिए, हमारे गाइड का उपयोग करें विंडोज 10 नवीनतम अपडेट को कैसे डाउनलोड और इंस्टॉल करें और निर्देशों के अनुसार कदमों को लागू करें।

अपने विंडोज ऑपरेटिंग सिस्टम को अपडेट करने के बाद, जांचें कि क्या आप क्रोम में अक्सर देखी जाने वाली साइटों के गायब होने की समस्या को ठीक कर सकते हैं।
यह भी पढ़ें:क्रोम में एचटीटीपीएस पर डीएनएस कैसे सक्षम करें
विधि 15: एंटीवायरस ऐप को अस्थायी रूप से अक्षम करें (यदि लागू हो)
यदि आप Google क्रोम में कोई विशेष थंबनेल नहीं देख पा रहे हैं, तो यह इस तथ्य के कारण हो सकता है कि आपका एंटीवायरस सुरक्षा सूट उन्हें दिखाई देने से रोक रहा है। Google Chrome के नए टैब थंबनेल के गायब होने की समस्या को ठीक करने के लिए, हमारे गाइड का उपयोग करके अपने एंटीवायरस सूट को अक्षम करें विंडोज 10 पर अस्थायी रूप से एंटीवायरस को कैसे निष्क्रिय करें.
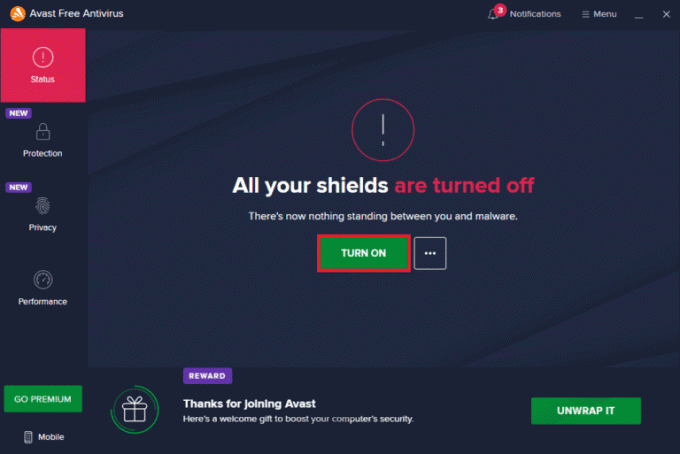
विधि 16: विंडोज डिफेंडर फ़ायरवॉल को अक्षम करें (अनुशंसित नहीं)
एंटीवायरस प्रोग्राम को अक्षम करने के बाद भी, यदि आप Google क्रोम के नए टैब थंबनेल गायब समस्या का सामना करते हैं, तो अक्षम करें विंडोज डिफेंडर फ़ायरवॉल भी क्योंकि यह वेब पेजों, थंबनेल और अन्य सुविधाओं को भी ब्लॉक कर सकता है, उन्हें एक धमकी। हमारे गाइड में बताए गए चरणों को लागू करें विंडोज 10 फ़ायरवॉल को कैसे निष्क्रिय करें वही करने के लिए।
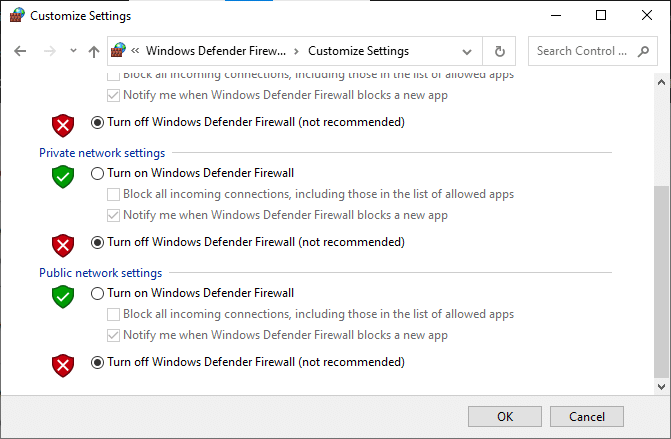
किसी भी खतरे की चिंताओं को रोकने के लिए फ़ायरवॉल सुरक्षा को फिर से सक्षम करना सुनिश्चित करें।
विधि 17: क्रोम रीसेट करें
यदि किसी भी विधि ने क्रोम द्वारा बार-बार देखी जाने वाली साइटों की अनुपलब्धता की समस्या को ठीक करने में आपकी सहायता नहीं की है, तो रीसेट विकल्प का प्रयास करें। कृपया ध्यान दें कि यह विधि कुछ आवश्यक क्रोम सेटिंग्स और सहेजी गई जानकारी जैसे इतिहास, पासवर्ड आदि को हटा सकती है। Google Chrome को रीसेट करने के लिए नीचे दिए गए निर्देशों का पालन करें।
1. शुरू करना गूगल क्रोम और पर क्लिक करें तीन बिंदीदार आइकन जैसा आपने पहले किया था।
2. अब, चुनें समायोजन विकल्प।

3. यहां, पर क्लिक करें विकसित बाएँ फलक में सेटिंग और चुनें रीसेट करें और साफ़ करें विकल्प।
टिप्पणी: आप भी टाइप कर सकते हैं क्रोम: // सेटिंग्स / रीसेट रीसेट क्रोम पेज लॉन्च करने के लिए।
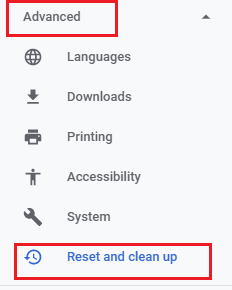
4. अब, चुनें सेटिंग्स को उनके मूल डिफ़ॉल्ट पर पुनर्स्थापित करें विकल्प जैसा कि नीचे दर्शाया गया है।
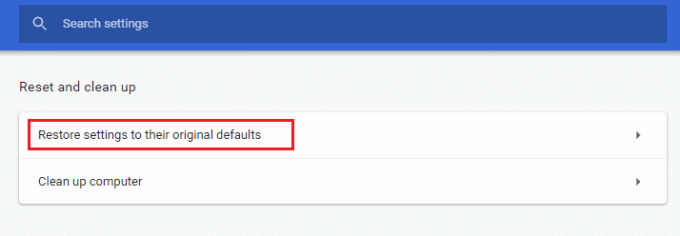
5. अब, का चयन करके संकेत की पुष्टि करें सेटिंग्स फिर से करिए चित्र के रूप में बटन।

अब, नया टैब फिर से लॉन्च करें।
यह भी पढ़ें:क्रोम से बिंग कैसे हटाएं
विधि 18: क्रोम को पुनर्स्थापित करें
आपके ब्राउज़र में कोई भी असंगति समस्या Google Chrome के नए टैब थंबनेल के गायब होने की समस्या का कारण बनेगी। तो, इस मामले में, आपके पास ब्राउज़र को फिर से स्थापित करने के अलावा और कोई विकल्प नहीं है। यहां बताया गया है कि आप Google Chrome को कैसे पुनर्स्थापित करते हैं।
1. दबाओ विंडोज़ कुंजी, प्रकार कंट्रोल पैनल और क्लिक करें खुला.
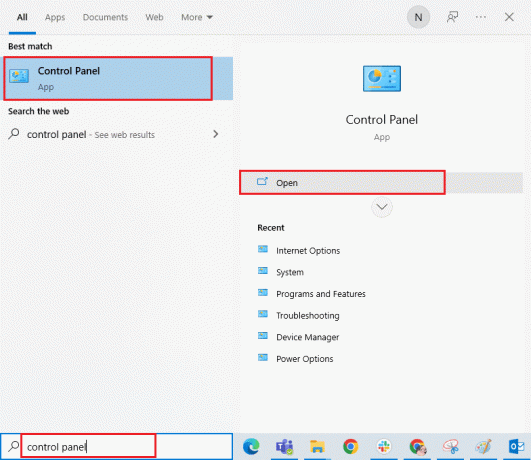
2. अब, पर क्लिक करें प्रोग्राम को अनइंस्टाल करें के नीचे कार्यक्रमों मेनू के रूप में दिखाया गया है।

3. अब, चुनें गूगल क्रोम सूची से और क्लिक करें स्थापना रद्द करें के रूप में दिखाया। फिर, अगली विंडो में आने वाले किसी भी संकेत की पुष्टि करें।
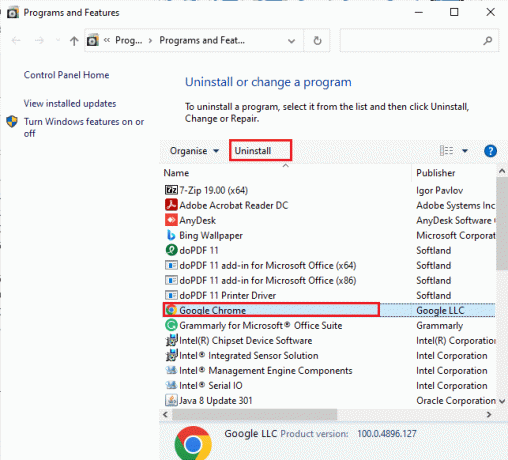
4. फिर से हिट करें विंडोज़ कुंजी, प्रकार %लोकलएपडेटा%, और क्लिक करें खुला. यह खुल जाएगा ऐपडाटा लोकल फ़ोल्डर।
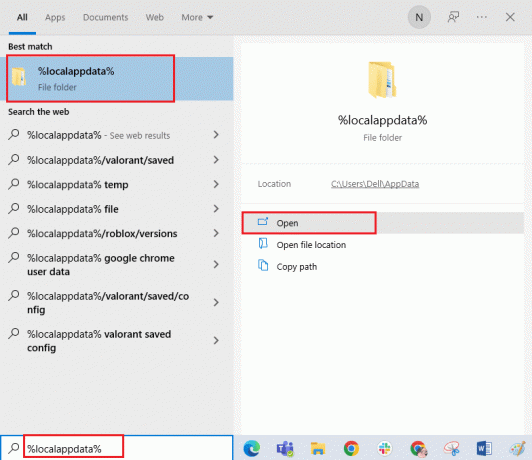
5. अब, पर डबल-क्लिक करें गूगल फ़ोल्डर।
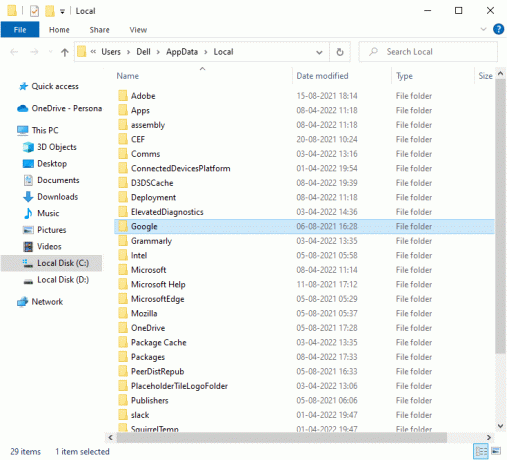
6. अब, पर राइट-क्लिक करें क्रोम फ़ोल्डर और चुनें मिटाना विकल्प।
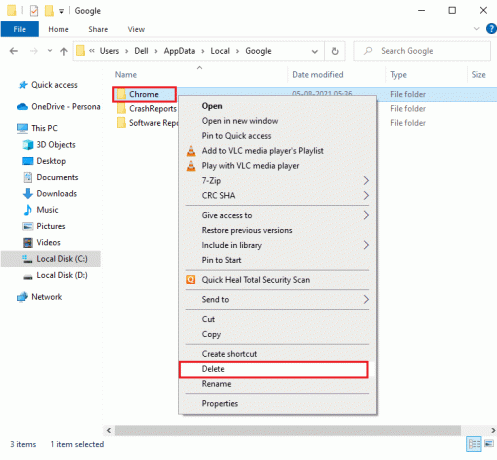
7. फिर, हिट करें विंडोज़ कुंजी, और टाइप करें %एप्लिकेशन आंकड़ा%, फिर, पर क्लिक करें खुला नेविगेट करने के लिए ऐपडाटा रोमिंग फ़ोल्डर।
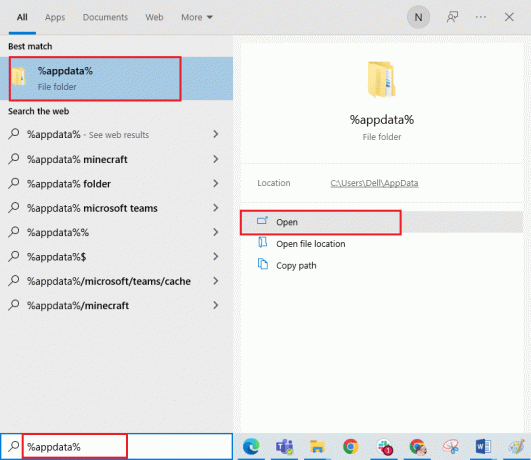
8. अब, दोहराएँ चरण 5-6 और हटा दें क्रोम फ़ोल्डर यदि कोई हो, और पीसी को रिबूट करें.
9. आप डाउनलोड कर सकते हैं नवीनतम संस्करण क्रोम से इसके आधिकारिक वेबसाइट.
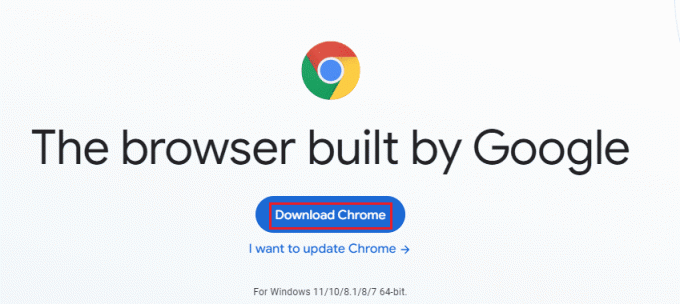
10. के लिए जाओ मेरे डाउनलोड और चलाओ सेटअप फ़ाइल. फिर, करने के लिए ऑन-स्क्रीन निर्देशों का पालन करें क्रोम स्थापित करें.
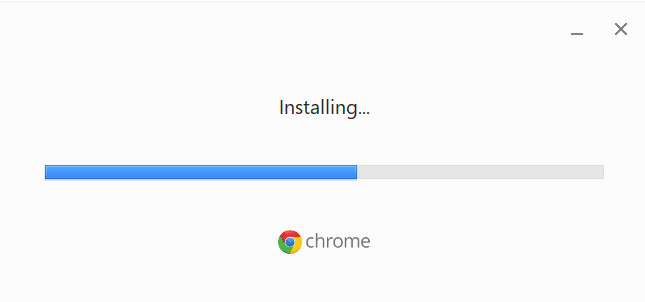
अपने ब्राउज़र को पुनः स्थापित करने के बाद, जांचें कि क्या आप क्रोम द्वारा बार-बार देखी जाने वाली साइटों के गायब होने की समस्या को ठीक कर सकते हैं।
अनुशंसित:
- Windows 10 में OneDrive त्रुटि 0x8007016a ठीक करें
- Windows 10 में Google की असामान्य ट्रैफ़िक त्रुटि को ठीक करें
- Chromebook पर विंडोज़ कैसे स्थापित करें
- क्रोम में टूलबार कैसे दिखाएं
हमें उम्मीद है कि यह मार्गदर्शिका मददगार थी और आप कर सकते थे Google क्रोम नया टैब थंबनेल गायब समस्या आपके डिवाइस में। हमें बताएं कि आप आगे क्या सीखना चाहते हैं। इसके अलावा, यदि इस लेख के संबंध में आपके कोई प्रश्न / सुझाव हैं, तो बेझिझक उन्हें टिप्पणी अनुभाग में छोड़ दें।