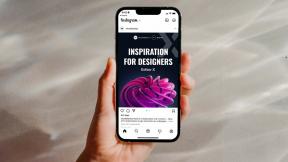अपने विंडोज 11 पीसी को जगाने से माउस और कीबोर्ड को कैसे निष्क्रिय करें
अनेक वस्तुओं का संग्रह / / May 04, 2022
डिफ़ॉल्ट रूप से, जब आप कीबोर्ड पर कोई भी कुंजी दबाते हैं, तो विंडोज 11 कंप्यूटर को जगा देगा, टचपैड का उपयोग करें, या माउस। व्यवहार कई बार परेशान करने वाला हो सकता है क्योंकि आप कभी भी कंप्यूटर को जगाना नहीं चाहते थे और गलती से माउस या ट्रैकपैड को छू लिया था। सौभाग्य से, आप अपने विंडोज 11 कंप्यूटर को जगाने से माउस और कीबोर्ड को अक्षम कर सकते हैं।

यदि आपके पास पालतू बिल्ली का बच्चा या पक्षी है, तो वे कीबोर्ड पर चलना या माउस से खेलना पसंद करेंगे। कीबोर्ड या माउस को गलती से टकराने के अलावा, वे सभी प्रशंसनीय कारण हैं जो आपके विंडोज 11 पीसी को जगाते हैं। और यदि आप निश्चित रूप से एक ब्रेक ले रहे हैं, तो कुछ भी अक्षम करना एक अच्छा विचार है जो आपको अपने ब्रेक से ब्रेक लेता है। हम आपको दिखाएंगे कि अपने विंडोज 11 पीसी को जगाने से माउस और कीबोर्ड को कैसे रोकें।
जांचें कि कौन से डिवाइस आपके विंडोज 11 पीसी को जगा सकते हैं
सबसे पहले, हम आपको दिखाएंगे कि कैसे जांचें कि कौन से डिवाइस आपके कंप्यूटर को जगा सकते हैं। आपको कमांड प्रॉम्प्ट मेनू में एक कमांड चलाने की आवश्यकता है। नीचे दिए गए चरणों से गुजरें।
स्टेप 1: विंडोज की दबाएं, टाइप करें सही कमाण्ड और कमांड प्रॉम्प्ट खोलने के लिए एंटर दबाएं।

चरण 2: निम्न कमांड पेस्ट करें और एंटर दबाएं:
powercfg -डिवाइसक्वेरी वेक_आर्म्ड

चरण 3: एंटर दबाएं और आप देखेंगे कि कौन से डिवाइस आपकी मशीन को जगा सकते हैं।

आपके पास उन उपकरणों की सूची होने के बाद जो आपके कंप्यूटर को जगा सकते हैं, नीचे दिए गए ट्रिक्स का उपयोग करें और अभ्यास को रोकें।
विंडोज 11 कंप्यूटर को जगाने से कीबोर्ड को अक्षम करें
कीबोर्ड को अपने लैपटॉप या पीसी को जगाने से रोकने के लिए आपको विंडोज 11 डिवाइस मैनेजर का उपयोग करने की आवश्यकता है। नीचे दिए गए चरणों का पालन करें।
स्टेप 1: विंडोज की पर राइट-क्लिक करें। पॉप-अप मेनू से डिवाइस मैनेजर चुनें।

चरण 2: कीबोर्ड मेनू पर जाएं और इसे विस्तृत करने के लिए लेबल के आगे वाले तीर पर क्लिक करें।

चरण 4: डिफ़ॉल्ट या कनेक्टेड कीबोर्ड का चयन करें और उस पर राइट-क्लिक करें।
चरण 5: संदर्भ मेनू से गुण चुनें।

चरण 6: गुण विंडो से, पावर प्रबंधन टैब पर क्लिक करें। 'इस डिवाइस को कंप्यूटर को जगाने दें' विकल्प के बगल में स्थित बॉक्स को अनचेक करें।

ओके बटन को हिट करें और डिवाइस मैनेजर को बंद करें।
माउस को विंडोज 11 कंप्यूटर को जगाने से रोकें
कभी-कभी एक मामूली टक्कर विंडोज 11 कंप्यूटर को जगा सकती है। यह आकस्मिक हो सकता है लेकिन आप नहीं चाहेंगे कि ऐसा हो, विशेष रूप से a. के साथ ब्लूटूथ माउस. आइए नीचे दिए गए चरणों का उपयोग करके व्यवहार को अक्षम करें।
स्टेप 1: अपने कंप्यूटर पर डिवाइस मैनेजर खोलें (उपरोक्त चरणों को देखें)।
चरण 2: 'चूहे और अन्य पॉइंटिंग डिवाइस' मेनू तक नीचे स्क्रॉल करें और इसे विस्तृत करें।
चरण 3: HID- अनुरूप माउस का चयन करें और गुण का चयन करने के लिए राइट-क्लिक करें।

चरण 4: गुण विंडो से, पावर प्रबंधन टैब पर क्लिक करें और 'इस डिवाइस को कंप्यूटर को जगाने की अनुमति दें' विकल्प को अनचेक करें।
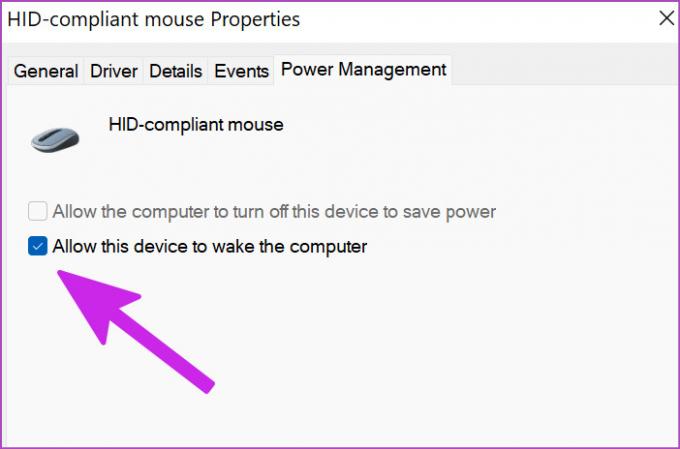
ओके पर क्लिक करें और डिवाइस मैनेजर विंडो को बंद करें। माउस अब कंप्यूटर को नहीं जगाएगा। आपके कंप्यूटर को जगाने से माउस को निष्क्रिय करने का एक और तरीका है।
स्टेप 1: विंडोज 11 पर सेटिंग्स मेन्यू खोलने के लिए विंडोज की + आई शॉर्टकट दबाएं।
चरण 2: बाईं ओर के कॉलम पर ब्लूटूथ और डिवाइस चुनें और दाएँ फलक पर माउस विकल्प चुनें।

चरण 3: संबंधित सेटिंग्स के अंतर्गत, 'अतिरिक्त माउस सेटिंग्स' चुनें।

चरण 4: माउस गुण विंडो पर, हार्डवेयर टैब पर क्लिक करें और मेनू से अपना माउस चुनें - आमतौर पर यह HID- अनुरूप माउस होता है। इसके बाद, निचले-बाएँ कोने में गुण बटन पर क्लिक करें।

चरण 5: सेटिंग्स बदलें का चयन करें और यह परिचित गुण मेनू को खोलेगा। आगे बढ़ने के लिए, आपको कंप्यूटर पर प्रशासनिक विशेषाधिकारों की आवश्यकता होगी।

चरण 6: पावर मैनेजमेंट टैब पर जाएं और 'इस डिवाइस को कंप्यूटर को जगाने दें' विकल्प को अक्षम करें।

विंडोज़ बंद करें और जांचें कि क्या माउस अभी भी आपके विंडोज 11 पीसी को जगाता है।
टचपैड को विंडोज 11 कंप्यूटर को जगाने से रोकें
यह लैपटॉप यूजर्स के लिए काफी उपयोगी है। यदि आप गलती से टचपैड के साथ डिवाइस को जगाते हुए देखते हैं, तो आप डिवाइस मैनेजर मेनू में व्यवहार को अक्षम कर सकते हैं।
स्टेप 1: टास्क बार पर विंडोज की पर क्लिक करें, खुलने वाले मेनू से 'डिवाइस मैनेजर' चुनें। 'चूहे और अन्य पॉइंटिंग डिवाइस' मेनू तक नीचे स्क्रॉल करें (उपरोक्त चरणों की जांच करें)।
चरण 2: मेनू का विस्तार करें और सूची से अपना डिफ़ॉल्ट टचपैड ढूंढें। इस गाइड के लिए, हमारा सिस्टम सिनैप्टिक्स टचपैड दिखाता है। यह आपके कंप्यूटर पर भिन्न हो सकता है। अधिकांश प्रीमियम विंडोज 11 लैपटॉप माइक्रोसॉफ्ट की प्रेसिजन टचपैड सेटिंग्स के साथ आते हैं।
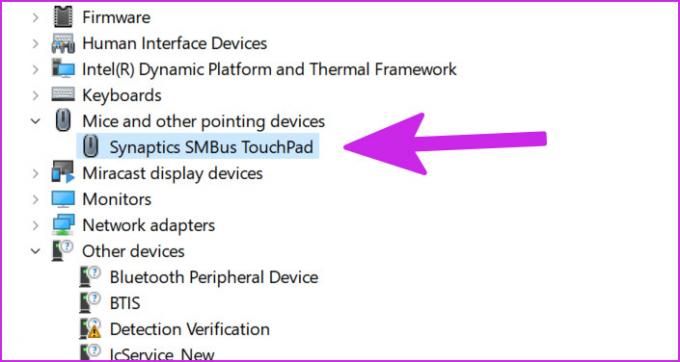
चरण 3: उस पर राइट-क्लिक करें और गुण चुनें।

चरण 4: पावर मैनेजमेंट टैब पर जाएं।

चरण 5: 'इस उपकरण को कंप्यूटर को जगाने की अनुमति दें' विकल्प को अक्षम करें।

ओके पर क्लिक करें और सिस्टम ट्रैकपैड को कंप्यूटर को जगाने से अक्षम कर देगा।
अब जब आपने कीबोर्ड, माउस और ट्रैकपैड को कंप्यूटर को जगाने से अक्षम कर दिया है, तो आप फिर से पहली चाल (कमांड प्रॉम्प्ट एक) का उपयोग कर सकते हैं और जांच सकते हैं कि कौन से डिवाइस कंप्यूटर को जगा सकते हैं।
अपने कंप्यूटर पर एक्सीडेंटल वेक अप रोकें
ऊपर दिए गए ट्रिक्स का उपयोग करें और आप माउस, कीबोर्ड और ट्रैकपैड को कंप्यूटर को जगाने से पूरी तरह से रोक सकते हैं। उसके बाद, आप अपने डेस्कटॉप या लैपटॉप को चालू करने के लिए पावर बटन पर भरोसा कर सकते हैं।
अंतिम बार 04 मई, 2022 को अपडेट किया गया
उपरोक्त लेख में सहबद्ध लिंक हो सकते हैं जो गाइडिंग टेक का समर्थन करने में मदद करते हैं। हालांकि, यह हमारी संपादकीय अखंडता को प्रभावित नहीं करता है। सामग्री निष्पक्ष और प्रामाणिक रहती है।

द्वारा लिखित
पार्थ ने पहले EOTO.tech में टेक न्यूज को कवर करने के लिए काम किया था। वह वर्तमान में गाइडिंग टेक में ऐप्स तुलना, ट्यूटोरियल, सॉफ्टवेयर टिप्स और ट्रिक्स और आईओएस, एंड्रॉइड, मैकओएस और विंडोज प्लेटफॉर्म में गहराई से गोता लगाने के बारे में स्वतंत्र है।