विंडोज 11 पर डिफ़ॉल्ट भाषा कैसे बदलें
अनेक वस्तुओं का संग्रह / / May 05, 2022
विंडोज़ आपको प्रारंभिक सेटअप के दौरान डिफ़ॉल्ट भाषा चुनने देता है। हालाँकि, बाद में आप सिस्टम की भाषा बदलना चाह सकते हैं। चाहे आप परिवार में किसी अन्य उपयोगकर्ता के लिए एक अलग भाषा सेट कर रहे हों या स्वयं एक नई भाषा सीखना चाहते हों, विंडोज़ पर डिफ़ॉल्ट भाषा बदलना काफी आसान है।

विंडोज 11 पर उपलब्ध समर्थित भाषाओं की सूची काफी लंबा है और आपको लोकप्रिय लोगों को खोजने की संभावना है। यह गाइड आपको दिखाएगा कि अपने विंडोज 11 पीसी पर डिस्प्ले और कीबोर्ड भाषा कैसे बदलें। चलिए, शुरू करते हैं।
विंडोज 11 पर डिस्प्ले लैंग्वेज बदलें
विंडोज 11 विभिन्न भाषाओं का समर्थन करता है। यदि आप अपने पीसी पर प्रदर्शन भाषा बदलना चाहते हैं, तो आपको केवल प्रासंगिक भाषा पैक डाउनलोड करना होगा और परिवर्तनों को लागू करना होगा। शुक्र है, आप इसे सेटिंग ऐप से ही काफी आसानी से कर सकते हैं। ऐसे।
स्टेप 1: विंडोज की + एक्स दबाएं और दिखाई देने वाले मेनू से सेटिंग्स का चयन करें।

चरण 2: समय और भाषा टैब पर नेविगेट करने के लिए बाएँ फलक का उपयोग करें। फिर अपनी दाईं ओर भाषा और क्षेत्र पर क्लिक करें।
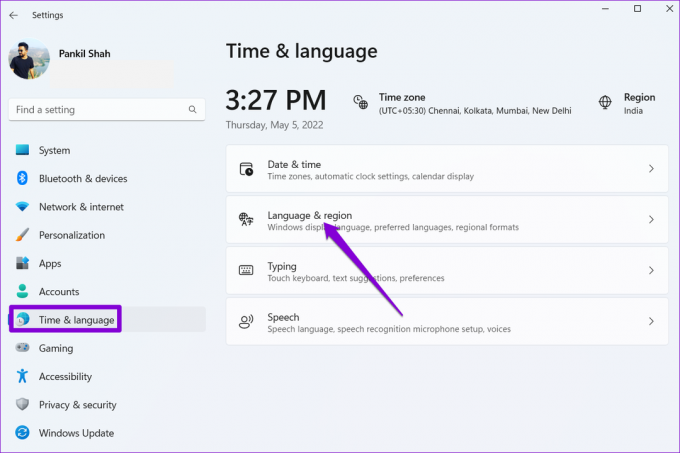
चरण 3: पसंदीदा भाषाओं के आगे भाषा जोड़ें बटन पर क्लिक करें।

चरण 4: 'इंस्टॉल करने के लिए एक भाषा चुनें' विंडो में, जिस भाषा को आप डाउनलोड करना चाहते हैं उसका नाम टाइप करने के लिए शीर्ष पर खोज बार का उपयोग करें।

वैकल्पिक रूप से, आप किसी देश का नाम लिखकर उपलब्ध भाषाओं को खोज सकते हैं।

चरण 5: उस भाषा का चयन करें जिसका आप उपयोग करना चाहते हैं।

चरण 6: भाषा वरीयता के अंतर्गत, 'मेरी विंडोज़ प्रदर्शन भाषा के रूप में सेट करें' पढ़ने वाले बॉक्स पर टिक करें और इंस्टॉल पर क्लिक करें।

विंडोज भाषा पैक डाउनलोड करना शुरू कर देगा। एक बार डाउनलोड हो जाने के बाद, आपको साइन आउट करना होगा और परिवर्तनों को लागू करने के लिए वापस साइन इन करना होगा। ऐसा करने से ऐप्स, मेन्यू और कीबोर्ड की डिफ़ॉल्ट भाषा बदल जाएगी।
विंडोज़ इन परिवर्तनों को जुड़े हुए सभी उपकरणों में सिंक करेगा Microsoft खाते का उपयोग करना. हालाँकि, यदि आप ऐसा नहीं चाहते हैं, तो आप नीचे दिए गए चरणों का पालन करके Windows को भाषा प्राथमिकताओं को समन्वयित करने से रोक सकते हैं।
स्टेप 1: सेटिंग्स ऐप लॉन्च करने के लिए विंडोज की + I दबाएं। अकाउंट्स टैब में, अपनी दाईं ओर विंडोज बैकअप पर क्लिक करें।
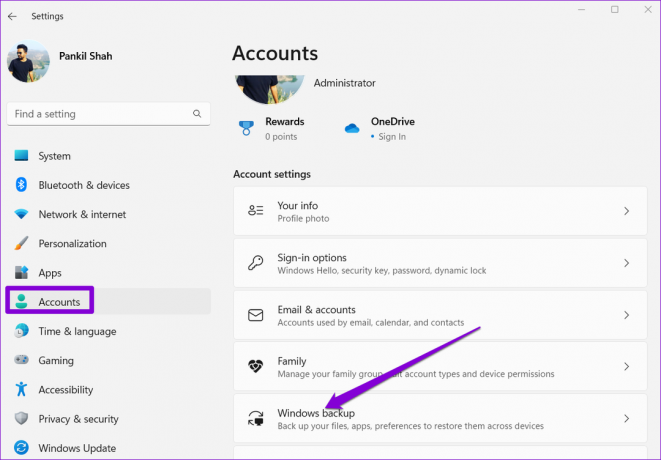
चरण 2: इसे विस्तारित करने के लिए मेरी प्राथमिकताएं याद रखें पर क्लिक करें और भाषा वरीयताएँ पढ़ने वाले बॉक्स को अनचेक करें।

Windows 11 पर स्वागत स्क्रीन और नए उपयोगकर्ता खातों के लिए भाषा बदलें
यद्यपि आप सेटिंग ऐप के माध्यम से आसानी से प्रदर्शन भाषा बदल सकते हैं, यह परिवर्तन केवल वर्तमान पर लागू होता है उपभोक्ता खाता. भाषा में परिवर्तन Windows 11 स्वागत स्क्रीन, सिस्टम खातों और आपके द्वारा बनाए गए नए उपयोगकर्ता खातों पर प्रतिबिंबित नहीं होगा। उसके लिए, आपको उपयोग करने की आवश्यकता होगी विंडोज़ पर कंट्रोल पैनल.
एक बार जब आप अपने वर्तमान उपयोगकर्ता खाते के लिए डिफ़ॉल्ट भाषा बदल लेते हैं, तो यहां बताया गया है कि आप अपने शेष उपयोगकर्ता खातों में परिवर्तन कैसे लागू कर सकते हैं।
स्टेप 1: खोज मेनू खोलने के लिए विंडोज की + एस दबाएं। में टाइप करें कंट्रोल पैनल और दिखाई देने वाले पहले परिणाम का चयन करें।

चरण 2: ऊपरी दाएं कोने में ड्रॉप-डाउन मेनू का उपयोग करके दृश्य प्रकार को छोटे या बड़े आइकन में बदलें।

चरण 3: रीजन पर क्लिक करें।

चरण 4: एडमिनिस्ट्रेटिव टैब पर स्विच करें और कॉपी सेटिंग्स पर क्लिक करें।

चरण 5: 'वेलकम स्क्रीन एंड सिस्टम अकाउंट्स' और 'न्यू यूजर अकाउंट्स' पढ़ने वाले बॉक्स को चिह्नित करें और ओके पर क्लिक करें।

अपने पीसी को रीबूट करें, और नई भाषा हर जगह लागू की जाएगी, जिसमें शामिल हैं स्वागत स्क्रीन.
विंडोज 11 पर कीबोर्ड की भाषा बदलें
यदि आप किसी विदेशी भाषा में टाइप करना चाहते हैं, तो विंडोज़ आपको अपने पीसी पर डिस्प्ले भाषा को बदले बिना कीबोर्ड भाषा बदलने की सुविधा भी देता है। कैसे जानने के लिए पढ़ें।
स्टेप 1: स्टार्ट मेन्यू खोलें और सेटिंग ऐप लॉन्च करने के लिए गियर के आकार के आइकन पर क्लिक करें।

चरण 2: टाइम एंड लैंग्वेज टैब पर जाएं और टाइपिंग पर क्लिक करें।

चरण 3: उन्नत कीबोर्ड सेटिंग्स पर जाएं।

चरण 4: 'डिफ़ॉल्ट इनपुट पद्धति के लिए ओवरराइड' के अंतर्गत ड्रॉप-डाउन मेनू का उपयोग करें और कीबोर्ड के लिए एक नई भाषा चुनें।

वैकल्पिक रूप से, आप 'उपलब्ध होने पर डेस्कटॉप भाषा बार का उपयोग करें' को अनचेक कर सकते हैं। यह आपको सीधे टास्कबार से कीबोर्ड भाषाओं के बीच स्विच करने की अनुमति देगा।
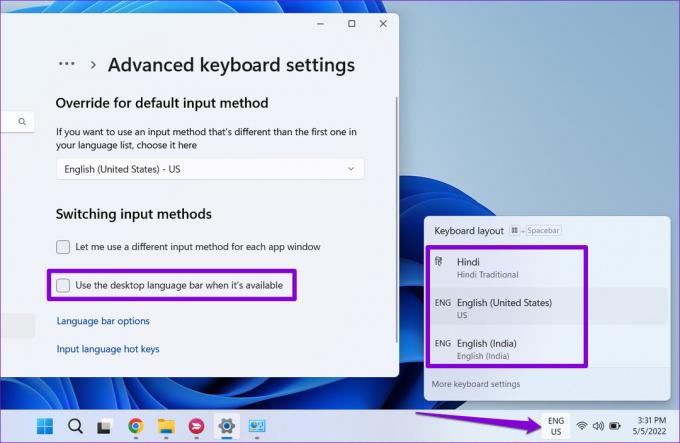
वैकल्पिक रूप से, आप विभिन्न कीबोर्ड भाषाओं के बीच स्विच करने के लिए विंडोज की + स्पेसबार शॉर्टकट का भी उपयोग कर सकते हैं। परिवर्तन तुरंत प्रभावी होंगे, और आपको दूसरी भाषा में टाइप करने में सक्षम होना चाहिए।
सभी भाषा बाधाओं को तोड़ें
अपने पीसी की प्रदर्शन भाषा बदलना ऐसा कुछ नहीं है जो आप अक्सर करते हैं। हालाँकि, यदि आप बहुभाषी हैं या कोई नई भाषा सीख रहे हैं, तो आप विभिन्न कीबोर्ड भाषाओं के माध्यम से स्विच करना चाह सकते हैं। डिफ़ॉल्ट भाषा बदलने के बाद, आप इसका उपयोग कर सकते हैं आपके विंडोज 11 पर वर्चुअल कीबोर्ड पीसी.
अंतिम बार 05 मई, 2022 को अपडेट किया गया
उपरोक्त लेख में सहबद्ध लिंक हो सकते हैं जो गाइडिंग टेक का समर्थन करने में मदद करते हैं। हालांकि, यह हमारी संपादकीय अखंडता को प्रभावित नहीं करता है। सामग्री निष्पक्ष और प्रामाणिक रहती है।

द्वारा लिखित
पंकिल पेशे से एक सिविल इंजीनियर हैं जिन्होंने EOTO.tech में एक लेखक के रूप में अपनी यात्रा शुरू की। वह हाल ही में गाइडिंग टेक में एक स्वतंत्र लेखक के रूप में शामिल हुए, जिसमें एंड्रॉइड, आईओएस, विंडोज और वेब के लिए कैसे-करें, व्याख्याकार, खरीद गाइड, टिप्स और ट्रिक्स शामिल हैं।



