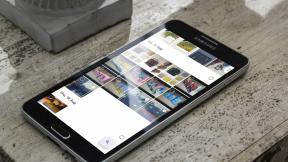एक्सबॉक्स ऐप को ठीक करने के शीर्ष 8 तरीके विंडोज 10 और विंडोज 11 पर गेम डाउनलोड नहीं कर रहे हैं
अनेक वस्तुओं का संग्रह / / May 05, 2022
जबकि Microsoft ने विंडोज़ पर डिफ़ॉल्ट Xbox ऐप में सुधार किया है छलांग और सीमा से, ऐप अभी भी अक्सर दुर्व्यवहार करता है। कभी-कभी, Xbox ऐप खुलने में विफल रहता है, और कुछ उपयोगकर्ताओं ने पीसी पर गेम डाउनलोड करने में ऐप के विफल होने की भी सूचना दी है। यदि आप बाद की समस्या का सामना करते हैं, तो हमें आपकी पीठ मिल गई है।

Microsoft ने हाल ही में Xbox गेम पास को PC गेम पास के रूप में पुनः ब्रांडेड किया है, और यदि आपने इसकी सदस्यता ली है, तो Xbox ऐप गेम डाउनलोड करने, समुदाय के साथ जुड़ने, और बहुत कुछ करने के लिए केंद्रीय स्थान बना हुआ है। गेम डाउनलोड करने में विफल होने वाला ऐप आपको निराश कर सकता है। विंडोज 10 और विंडोज 11 पर गेम डाउनलोड न करने वाले Xbox ऐप को ठीक करने के लिए यहां कुछ उपयोगी तरीके दिए गए हैं।
1. इंटरनेट कनेक्टिविटी की जाँच करें
अधिकांश Xbox गेम का फ़ाइल आकार में 1GB-2GB से अधिक वजन होता है। उन्हें सफलतापूर्वक डाउनलोड करने के लिए एक मजबूत वाई-फाई कनेक्शन या अधिमानतः एक सुसंगत लैन कनेक्शन की आवश्यकता होती है।
यदि आपने कार्यालय या काम पर एक डुअल-बैंड राउटर स्थापित किया है, तो आप तेज़ 5GHz वाई-फाई फ़्रीक्वेंसी बैंड से जुड़ सकते हैं। सर्वोत्तम परिणामों के लिए, हम ईथरनेट कनेक्शन (यदि संभव हो) का उपयोग करने की सलाह देंगे।
स्टेप 1: Windows सेटिंग्स ऐप लॉन्च करें (Windows + I कुंजियों का उपयोग करें)।
चरण 2: नेटवर्क और इंटरनेट पर जाएं। सुनिश्चित करें कि यह कनेक्टेड स्थिति कहता है।

आप यहां भी जा सकते हैं Fast.com अपने कंप्यूटर पर कोई बड़ा गेम डाउनलोड करने से पहले अपनी इंटरनेट स्पीड की जांच करने के लिए।
2. भंडारण की जाँच करें
यह अभी तक एक और बुनियादी कदम है जिसे आपको Xbox ऐप से गेम डाउनलोड करने से पहले जांचना होगा। यदि आप अपने विंडोज 11 पीसी पर कम स्टोरेज से निपटते हैं, तो आप डाउनलोड प्रक्रिया में त्रुटियों में भाग ले सकते हैं।
स्टेप 1: विंडोज सेटिंग्स लॉन्च करें और सिस्टम मेनू पर जाएं।

चरण 2: संग्रहण का चयन करें और उपयोग करने के लिए शेष स्थान की जांच करें।

यदि आपके पास अपने पीसी पर कम स्टोरेज है, तो आप स्टोरेज सेंस को स्वचालित रूप से स्थान खाली करने, अस्थायी फ़ाइलों को हटाने और स्थानीय रूप से उपलब्ध क्लाउड सामग्री को प्रबंधित करने में सक्षम कर सकते हैं। जब आप इस पर हों, तो फर्जी फाइलों को हटाने के लिए सफाई सिफारिशों का उपयोग करें। विंडोज 11 दिखाएगा कि टूल का उपयोग करने के बाद कितने जीबी स्टोरेज उपलब्ध होगा।
Xbox ऐप आपको अपने पीसी पर डाउनलोड स्थान बदलने की अनुमति भी देता है। यदि आपके प्राथमिक ड्राइव या पार्टीशन में कम स्टोरेज है, तो गेम को स्टोर करने के लिए डिफ़ॉल्ट स्थान के रूप में दूसरी ड्राइव या पार्टीशन चुनें। यहां आपको क्या करना है।
स्टेप 1: अपने कंप्यूटर पर Xbox ऐप खोलें।
चरण 2: सबसे ऊपर प्रोफाइल नाम पर क्लिक करें और सेटिंग्स में जाएं।

चरण 3: सामान्य टैब पर जाएं और गेम इंस्टॉल विकल्पों में से स्थान बदलें।

3. Xbox सेवा स्थिति की जाँच करें
यदि Xbox सर्वर को ऑनलाइन रहने में कठिनाई हो रही है, तो आपको ऐप में लॉगिन, डाउनलोड और अन्य कार्यों के साथ समस्याओं का सामना करना पड़ेगा। पोस्ट में बताई गई कोई भी ट्रिक अब काम नहीं करेगी।

समस्या की पुष्टि करने के लिए, आप यहां जा सकते हैं Xbox स्थिति पृष्ठ और जांचें कि सब कुछ ठीक काम कर रहा है या नहीं। Microsoft द्वारा उनकी ओर से समस्याओं को हल करने के लिए प्रतीक्षा करें और फिर से गेम डाउनलोड करने का प्रयास करें।
4. पीसी गेम पास सब्सक्रिप्शन चेक करें
हो सकता है कि आपका बकाया बकाया हो या बैंक ने आपका क्रेडिट कार्ड ब्लॉक कर दिया हो। Microsoft आपके खाते से पीसी गेम पास सदस्यता को ऑटो-डेबिट नहीं कर सकता, जो आपकी योजना को समाप्त कर देगा। अब आपके पास गेम पास लाइब्रेरी तक पहुंच नहीं है, और आप गेम भी डाउनलोड नहीं कर सकते हैं।
आपको अपनी जोड़ी गई भुगतान विधि की जांच करनी होगी। आप अपने खाते से मौजूदा कार्ड को हटा भी सकते हैं और एक नया सक्रिय कार्ड जोड़ सकते हैं।

Xbox ऐप के माध्यम से व्यक्तिगत गेम खरीदने का प्रयास करते समय भी यही बात लागू होती है। अपने पर जाएँ वेब पर माइक्रोसॉफ्ट खाता और भुगतान और बिलिंग टैब पर जाएं। ड्रॉप-डाउन मेनू से भुगतान जानकारी चुनें और अपनी भुगतान विधि बदलें।

5. साइन आउट करें और फिर से साइन इन करें
जब Xbox आपके खाते को प्रमाणित करने में विफल रहता है, तो यह आपको Xbox ऐप से गेम डाउनलोड करने की अनुमति नहीं देगा। आप अपने खाते से अस्थायी रूप से साइन आउट कर सकते हैं और उसी क्रेडेंशियल का उपयोग करके वापस साइन इन कर सकते हैं।
स्टेप 1: अपने पीसी पर एक्सबॉक्स ऐप खोलें।
चरण 2: सबसे ऊपर अपना प्रोफाइल नाम चुनें और साइन आउट पर क्लिक करें।

चरण 3: उसी खाते के विवरण के साथ फिर से लॉगिन करें।
गेम डाउनलोड करने का प्रयास करें, और आपको किसी भी त्रुटि का सामना नहीं करना चाहिए।
6. विंडोज स्टोर एप्स ट्रबलशूटर चलाएं
विंडोज 11 आपके कंप्यूटर पर माइक्रोसॉफ्ट स्टोर ऐप्स को ठीक करने के लिए एक आसान समस्या निवारक प्रदान करता है। आइए इसका उपयोग विंडोज 11 पर गेम डाउनलोड न करने वाले Xbox ऐप को ठीक करने के लिए करें।
स्टेप 1: Windows 11 सेटिंग्स मेनू खोलें (Windows + I कुंजियों का उपयोग करें)।
चरण 2: सिस्टम चुनें और समस्या निवारण मेनू खोलें।

चरण 3: अन्य समस्या निवारक का चयन करें।
चरण 4: Windows Store ऐप्स समस्या निवारक चलाएँ।

7. Xbox ऐप की मरम्मत करें
यदि आप अभी भी Xbox में डाउनलोड प्रक्रिया के साथ समस्याओं का सामना कर रहे हैं, तो ऐप को सुधारने का समय आ गया है। ऐसे।
स्टेप 1: विंडोज सेटिंग लॉन्च करने के लिए विंडोज की + I दबाएं, एप्स मेन्यू चुनें और इंस्टॉल किए गए एप्स पर क्लिक करें।

चरण 2: Xbox पर स्क्रॉल करें और तीन-डॉट मेनू पर क्लिक करें और उन्नत विकल्प चुनें।

चरण 3: रीसेट मेनू के तहत मरम्मत का चयन करें।

विंडोज 11 रिपेयर टूल चलाएगा और Xbox ऐप में डाउनलोड न करने वाले गेम को ठीक करेगा।
8. एक्सबॉक्स ऐप अपडेट करें
क्या आप अपने पीसी पर पुराने Xbox ऐप का उपयोग कर रहे हैं? इसमें आपको गेम डाउनलोड करने में दिक्कत आ सकती है। Microsoft Store खोलें और समस्या को ठीक करने के लिए लंबित Xbox अद्यतन स्थापित करें।

विंडोज़ पर गेम खेलना शुरू करें
गेम की एक बड़ी लाइब्रेरी और पीसी गेम पास सदस्यता के साथ उत्कृष्ट मूल्य के लिए धन्यवाद, विंडोज़ गेम के लिए प्राथमिक विकल्प है। Xbox गेम डाउनलोड करने में विफल रहने से आपका मज़ा खराब हो सकता है। समस्या को ठीक करने के लिए आपके लिए किस तरकीब ने अद्भुत काम किया? नीचे दी गई टिप्पणियों में अपने निष्कर्ष साझा करें।
अंतिम बार 05 मई, 2022 को अपडेट किया गया
उपरोक्त लेख में सहबद्ध लिंक हो सकते हैं जो गाइडिंग टेक का समर्थन करने में मदद करते हैं। हालांकि, यह हमारी संपादकीय अखंडता को प्रभावित नहीं करता है। सामग्री निष्पक्ष और प्रामाणिक रहती है।
क्या तुम्हें पता था
Xbox One, वास्तव में, Microsoft का तीसरा Xbox कंसोल है।

द्वारा लिखित
पार्थ ने पहले EOTO.tech में टेक न्यूज को कवर करने के लिए काम किया था। वह वर्तमान में गाइडिंग टेक में ऐप्स तुलना, ट्यूटोरियल, सॉफ्टवेयर टिप्स और ट्रिक्स और आईओएस, एंड्रॉइड, मैकओएस और विंडोज प्लेटफॉर्म में गहराई से गोता लगाने के बारे में स्वतंत्र है।