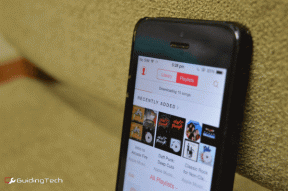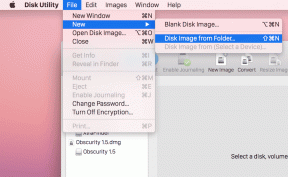विंडोज 10 पर किसी ऐप को म्यूट कैसे करें
अनेक वस्तुओं का संग्रह / / May 06, 2022
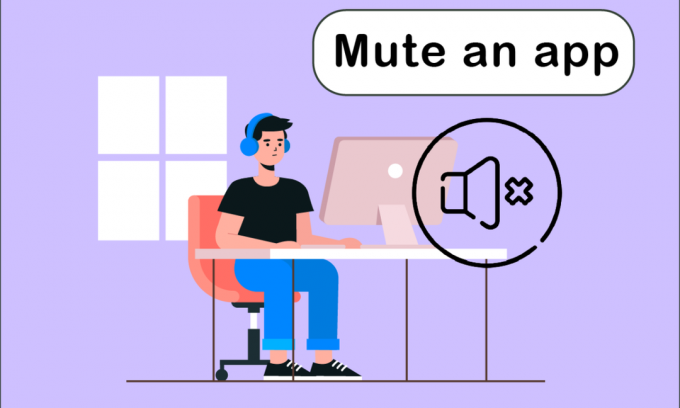
आपके सभी ऑडियो डिवाइस और आपके द्वारा इंस्टॉल किए गए कई ऐप्स का विंडोज 10 में शानदार ऑडियो नियंत्रण है। क्या आप सोच रहे हैं कि विंडोज 10 पर ऐप्स को कैसे म्यूट किया जाए? तो यह लेख आपकी मदद करेगा। आप अपने हेडफ़ोन के लिए एक अलग स्तर का चयन कर सकते हैं, और जब आप उन्हें कनेक्ट करते हैं तो विंडोज 10 स्वचालित रूप से इसे बदल देगा। इसी तरह, आप विशिष्ट ऐप्स की ज़ोर को समायोजित करने के लिए वॉल्यूम मिक्सर का उपयोग कर सकते हैं।
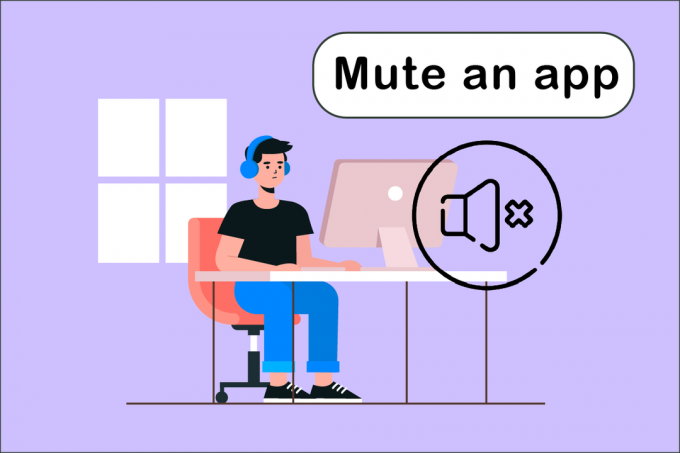
अंतर्वस्तु
- विंडोज 10 पर किसी ऐप को म्यूट कैसे करें
- विधि 1: सिस्टम ट्रे के माध्यम से
- विधि 2: ध्वनि सेटिंग्स के माध्यम से
- विधि 3: भिन्न ऑडियो स्रोत म्यूट करें
- विधि 4: ब्राउज़र टैब म्यूट करें
- विधि 5: तृतीय-पक्ष सॉफ़्टवेयर का उपयोग करें
विंडोज 10 पर किसी ऐप को म्यूट कैसे करें
आपके पीसी या लैपटॉप पर एक साथ चलने वाले कई ऐप के वॉल्यूम को नियंत्रित करने की एक सरल तकनीक है। वॉल्यूम मिक्सर आपके द्वारा प्रत्येक ऐप के लिए चुने गए वॉल्यूम स्तर का ट्रैक रखेगा। पर विंडोज 10, आप इसका उपयोग किसी प्रोग्राम को स्थायी रूप से चुप कराने के लिए कर सकते हैं। यहां उन सभी विधियों का विवरण दिया गया है जिनका उपयोग करके आप किसी ऐप को म्यूट करने का तरीका जान सकते हैं।
विधि 1: सिस्टम ट्रे के माध्यम से
विंडोज 10 पर ऐप को म्यूट करने के तरीके के बारे में नीचे दिए गए चरणों का पालन करें।
1. दबाओ विंडोज़ कुंजी, ऐप का नाम टाइप करें (उदा। Spotify) आप म्यूट करना चाहते हैं, और हिट करें कुंजी दर्ज करें इसे खोलने के लिए।

2. अब, पर राइट-क्लिक करें वक्ताआइकन में टास्कबार.
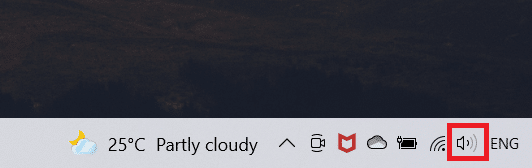
3. को चुनिए वॉल्यूम मिक्सर खोलें विकल्प।
टिप्पणी: यदि प्रोग्राम ऑडियो चला सकता है, तो यह में दिखाई देगा वॉल्यूम मिक्सर यदि आप इसे स्वयं चलाते हैं। यदि ऐप प्रकट नहीं होता है, तो इसमें कुछ चलाने का प्रयास करें ताकि यह ध्वनि उत्सर्जित कर सके।
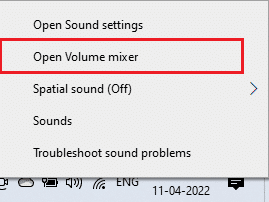
4. पर क्लिक करें वक्ता उस ऐप के स्लाइडर के नीचे आइकन जिसे आप स्थायी रूप से मौन करना चाहते हैं।
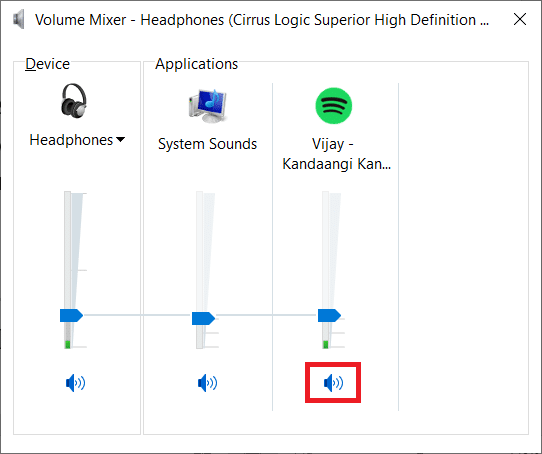
यह विकल्प विंडोज 10 द्वारा याद किया जाएगा। जब आप उसी ऐप को फिर से लॉन्च करते हैं, तो आप देखेंगे कि वॉल्यूम मिक्सर में वॉल्यूम अभी भी म्यूट है। जब भी आपको ध्वनि चलाने की आवश्यकता हो, आपको ऐप को म्यूट करना याद रखना होगा।
विधि 2: ध्वनि सेटिंग्स के माध्यम से
अगला तरीका यह है कि विंडोज 10 पर ऐप्स को साउंड सेटिंग्स के माध्यम से कैसे म्यूट किया जाए। नीचे दिए गए चरणों का पालन करें।
1. प्रेस विंडोज + आई कीज एक साथ खोलने के लिए समायोजन.
2. पर क्लिक करें प्रणाली.
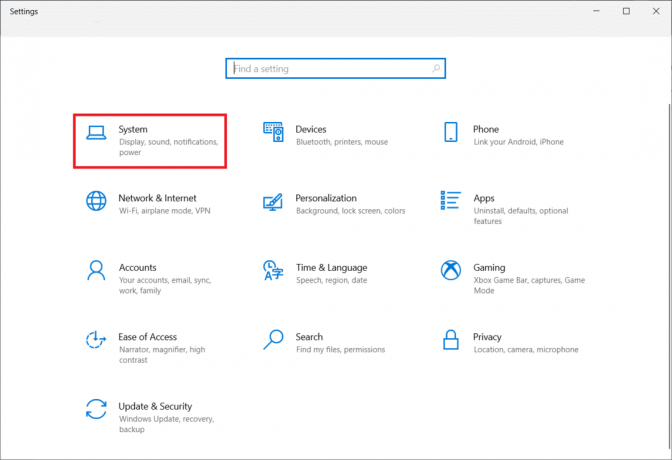
3. पर क्लिक करें आवाज़ बाएँ फलक में।
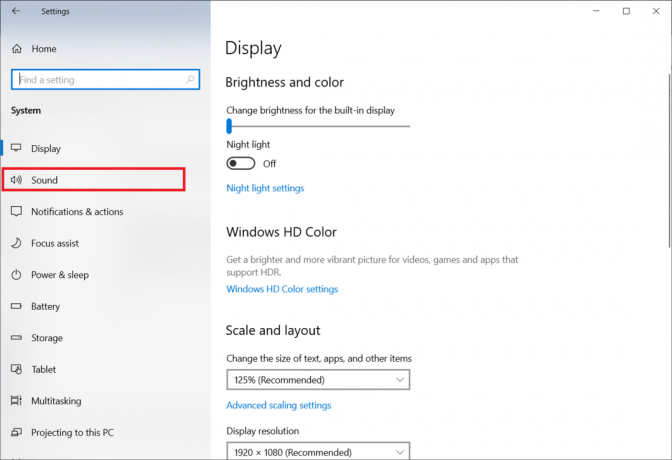
4. नीचे स्क्रॉल करें और क्लिक करें ऐप वॉल्यूम और डिवाइस प्राथमिकताएं.
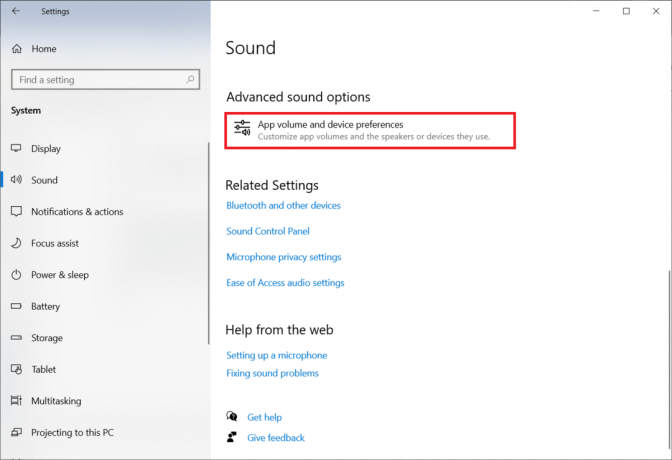
5. बार को 0. पर स्लाइड करें एक विशिष्ट ऐप के लिए म्यूट करने के लिए।
टिप्पणी: यदि ऐप प्रकट नहीं होता है, तो इसमें कुछ चलाने का प्रयास करें ताकि यह ध्वनि उत्सर्जित कर सके।
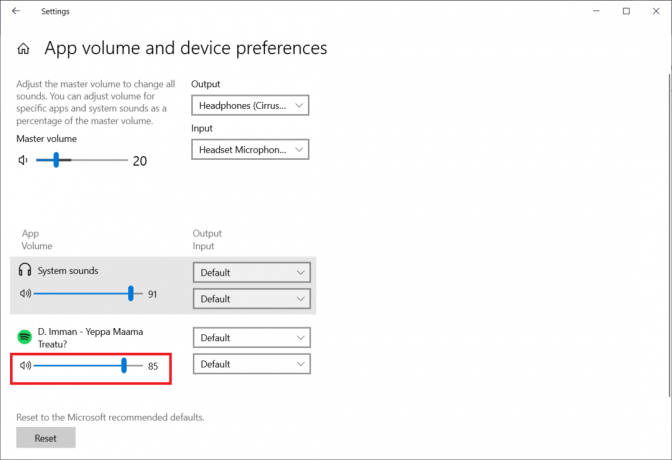
यह भी पढ़ें:विंडोज 10 पर साउंड कंट्रोल पैनल कैसे एक्सेस करें
विधि 3: भिन्न ऑडियो स्रोत म्यूट करें
ये विकल्प विशेष रूप से ध्वनि उपकरण के लिए हैं। अपने स्पीकर का उपयोग करते समय, आप किसी विशिष्ट ऐप के लिए वॉल्यूम को म्यूट कर सकते हैं, लेकिन यदि आप एक अलग ऑडियो स्रोत संलग्न करते समय इसे म्यूट करना चाहते हैं, तो आपको इसे व्यक्तिगत रूप से करना होगा।
1. दूसरे को कनेक्ट करें ऑडियो डिवाइस आपके विंडोज 10 कंप्यूटर पर।
2. खोलें कार्यक्रम आप चाहते हैं आवाज़ बंद करना.
3. लॉन्च करें वॉल्यूम मिक्सर और ऐप वॉल्यूम को म्यूट करें जैसा कि किया गया है विधि 1.

आपके द्वारा उपयोग किए जा रहे प्रत्येक ऑडियो डिवाइस के लिए इन्हें दोहराएं।
विधि 4: ब्राउज़र टैब म्यूट करें
कभी-कभी, हो सकता है कि आप किसी विशिष्ट टैब के लिए वॉल्यूम को अक्षम करना चाहें, लेकिन ब्राउज़र को नहीं। आप क्रोम में विशिष्ट टैब को म्यूट करने के लिए नीचे दिए गए चरणों का पालन करके ऐसा कर सकते हैं।
1. दबाओ विंडोज़ कुंजी, प्रकार क्रोम और क्लिक करें खुला.

2. खोलें साइट या टैब आप म्यूट करना चाहते हैं।
3. पर राइट-क्लिक करें टैब स्क्रीन के शीर्ष पर।
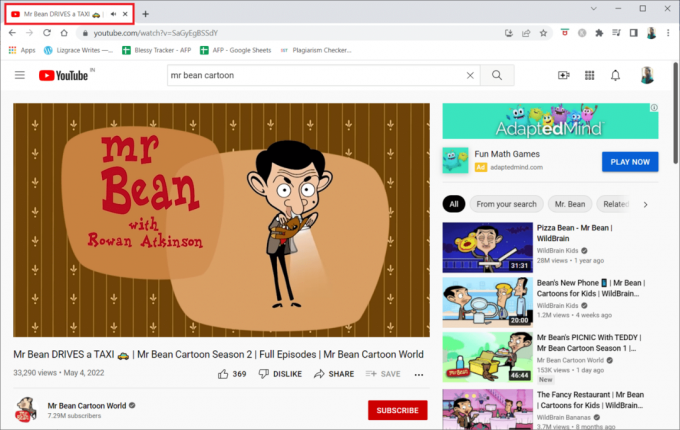
4. को चुनिए म्यूट साइट विकल्प।

यह भी पढ़ें:विंडोज 10 ऑडियो क्रैकिंग को ठीक करें
विधि 5: तृतीय-पक्ष सॉफ़्टवेयर का उपयोग करें
अपने डिवाइस पर डिफ़ॉल्ट सेटिंग्स के अलावा, आप विंडोज 10 पर ऐप्स को एडजस्ट या म्यूट करने के लिए थर्ड-पार्टी सॉफ्टवेयर भी इंस्टॉल कर सकते हैं। उनमें से कुछ हैं:
1. माइक्रोसॉफ्ट ईयरट्रम्पेट
माइक्रोसॉफ्ट ईयरट्रम्पेट Microsoft द्वारा संचालित है और आपके डिवाइस पर डिफ़ॉल्ट सेटिंग्स के सर्वोत्तम विकल्पों में से एक है।
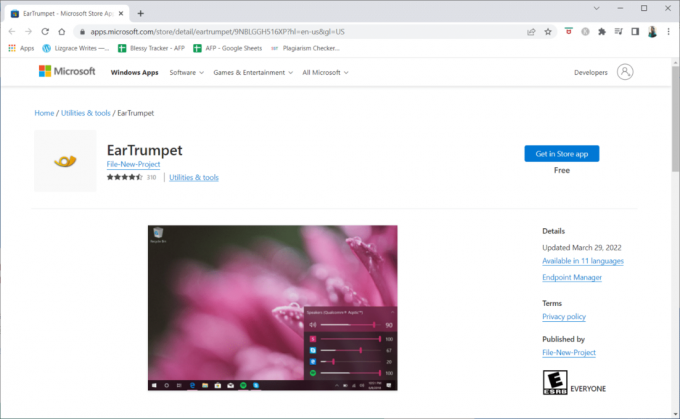
2. निर्सॉफ्ट साउंडवॉल्यूम व्यू
निर्सॉफ्ट साउंडवॉल्यूम व्यू एक और न्यूनतम टूल है जो आपको शॉर्टकट बनाने और अपने पीसी पर वॉल्यूम या म्यूट ऐप्स को समायोजित करने में मदद करता है।
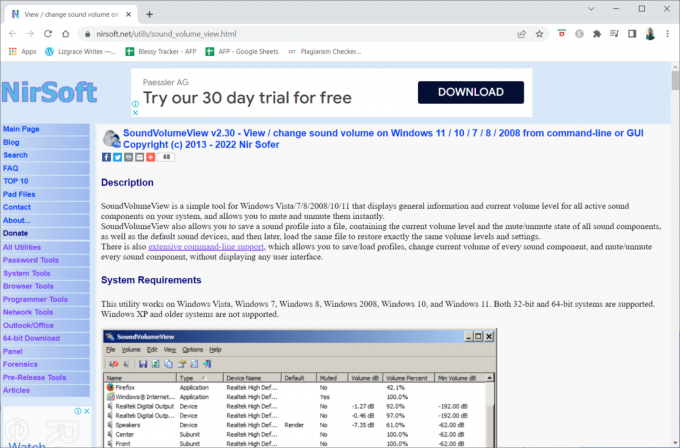
3. मल्टी टाइमर
मल्टी टाइमर ऐप एक और विशेष ऐप है क्योंकि यह आपको कुछ समय के लिए विंडोज 10 (एक विशिष्ट ऐप नहीं) को म्यूट करने की अनुमति देता है। दूसरे शब्दों में, आपको निर्दिष्ट समय के दौरान कोई सूचना या कोई ऑटोप्ले ध्वनि प्राप्त नहीं होगी।
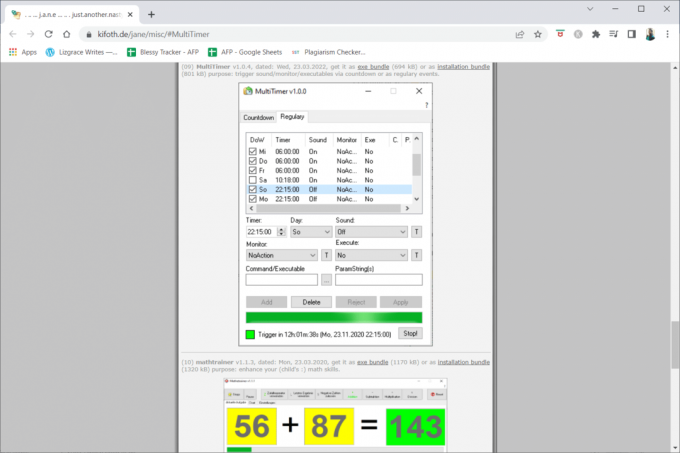
अक्सर पूछे जाने वाले प्रश्न (एफएक्यू)
Q1. मेरे माइक्रोफ़ोन के काम न करने की क्या डील है?
उत्तर: यह पता लगाने के लिए कि आपका कॉल या मीडिया म्यूट है या शांत है, अपने डिवाइस पर ध्वनि सेटिंग जांचें। अगर ऐसा है, तो अपने स्मार्टफोन कॉल्स और मीडिया वॉल्यूम को बूस्ट करें। गंदगी के कण आपके स्मार्टफोन पर माइक्रोफ़ोन को जल्दी से जमा और अस्पष्ट कर सकते हैं।
अनुशंसित:
- विंडोज 10 में अपने पीसी के निदान पर अटक को ठीक करें
- इंस्टाग्राम पर स्टोरी को अनम्यूट कैसे करें
- विंडोज 10 ऑडियो त्रुटि को ठीक करें 0xc00d4e86
- विंडोज के लिए 29 सर्वश्रेष्ठ MP4 कंप्रेसर
हमें उम्मीद है कि आपको यह जानकारी उपयोगी लगी होगी और आप इसे हल करने में सक्षम थे किसी ऐप को म्यूट कैसे करें विंडोज 10 पर। कृपया हमें बताएं कि आपके लिए कौन सी तकनीक सबसे अधिक फायदेमंद थी। यदि आपका कोई प्रश्न या टिप्पणी है तो कृपया नीचे दिए गए फॉर्म का उपयोग करें। साथ ही, हमें बताएं कि आप आगे क्या सीखना चाहते हैं।