विंडोज 10 में अनुकूली चमक को कैसे सक्षम या अक्षम करें
अनेक वस्तुओं का संग्रह / / November 28, 2021
खैर, अनुकूली चमक विंडोज 10 की एक विशेषता है जो पर्यावरण की रोशनी की तीव्रता के अनुसार आपकी स्क्रीन की चमक को समायोजित करती है। अब सभी नए डिस्प्ले सामने आ रहे हैं, उनमें से ज्यादातर में बिल्ट-इन एम्बिएंट लाइट सेंसर है जो एडेप्टिव ब्राइटनेस फीचर का लाभ उठाने में मदद करता है। यह बिल्कुल आपके स्मार्टफोन की ऑटोमैटिक ब्राइटनेस की तरह काम करता है, जहां स्क्रीन की ब्राइटनेस आसपास की लाइट के हिसाब से सेट होती है। इसलिए आपका लैपटॉप डिस्प्ले हमेशा आसपास के प्रकाश के अनुसार चमक को समायोजित करेगा, उदाहरण के लिए, यदि आप बहुत अधिक अंधेरे में हैं स्थान, तो स्क्रीन मंद हो जाएगी, और यदि आप बहुत उज्ज्वल स्थान पर हैं, तो आपकी स्क्रीन की चमक अपने आप हो जाएगी बढ़ोतरी।

इसका मतलब यह नहीं है कि हर कोई इस सुविधा को पसंद करता है क्योंकि यह परेशान हो सकता है जब विंडोज लगातार काम करते समय आपकी स्क्रीन की चमक को समायोजित कर रहा हो। हम में से अधिकांश लोग स्क्रीन की चमक को अपनी आवश्यकताओं के अनुसार मैन्युअल रूप से समायोजित करना पसंद करते हैं। वैसे भी, बिना समय बर्बाद किए, आइए देखें कि नीचे सूचीबद्ध ट्यूटोरियल की मदद से विंडोज 10 में अनुकूली चमक को कैसे सक्षम या अक्षम करें।
अंतर्वस्तु
- विंडोज 10 में अनुकूली चमक को कैसे सक्षम या अक्षम करें
- विधि 1: विंडोज 10 सेटिंग्स में अनुकूली चमक को सक्षम या अक्षम करें
- विधि 2: पावर विकल्पों में अनुकूली चमक को सक्षम या अक्षम करें
- विधि 3: कमांड प्रॉम्प्ट में अनुकूली चमक को सक्षम या अक्षम करें
- विधि 4: इंटेल एचडी ग्राफिक्स कंट्रोल पैनल में अनुकूली चमक को सक्षम या अक्षम करें
विंडोज 10 में अनुकूली चमक को कैसे सक्षम या अक्षम करें
यह सुनिश्चित कर लें पुनर्स्थापन स्थल बनाएं बस कुछ गलत होने पर।
विधि 1: विंडोज 10 सेटिंग्स में अनुकूली चमक को सक्षम या अक्षम करें
ध्यान दें: यह विकल्प केवल विंडोज 10 एंटरप्राइज और प्रो एडिशन यूजर्स के लिए काम करता है।
1. सेटिंग्स खोलने के लिए विंडोज की + I दबाएं और फिर पर क्लिक करें प्रणाली।

2. अब, बाएं हाथ के मेनू से चुनें प्रदर्शन।
3. दाहिनी खिड़की पर, "ढूंढें"अंतर्निर्मित प्रदर्शन के लिए चमक बदलें“.
4. अनुकूली चमक को सक्षम करने के लिए, नाइट लाइट के टॉगल को "के तहत चालू करना सुनिश्चित करें"अंतर्निर्मित प्रदर्शन के लिए चमक बदलें“.

5. इसी तरह, यदि आप चाहते हैं इस सुविधा को अक्षम करें, फिर टॉगल बंद करें और सेटिंग्स को बंद करें।
6. परिवर्तनों को सहेजने के लिए अपने पीसी को रीबूट करें।
विधि 2: पावर विकल्पों में अनुकूली चमक को सक्षम या अक्षम करें
1. विंडोज की + आर दबाएं फिर टाइप करें Powercfg.cpl पर और एंटर दबाएं।

2. अब, अपने वर्तमान में सक्रिय पावर प्लान के आगे, “पर क्लिक करें”योजना सेटिंग बदलें“.

3. अगला, "पर क्लिक करेंउन्नत पावर सेटिंग्स बदलें“.

4. पावर विकल्प विंडो के अंतर्गत, नीचे स्क्रॉल करें और विस्तृत करें प्रदर्शन।
5. पर क्लिक करें "+"आइकन का विस्तार करने के लिए फिर इसी तरह विस्तार करें"अनुकूली चमक सक्षम करें“.
6. यदि आप अनुकूली चमक को सक्षम करना चाहते हैं, तो "सेट करना सुनिश्चित करें"बैटरी पर" तथा "लगाया" प्रति पर।

7. इसी तरह अगर आप सेटिंग को डिसेबल करना चाहते हैं तो उसे ऑफ पर सेट कर दें।
8. अप्लाई पर क्लिक करें, उसके बाद ठीक है।
विधि 3: कमांड प्रॉम्प्ट में अनुकूली चमक को सक्षम या अक्षम करें
1. ओपन कमांड प्रॉम्प्ट। उपयोगकर्ता इस चरण को खोज कर कर सकता है 'सीएमडी' और फिर एंटर दबाएं।

2. अब अपनी पसंद के अनुसार cmd में निम्न कमांड टाइप करें और एंटर दबाएं:
अनुकूली चमक सक्षम करने के लिए:
बैटरी चालू करें: powercfg -setdcvalueindex SCHEME_CURRENT 7516b95f-f776-4464-8c53-06167f40cc99 FBD9AA66-9553-4097-BA44-ED6E9D65EAB8 1. प्लग इन सक्षम करें: powercfg -setacvalueindex SCHEME_CURRENT 7516b95f-f776-4464-8c53-06167f40cc99 FBD9AA66-9553-4097-BA44-ED6E9D65EAB8 1

अनुकूली चमक को अक्षम करने के लिए:
बैटरी पर अक्षम करें: powercfg -setdcvalueindex SCHEME_CURRENT 7516b95f-f776-4464-8c53-06167f40cc99 FBD9AA66-9553-4097-BA44-ED6E9D65EAB8 0. प्लग इन अक्षम करें: powercfg -setacvalueindex SCHEME_CURRENT 7516b95f-f776-4464-8c53-06167f40cc99 FBD9AA66-9553-4097-BA44-ED6E9D65EAB8 0
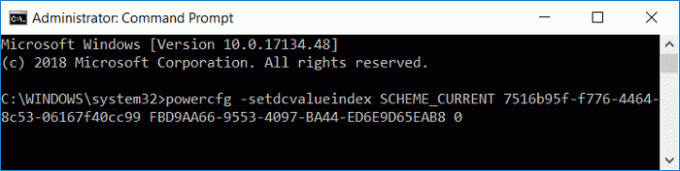
3. अब नीचे दी गई कमांड दर्ज करें और परिवर्तनों को लागू करने के लिए एंटर दबाएं:
powercfg-सेटएक्टिव SCHEME_CURRENT
4. cmd बंद करें और परिवर्तनों को सहेजने के लिए अपने पीसी को पुनरारंभ करें।
विधि 4: इंटेल एचडी ग्राफिक्स कंट्रोल पैनल में अनुकूली चमक को सक्षम या अक्षम करें
1. डेस्कटॉप पर खाली जगह पर राइट-क्लिक करें और फिर चुनें इंटेल ग्राफिक्स सेटिंग्स राइट-क्लिक संदर्भ मेनू से।
2. पर क्लिक करें पावर आइकन फिर तो अनुकूली चमक सक्षम करें निम्न कार्य करें।

3. बाएं हाथ के मेनू से, पहले "चुनें"बैटरी पर" या "लगाया"जिसके लिए आप सेटिंग्स बदलना चाहते हैं।
4. अब, से परिवर्तन स्थान योजना ड्रॉप-डाउन के लिए, उस योजना का चयन करें जिसके लिए आप सेटिंग बदलना चाहते हैं।
5. अंतर्गत पावर सेविंग टेक्नोलॉजी प्रदर्शित करें चुनते हैं सक्षम और स्लाइडर को अपने इच्छित स्तर पर सेट करें।
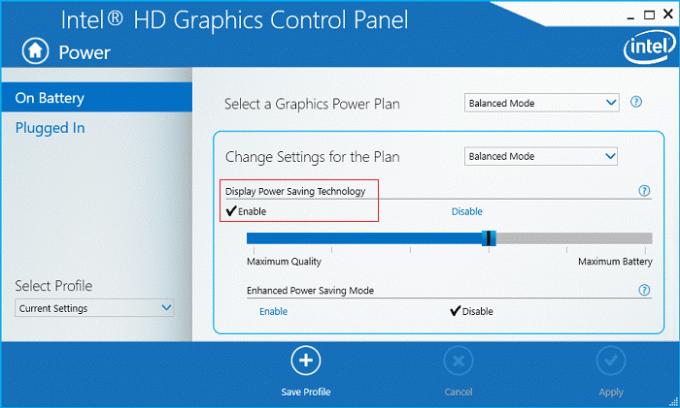
6. क्लिक लागू करना और चुनें हां पुष्टि करने के लिए।
7. इसी तरह अनुकूली चमक को अक्षम करने के लिए, क्लिक करें अक्षम करना अंतर्गत पावर सेविंग टेक्नोलॉजी प्रदर्शित करें।
8. परिवर्तनों को सहेजने के लिए अपने पीसी को पुनरारंभ करें।
यदि उपरोक्त विधियों में अनुकूली चमक को अक्षम करना योजना के अनुसार काम नहीं करता है, तो आपको विंडोज 10 में अनुकूली चमक को पूरी तरह से अक्षम करने के लिए ऐसा करने की आवश्यकता है:
1. विंडोज की + आर दबाएं फिर टाइप करें services.msc और एंटर दबाएं।

2. सेवा विंडो में, नीचे स्क्रॉल करें जब तक आपको "सेंसर निगरानी सेवा“.

3. गुण विंडो खोलने के लिए उस पर डबल-क्लिक करें और फिर “पर क्लिक करें”विराम"अगर सेवा चल रही है और फिर से स्टार्टअप प्रकार ड्रॉप-डाउन चयन अक्षम।

4. अप्लाई पर क्लिक करें, उसके बाद ओके पर क्लिक करें।
5. परिवर्तनों को सहेजने के लिए अपने पीसी को रीबूट करें।
अनुशंसित:
- विंडोज 10 अपडेट के लिए सक्रिय घंटे कैसे बदलें
- बिना किसी सॉफ्टवेयर के विंडोज 10 को कैसे एक्टिवेट करें
- विंडोज 10 अपडेट के लिए सक्रिय घंटे अक्षम करें
- विंडोज 10 सक्रिय है या नहीं यह जांचने के 3 तरीके
यही आपने सफलतापूर्वक सीखा है विंडोज 10 में अनुकूली चमक को कैसे सक्षम या अक्षम करें लेकिन अगर आपके पास अभी भी इस ट्यूटोरियल के बारे में कोई प्रश्न हैं, तो बेझिझक उनसे कमेंट सेक्शन में पूछें।



