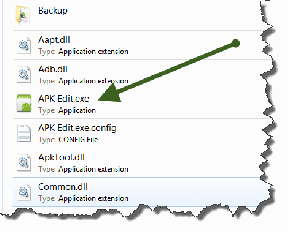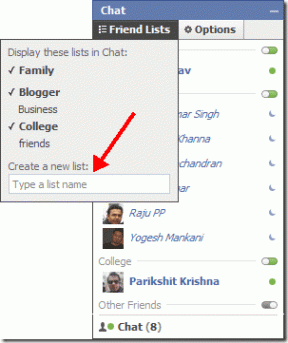विंडोज 11 पर सोने के बाद लॉगिन स्क्रीन को अक्षम करने के शीर्ष 4 तरीके
अनेक वस्तुओं का संग्रह / / May 09, 2022
स्लीप मोड विंडोज़ पर एक आसान सुविधा है कि आपके पीसी को बिजली की खपत कम करने में मदद करता है जब आप अपने कंप्यूटर से दूर होते हैं। जबकि यह सुविधाजनक है, हर बार जब आप अपने पीसी को नींद से जगाते हैं तो एक लॉगिन पासवर्ड दर्ज करना एक परेशानी हो सकती है, खासकर यदि आप इसका उपयोग करने वाले अकेले हैं।

इस पोस्ट में, हम दिखाएंगे कि विंडोज 11 पर स्लीप के बाद लॉगिन स्क्रीन को कैसे निष्क्रिय किया जाए। तो, आगे की हलचल के बिना, चलिए इसे ठीक करते हैं।
1. सेटिंग ऐप से सोने के बाद लॉगिन अक्षम करें
आइए पहले सबसे आसान विधि से शुरू करें। साइन-इन विकल्पों को संशोधित करने और सोने के बाद लॉगिन स्क्रीन को छोड़ने के लिए आप विंडोज़ पर सेटिंग्स ऐप का उपयोग कर सकते हैं। कैसे जानने के लिए पढ़ें।
स्टेप 1: सेटिंग्स ऐप लॉन्च करने के लिए विंडोज की + I दबाएं।
चरण 2: अपने बाईं ओर स्थित अकाउंट्स टैब पर जाएं और साइन-इन विकल्पों पर जाएं।

चरण 3: अतिरिक्त सेटिंग्स के तहत, 'यदि आप दूर हैं, तो विंडोज़ को आपको फिर से साइन इन करने की आवश्यकता कब होगी?' के बगल में स्थित ड्रॉप-डाउन मेनू का उपयोग करें और कभी नहीं चुनें।

इससे हो जाना चाहिए। विंडोज़ आपको स्वचालित रूप से साइन इन करेगा जब आप अपने पीसी को नींद से जगाते हैं।
2. कमांड प्रॉम्प्ट के माध्यम से सोने के बाद लॉगिन अक्षम करें
आप भी इस्तेमाल कर सकते हैं अपने पीसी पर कमांड प्रॉम्प्ट अपने लैपटॉप को सोने के लिए रखने के बाद लॉगिन स्क्रीन को अक्षम करने के लिए। यह विधि आपको अपने विंडोज लैपटॉप की पीसी की वर्तमान पावर स्थिति के अनुसार उक्त व्यवहार को बदलने की अनुमति देती है। कैसे जानने के लिए पढ़ें।
स्टेप 1: स्टार्ट मेन्यू पर राइट-क्लिक करें और सूची से विंडोज टर्मिनल (एडमिन) चुनें।

चरण 2: उपयोगकर्ता खाता नियंत्रण संकेत दिखाई देने पर हाँ पर क्लिक करें।
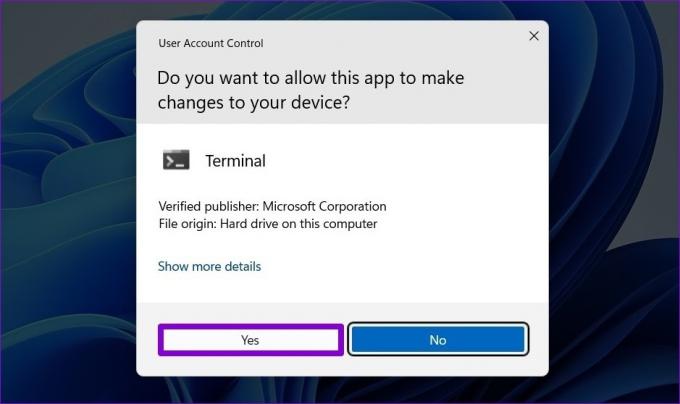
चरण 3: जब आपका लैपटॉप बैटरी पर चल रहा हो, तो लॉगिन स्क्रीन को निष्क्रिय करने के लिए निम्न कमांड चलाएँ।
powercfg /SETDCVALUEINDEX SCHEME_CURRENT SUB_NONE CONSOLELOCK 0

चरण 4: आपका लैपटॉप प्लग इन होने पर लॉगिन स्क्रीन को अक्षम करने के लिए निम्न आदेश चलाएँ।
powercfg /SETACVALUEINDEX SCHEME_CURRENT SUB_NONE CONSOLELOCK 0
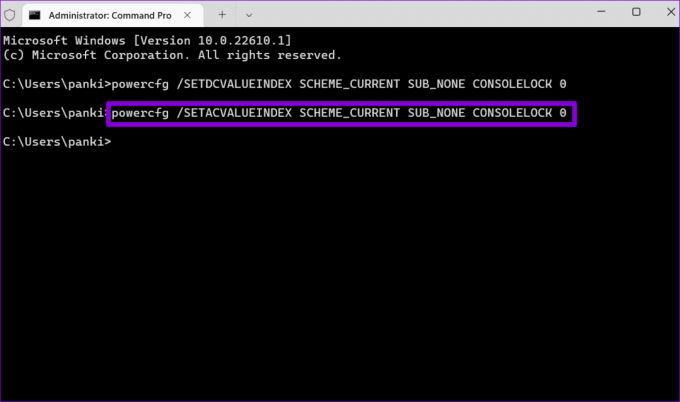
परिवर्तनों को लागू करने के लिए अपने पीसी को पुनरारंभ करें। उसके बाद, विंडोज नींद से जागने पर लॉगिन स्क्रीन नहीं दिखाएगा।
3. रजिस्ट्री संपादक से सोने के बाद लॉगिन अक्षम करें
अपने कंप्यूटर को निष्क्रिय करने के बाद लॉगिन स्क्रीन को निष्क्रिय करने का दूसरा तरीका रजिस्ट्री संपादक का उपयोग करना है। किसी विशेष रजिस्ट्री कुंजियों को बदलने से किसी भी दृश्य विकल्प को छेड़छाड़ किए बिना एक स्थायी परिवर्तन शामिल होता है। हालांकि, चूंकि रजिस्ट्री संपादक विंडोज़ और उसके ऐप्स के लिए सेटिंग्स रखता है, इसलिए आपको निम्न करने की आवश्यकता होगी अपनी रजिस्ट्री फाइलों का बैकअप बनाएं कोई भी बदलाव करने से पहले।
बैकअप बनाने के बाद, स्लीप के बाद साइन-इन स्क्रीन से बचने के लिए निम्न चरणों का उपयोग करें।
स्टेप 1: रन डायलॉग लॉन्च करने के लिए विंडोज की + आर दबाएं। प्रकार regedit बॉक्स में और एंटर दबाएं।
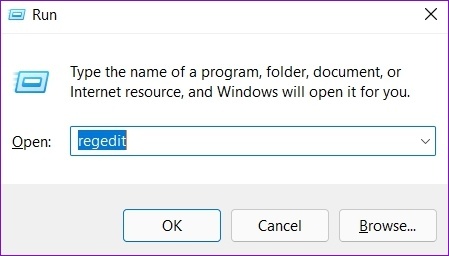
चरण 2: उपयोगकर्ता खाता नियंत्रण संकेत दिखाई देने पर हाँ चुनें।

चरण 3: रजिस्ट्री संपादक विंडो में, पता बार के निम्न पथ को कॉपी और पेस्ट करें।
कंप्यूटर\HKEY_CURRENT_USER\कंट्रोल पैनल\डेस्कटॉप

चरण 4: डेस्कटॉप रजिस्ट्री कुंजी पर राइट-क्लिक करें, नया पर जाएं और उप-मेनू से DWORD (32-बिट मान) चुनें। नाम लो DelayLockInterval.

चरण 5: नव निर्मित DelayLockInterval DWORD पर डबल-क्लिक करें और इसके मान डेटा को 0 (शून्य) में बदलें।
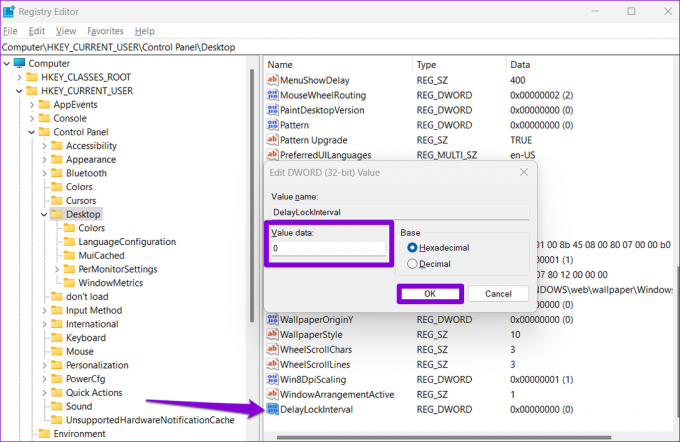
रजिस्ट्री संपादक विंडो से बाहर निकलें और परिवर्तन लागू करने के लिए अपने पीसी को रीबूट करें।
4. समूह नीति संपादक के माध्यम से सोने के बाद लॉगिन अक्षम करें
वैकल्पिक रूप से, आप अपने विंडोज 11 लैपटॉप पर सोने के बाद पासवर्ड प्रॉम्प्ट को छोड़ने के लिए ग्रुप पॉलिसी एडिटर का भी उपयोग कर सकते हैं। हालांकि, ग्रुप पॉलिसी एडिटर केवल विंडोज प्रो, एंटरप्राइज और एजुकेशन एडिशन के लिए उपलब्ध है। इसलिए, यदि आप विंडोज होम संस्करण का उपयोग कर रहे हैं, तो आपको ऊपर बताए गए तरीकों में से एक का उपयोग करना होगा।
ध्यान दें कि आपको होना चाहिए व्यवस्थापक के रूप में साइन इन किया गया अपने लैपटॉप पर इस विकल्प का उपयोग करने के लिए।
स्टेप 1: रन डायलॉग बॉक्स लॉन्च करने के लिए विंडोज की + आर दबाएं। में टाइप करें gpedit.msc ओपन फील्ड में और एंटर दबाएं।

चरण 2: स्थानीय समूह नीति संपादक विंडो में, स्लीप सेटिंग्स फ़ोल्डर में नेविगेट करने के लिए बाएँ फलक का उपयोग करें। यहाँ पता पथ है:
कंप्यूटर कॉन्फ़िगरेशन\प्रशासनिक टेम्पलेट\सिस्टम\पावर प्रबंधन\नींद सेटिंग्स

चरण 3: दाएँ फलक से, 'कंप्यूटर के सक्रिय होने पर पासवर्ड की आवश्यकता (प्लग इन)' नीति पर डबल-क्लिक करें।

चरण 4: अक्षम का चयन करें और लागू करें पर क्लिक करें।

चरण 5: इसके बाद, 'कंप्यूटर के सक्रिय होने पर (बैटरी पर)' नीति पर डबल-क्लिक करें।

चरण 6: अक्षम का चयन करें और लागू करें को हिट करें।
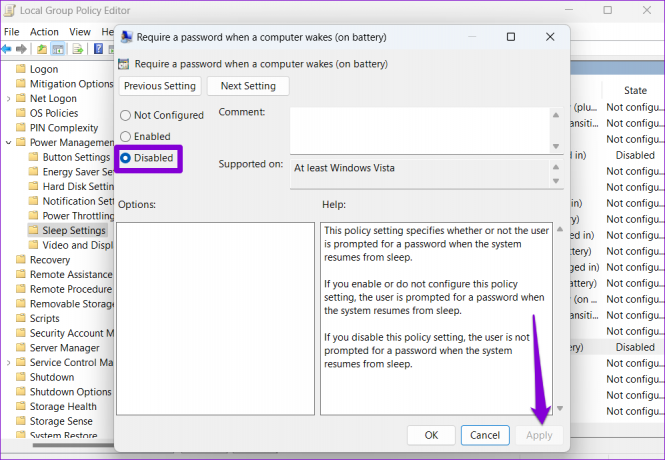
कोई और संकेत नहीं
अगली बार जब आप अपने पीसी को नींद से जगाएंगे, तो आप अपना पासवर्ड डाले बिना अपना काम फिर से शुरू कर सकते हैं। हालांकि सोने के बाद लॉगिन स्क्रीन को अक्षम करना सुविधाजनक है, लेकिन यह आपके कंप्यूटर की गोपनीयता के लिए जोखिम पैदा करता है। इसलिए, आपको ऐसा केवल तभी करना चाहिए जब यह एक पर्सनल कंप्यूटर हो और आपकी अनुमति के बिना कोई भी इसे भौतिक रूप से एक्सेस नहीं कर सकता है।
अंतिम बार 09 मई, 2022 को अपडेट किया गया
उपरोक्त लेख में सहबद्ध लिंक हो सकते हैं जो गाइडिंग टेक का समर्थन करने में मदद करते हैं। हालांकि, यह हमारी संपादकीय अखंडता को प्रभावित नहीं करता है। सामग्री निष्पक्ष और प्रामाणिक रहती है।

द्वारा लिखित
पंकिल पेशे से एक सिविल इंजीनियर हैं जिन्होंने EOTO.tech में एक लेखक के रूप में अपनी यात्रा शुरू की। वह हाल ही में गाइडिंग टेक में एक स्वतंत्र लेखक के रूप में शामिल हुए, जिसमें एंड्रॉइड, आईओएस, विंडोज और वेब के लिए कैसे-करें, व्याख्याकार, खरीद गाइड, टिप्स और ट्रिक्स शामिल हैं।