विंडोज 10 पर फुल स्क्रीन पर कैसे जाएं
अनेक वस्तुओं का संग्रह / / May 10, 2022

खेलों में खुद को खोना और विचलित हुए बिना ध्यान केंद्रित करना सुखद है। फ़ुल-स्क्रीन मोड का उपयोग करते समय विकर्षण कम हो जाते हैं। फ़ुल-स्क्रीन मोड खिलाड़ियों को विकर्षणों को कम करते हुए खेल को बेहतर ढंग से देखने की अनुमति देता है। हालांकि अधिकांश गेम और एप्लिकेशन फुल-स्क्रीन मोड में खेले जा सकते हैं, कुछ गेम और ऐप्स ऐसा करने से मना कर देते हैं। हम आपको इस पोस्ट में विंडोज 10 पर फुल स्क्रीन पर जाने का तरीका सिखाएंगे। उम्मीद है, इस लेख में स्पष्ट किया जाना चाहिए कि लैपटॉप पर पूर्ण स्क्रीन कैसे बनाई जाए और आपके विंडोज 10 के अनुभव को बढ़ाया जाए।
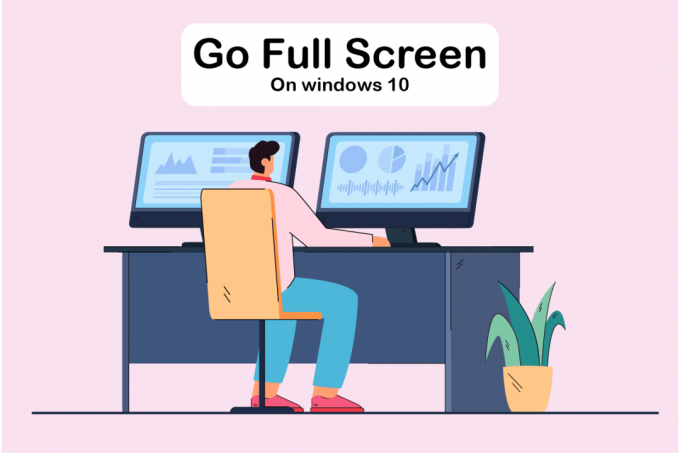
अंतर्वस्तु
- विंडोज 10 पर फुल स्क्रीन पर कैसे जाएं
- विधि 1: कीबोर्ड शॉर्टकट का प्रयोग करें
- विधि 2: स्केल डिस्प्ले को 100%
- विधि 3: मुख्य मॉनिटर स्विच करें
- विधि 4: ग्राफिक्स कार्ड सेटिंग्स को संशोधित करें
- विधि 5: आकार और स्थिति बदलें
- विधि 6: टास्कबार को डिफ़ॉल्ट सेटिंग्स पर सेट करें
- विधि 7: प्रोग्राम को संगतता मोड में चलाएँ
- विधि 8: इन-गेम डिस्प्ले सेटिंग्स को पूर्ण स्क्रीन पर सेट करें
विंडोज 10 पर फुल स्क्रीन पर कैसे जाएं
इस लेख में, हमने पीसी पर पूर्ण स्क्रीन पर जाने के लिए सभी संभावित चरणों को दिखाया है। गेम को फुल स्क्रीन करने के तरीके के बारे में आप नीचे दिए गए तरीकों का पालन कर सकते हैं
विंडोज 10.विधि 1: कीबोर्ड शॉर्टकट का प्रयोग करें
किसी एप्लिकेशन या गेम में पूर्ण स्क्रीन पर जाने का सबसे तेज़ तरीका इसका उपयोग करना है ऑल्ट + एंटर कुंजीपटल संक्षिप्त रीति। यह रणनीति अधिकांश गेम और एप्लिकेशन के लिए काम करती है जब तक कि वे अतिरिक्त सुविधाओं को अनलॉक करने के लिए इसका उपयोग नहीं करते हैं।
- यह आपको a. के बीच स्विच करने की अनुमति देगा विंडोड और फ़ुल-स्क्रीन मोड खेलों में। यह आसान शॉर्टकट इसके साथ भी काम करता है से DOSBox, जिसका उपयोग बहुत से पुराने खेलों द्वारा किया जाता है।
- हालाँकि, कुछ गेम इस कीबोर्ड शॉर्टकट का उपयोग विभिन्न उद्देश्यों के लिए करते हैं। नतीजतन, आपको इसका उपयोग करना चाहिए इन-गेम विकल्प फ़ुल-स्क्रीन विंडोज 10 को बाध्य करने के लिए।
- याद रखें कि Alt + कुंजी दर्ज करें शॉर्टकट ऑनलाइन ब्राउज़र में काम नहीं करता है। दबाओ F11 कुंजी ब्राउज़र को पूर्ण स्क्रीन पर लाने के लिए।
- जैसे ब्राउजर पर वेबपेज खोलें Google क्रोम, फ़ायरफ़ॉक्स, या एज और F11 कुंजी दबाएं। अब, वेबसाइट पूरी स्क्रीन को भर देगी और बिना बॉर्डर के होगी।

विधि 2: स्केल डिस्प्ले को 100%
कुछ उपयोगकर्ताओं के अनुसार, यदि डिस्प्ले स्केलिंग 100% पर सेट नहीं है, तो कई गेम ठीक से काम नहीं करेंगे। कंप्यूटर डिस्प्ले स्केलिंग के कारण, फ़ुल-स्क्रीन मोड में कई गेम ठीक से काम नहीं करते हैं। यह सुनिश्चित करने के लिए कि यह समस्या नहीं है, पीसी पर पूर्ण स्क्रीन पर जाने के तरीके के बारे में नीचे दिए गए चरणों का पालन करें।
1. दबाओ विंडोज + आई कीज एक साथ लॉन्च करने के लिए समायोजन.
2. पर क्लिक करें प्रणाली.

3. सेट टेक्स्ट, ऐप्स और अन्य वस्तुओं का आकार बदलें को 100%.
टिप्पणी: हमेशा स्केल को सेट करने की सलाह दी जाती है अनुशंसित सेटिंग ताकि आपका सिस्टम ठीक से प्रतिक्रिया दे सके।

यह भी पढ़ें:फिक्स विंडोज 10 डिस्प्लेपोर्ट काम नहीं कर रहा है
विधि 3: मुख्य मॉनिटर स्विच करें
कुछ गेम डुअल-मॉनिटर सेटअप के कारण समस्याएँ पैदा कर सकते हैं। यदि आप डुअल मॉनिटर पर विंडोज 10 चला रहे हैं, तो आपको फुल-स्क्रीन गेम खेलने में परेशानी हो सकती है। आप मुख्य स्क्रीन को स्विच करके लैपटॉप पर पूर्ण स्क्रीन बनाने के तरीके के बारे में नीचे दिए गए चरणों का पालन कर सकते हैं।
1. प्रेस विंडोज + आई कीज शुभारंभ करना समायोजन.
2. पर क्लिक करें प्रणाली.
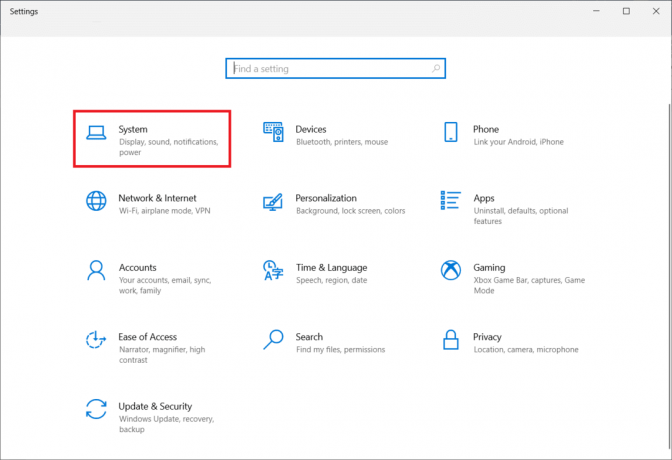
3. के पास जाओ दिखाना मेनू टू अपना प्रदर्शन अनुकूलित करें. जब आप क्लिक करते हैं की पहचान, स्क्रीन पर एक नंबर दिखाई देगा।

4. प्राथमिक स्क्रीन को पर सेट करें निगरानी करना उसी संख्या के साथ इसे खींचना.
5. संशोधनों को सहेजें और देखें कि क्या फ़ुल-स्क्रीन समस्या हल हो गई है।
विधि 4: ग्राफिक्स कार्ड सेटिंग्स को संशोधित करें
आप अपने मुख्य मॉनिटर, डिस्प्ले रिज़ॉल्यूशन और अन्य विंडोज 10 मानक एप्लिकेशन सेटिंग्स को संशोधित कर सकते हैं। दूसरी ओर, GPU निर्माता अपने उपकरण देते हैं। आपके ग्राफिक्स हार्डवेयर के आधार पर, आपको इनमें से किसी एक प्रोग्राम में कुछ बदलाव करने पड़ सकते हैं। एनवीडिया कंट्रोल पैनल सेटिंग्स को एडजस्ट करके, हम फुल स्क्रीन पर जा सकेंगे।
विंडोज स्टार्ट मेन्यू या सर्च बॉक्स इन कार्यक्रमों को खोजने के लिए इस्तेमाल किया जा सकता है। अपनी ग्राफ़िक्स कार्ड सेटिंग समायोजित करने के लिए निम्न में से किसी एक ऐप तक पहुंचें:
- एनवीडिया के उपयोगकर्ताओं को इसका उपयोग करना चाहिए एनवीडिया कंट्रोल पैनल.
- एकीकृत इंटेल ग्राफिक्स कार्ड के लिए, का उपयोग करें इंटेल ग्राफिक्स कमांड सेंटर.
- एएमडी उपयोगकर्ताओं के लिए, एएमडी रेडियन सॉफ्टवेयर
1. पर खाली जगह में राइट-क्लिक करें डेस्कटॉप और चुनें एनवीडिया कंट्रोल पैनल.

2. पर क्लिक करें 3D सेटिंग प्रबंधित करें नीचे 3D सेटिंग टैब. के लिए जाओ वैश्विक सेटिंग्स।
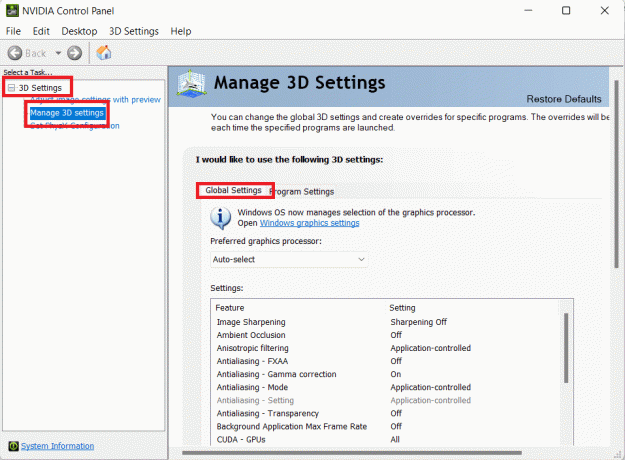
3. अगर पसंदीदा ग्राफिक्स प्रोसेसर स्वतः चयन पर सेट है, सेटिंग को इसमें बदलें उच्च प्रदर्शन एनवीडिया प्रोसेसर

टिप्पणी: आप इस विकल्प का उपयोग केवल तभी कर सकते हैं जब आपके पास कई GPU हों। यह विकल्प डिफ़ॉल्ट रूप से सक्षम है यदि आपके पास केवल एनवीडिया जीपीयू है।
4. पर क्लिक करें आवेदन करना.

5. समायोजन करने के बाद अपने किसी गेम में फ़ुल-स्क्रीन मोड का परीक्षण करें।
यह भी पढ़ें:NVIDIA शैडोप्ले को कैसे ठीक करें रिकॉर्डिंग नहीं
विधि 5: आकार और स्थिति बदलें
यदि उपरोक्त विधि काम नहीं करती है, तो अपने डेस्कटॉप के आकार और स्थिति को बदलने का प्रयास करें। यहां बताया गया है कि इसके बारे में कैसे जाना है:
1. शुरू करने के लिए, पर जाएँ एनवीडिया कंट्रोल पैनल.
2. चुनना डेस्कटॉप आकार समायोजित करें और प्रदर्शन ड्रॉप-डाउन मेनू से स्थिति।
3. पर क्लिक करें आवेदन करना स्केलिंग विकल्प को बदलने के बाद बटन कोई स्केलिंग नहीं.
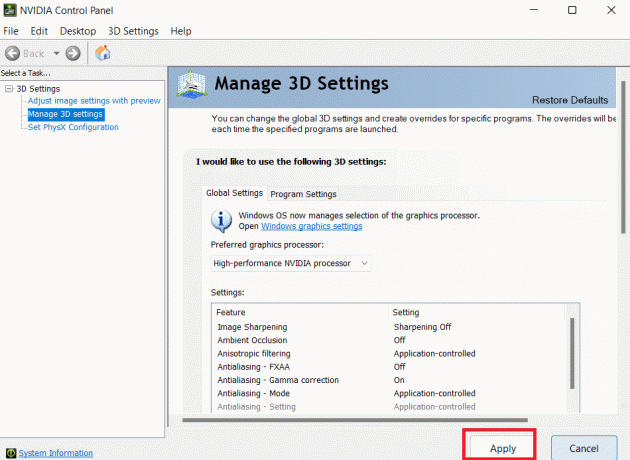
टिप्पणी: यदि आप एएमडी उपयोगकर्ता हैं तो आप एनवीडिया कंट्रोल पैनल के समान एएमडी राडेन सॉफ्टवेयर पैनल में संशोधन कर सकते हैं।
विधि 6: टास्कबार को डिफ़ॉल्ट सेटिंग्स पर सेट करें
हो सकता है कि कुछ गेम और प्रोग्राम फ़ुल-स्क्रीन मोड में ठीक से काम न करें यदि टास्कबार सेटिंग्स बदल दी जाती हैं। कुछ उपयोगकर्ताओं का कहना है कि टास्कबार को स्क्रीन के निचले भाग में स्थानांतरित करने से यह चर्चा की गई समस्या ठीक हो गई।
1. पर राइट-क्लिक करें टास्कबार और अनचेक करें टास्कबार पर ताला लगाएं विकल्प अगर यह अपने सामान्य स्थान पर नहीं है।

2. अब, इसे स्थानांतरित करें नीचे द्वारा इसे खींचना. एक बार जब यह स्थिति में आ जाए, तो इसे गलती से फिर से स्थानांतरित होने से रोकने के लिए उपरोक्त चरण का पालन करके इसे लॉक करें।
यदि यह समस्या साबित होती है लेकिन आप अभी भी अपने टास्कबार को स्थानांतरित करना चाहते हैं, तो आप इसे डेस्कटॉप मोड में स्वचालित रूप से छिपाने के लिए सक्षम कर सकते हैं।
1. दबाओ विंडोज + आई कीज एक साथ लॉन्च करने के लिए समायोजन.
2. पर क्लिक करें वैयक्तिकरण.
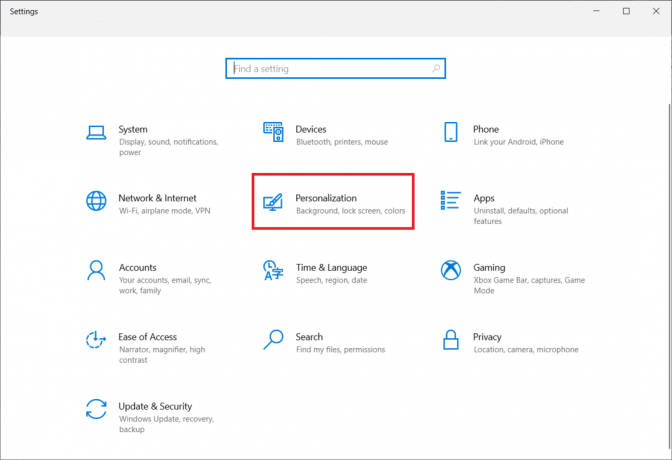
3. पर क्लिक करें टास्कबार बाएं पैनल पर सेटिंग्स।
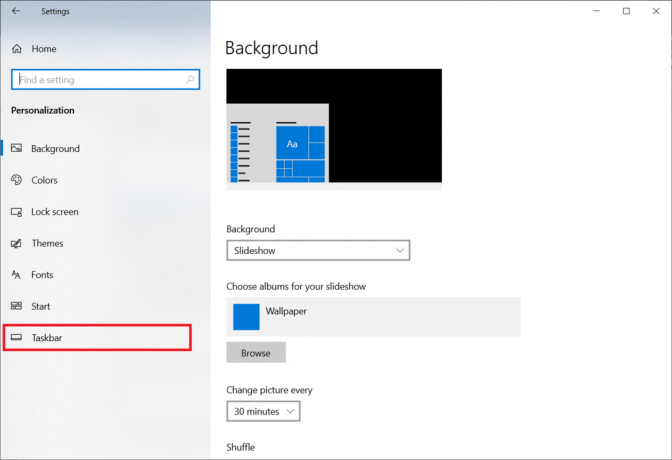
4. चालू करो विकल्प के लिए टॉगल डेस्कटॉप मोड में टास्कबार को स्वचालित रूप से छुपाएं.
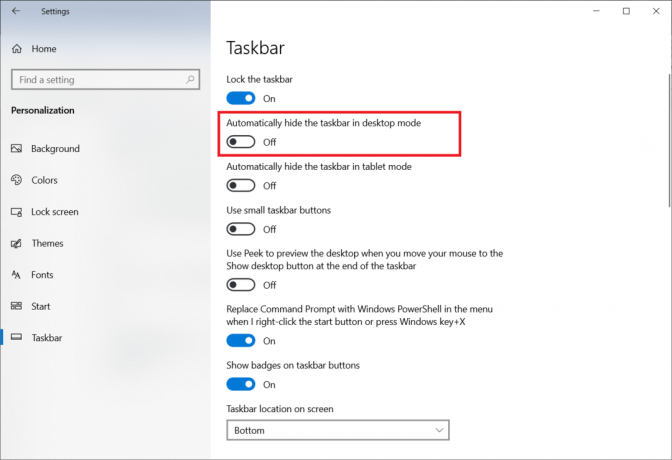
यह भी पढ़ें:टास्कबार को ठीक करें राइट क्लिक काम नहीं कर रहा है
विधि 7: प्रोग्राम को संगतता मोड में चलाएँ
यदि आप फ़ुल-स्क्रीन मोड में कोई विशिष्ट प्रोग्राम या गेम नहीं चला सकते हैं, तो संभवतः आपको संगतता समस्याओं का सामना करना पड़ रहा है। फ़ुल-स्क्रीन गेमिंग मोड हमेशा विंडोज 10 के साथ पूरी तरह से संगत नहीं होता है। यदि आप इस समस्या का सामना करते हैं तो गेम को संगतता मोड में चलाने पर विचार करें। ऐसा करने के लिए नीचे दिए गए चरणों का पालन करें कि विंडोज 10 पर गेम को फुल स्क्रीन कैसे करें:
1. पर राइट-क्लिक करें खेल शॉर्टकट पर डेस्कटॉप और चुनें गुण.
टिप्पणी: हमने दिखाया है भाप उदहारण के लिए।

2. के पास जाओ अनुकूलता टैब।
3. को चुनिए चेक बॉक्स के लिए इस एप्लिकेशन को संगतता मोड में चलाएंके लिए.
4. एक चुनें पुराने विंडोज संस्करण ड्रॉप-डाउन मेनू से।
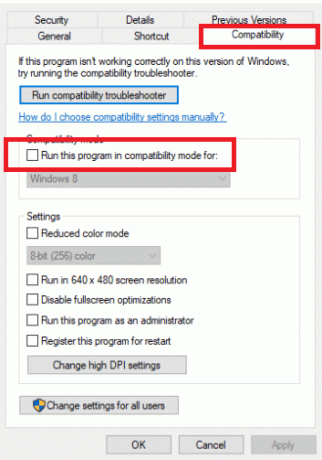
4. संशोधन को बचाने के लिए, पर क्लिक करें आवेदन करना और ठीक है.
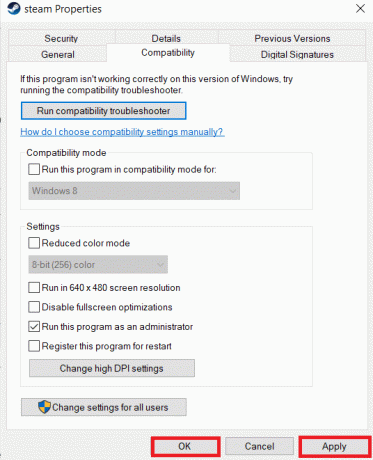
विधि 8: इन-गेम डिस्प्ले सेटिंग्स को पूर्ण स्क्रीन पर सेट करें
ऑन-गेम मेनू विंडोज 10 में गेम को पूर्ण स्क्रीन बनाने का एक और आसान तरीका है। आगे बढ़ने से पहले, यह जानने के लिए कि गेम फ़ुल-स्क्रीन मोड में लॉन्च होता है या नहीं, इन-गेम विकल्पों की जाँच करें। ज्यादातर मामलों में, प्रदर्शन मोड को सेट किया जा सकता है विंडोड डिफ़ॉल्ट रूप से।
- खेल के आधार पर, मेनू क्षेत्र को लेबल किया जा सकता है ग्राफिक्स विकल्प, प्रदर्शन सेटिंग्स, या वीडियो सेटिंग्स प्रदर्शन सेटिंग्स को संशोधित करने के लिए।
- ढूंढें प्रदर्शन प्रणाली या इसी तरह के विकल्प और चुनें पूर्ण स्क्रीन (या वाइडस्क्रीन) विकल्प।
- आवेदन करना और बचाना आपके संशोधन।
टिप्पणी: कुछ खेलों में परिवर्तन अपने आप नहीं होंगे। ऐसी स्थिति में, खेल को फिर से शुरू करें.

अनुशंसित:
- विंडोज 10. में वर्ल्ड माइनक्राफ्ट से कनेक्ट करने में असमर्थ फिक्स
- विंडोज 10 पर किसी ऐप को म्यूट कैसे करें
- विंडोज 10 में अपने पीसी के निदान पर अटक को ठीक करें
- विंडोज 10 स्क्रीन डिम को स्वचालित रूप से ठीक करें
हमें उम्मीद है कि आपको यह जानकारी उपयोगी लगी होगी और आपने सीखा है विंडोज 10 में फुल स्क्रीन पर कैसे जाएं. कृपया हमें बताएं कि आपके लिए कौन सी तकनीक सबसे अधिक फायदेमंद थी। यदि आपका कोई प्रश्न या टिप्पणी है तो कृपया नीचे दिए गए फॉर्म का उपयोग करें। साथ ही, हमें बताएं कि आप आगे क्या सीखना चाहते हैं।



