फिक्स डिवाइस को विंडोज 10 पर और इंस्टालेशन की आवश्यकता है
अनेक वस्तुओं का संग्रह / / May 10, 2022

क्या आपने कभी सेकेंडरी स्टोरेज डिवाइस तक पहुंचने की कोशिश की है और आपको त्रुटि संदेश मिले हैं? विशिष्ट होने के लिए, क्या आपको एक संदेश प्राप्त हुआ है जैसे डिवाइस यूएसबी को और स्थापना की आवश्यकता है? क्या ब्लूटूथ डिवाइस के रूप में ब्लूटूथ कनेक्शन का उपयोग करते समय एक समान संदेश पॉप अप होता है, इसके लिए और इंस्टॉलेशन की आवश्यकता होती है? यदि हाँ, तो आपको आगे इन प्रश्नों का सामना नहीं करना पड़ेगा क्योंकि यह लेख उस उपकरण के समाधान के साथ आता है जिसके लिए आपके पीसी पर और स्थापना त्रुटियों की आवश्यकता होती है। इस लेख में त्रुटि को ठीक करने के कई तरीके बताए गए हैं, इस त्रुटि को ठीक करने के तरीकों को लागू करने का प्रयास करें और आप आसानी से उपकरणों का उपयोग कर सकते हैं।
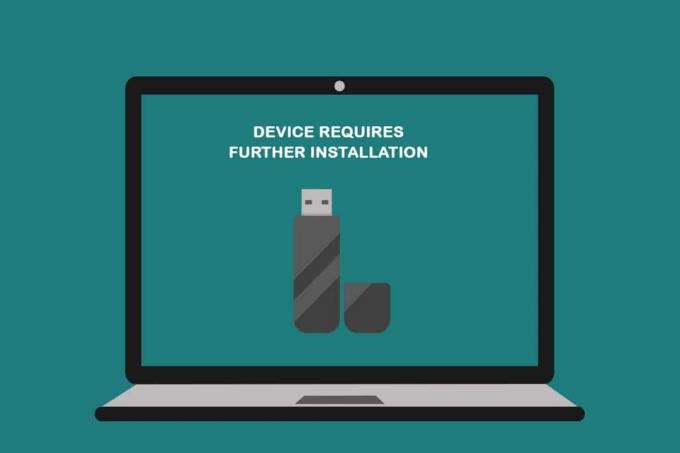
अंतर्वस्तु
- डिवाइस को कैसे ठीक करें विंडोज 10 पर आगे की स्थापना की आवश्यकता है
- मूल समस्या निवारण के तरीके
- विधि 1: अंतिम टाइमस्टैम्प सत्यापित करें
- विधि 2: अस्थायी फ़ाइलें साफ़ करें
- विधि 3: डिवाइस ड्राइवर अपडेट करें
- विधि 4: डिवाइस ड्राइवर को अनइंस्टॉल करें
- विधि 5: Intel PROSet वायरलेस ड्राइवर स्थापित करें
डिवाइस को कैसे ठीक करें विंडोज 10 पर आगे की स्थापना की आवश्यकता है
स्थापना त्रुटि को हल करने का प्रयास करने से पहले, इस त्रुटि के संभावित कारणों को समझना आवश्यक है।
- अंतिम घटना या टाइमस्टैम्प का विश्लेषण नहीं करना: आप ड्राइवर का उपयोग करने की पहली घटना देख रहे होंगे और घटना सूची पर अंतिम टाइमस्टैम्प का विश्लेषण नहीं कर रहे होंगे।
- भ्रष्ट डिवाइस ड्राइवर: हो सकता है कि डिवाइस का ड्राइवर दूषित हो या गलत कॉन्फ़िगर किया गया हो।
- आपके पीसी पर आउटडेटेड विंडोज: हो सकता है कि आपके पीसी पर विंडोज पुराना हो गया हो और हो सकता है कि यह आपके डिवाइस को सपोर्ट न करे।
- Intel PROSet डिवाइस ड्राइवर का अनुचित संस्करण: आपके पीसी पर स्थापित इंटेल प्रोसेट डिवाइस ड्राइवर एक असंगत संस्करण का होना चाहिए और आपके पीसी पर समर्थित नहीं हो सकता है।
मूल समस्या निवारण के तरीके
त्रुटि को ठीक करने के लिए जटिल तरीकों को आजमाने से पहले, आप इस खंड में वर्णित सरल विधियों का उपयोग करके समस्या को ठीक करने का प्रयास कर सकते हैं। यदि समस्या क्षणिक गड़बड़ियों के कारण होती है, तो इसे इन विधियों से आसानी से ठीक किया जा सकता है।
1. पीसी को पुनरारंभ करें
पहली प्रारंभिक विधि जिसे आप आजमा सकते हैं, वह है समस्या को ठीक करने के लिए अपने पीसी को पुनरारंभ करना। अपने पीसी को पुनरारंभ करने के लिए, दबाएं खिड़कियाँ कुंजी, पर क्लिक करें शक्ति स्टार्ट मेन्यू पर बटन, और विकल्प चुनें पुनर्प्रारंभ करें प्रदर्शित सूची में।

2. विंडोज़ अपडेट करें
यदि आप पुराने विंडोज का उपयोग कर रहे हैं, तो आप ओएस की किसी भी कार्यक्षमता का उपयोग करने में सक्षम नहीं हो सकते हैं। आपको इस समस्या को ठीक करने के लिए विंडोज को अपडेट करने की आवश्यकता है और फिर, आप डिवाइस का उपयोग करने में सक्षम होंगे बिना डिवाइस को और इंस्टॉलेशन त्रुटियों की आवश्यकता है। हमारे गाइड को पढ़ें विंडोज 10 का लेटेस्ट अपडेट कैसे डाउनलोड और इंस्टॉल करें.

3. मरम्मत भ्रष्ट फ़ाइलें
यदि आपके पीसी में खराबी है, तो आपको अपने पीसी पर फाइलों और सॉफ्टवेयर को सुधारना पड़ सकता है। हमारे गाइड को पढ़ें विंडोज 10 पर सिस्टम फाइलों की मरम्मत कैसे करें.

यह भी पढ़ें:डिवाइस ड्राइवर क्या है? यह कैसे काम करता है?
विधि 1: अंतिम टाइमस्टैम्प सत्यापित करें
यदि आपने डिवाइस ड्राइवर के अंतिम टाइमस्टैम्प पर ध्यान नहीं दिया है, तो आप यह नहीं जान पाएंगे कि डिवाइस ड्राइवर के साथ कोई समस्या है या नहीं। यह खंड उन चरणों को सूचीबद्ध करेगा जिनका पालन डिवाइस ड्राइवर के नवीनतम टाइमस्टैम्प की जांच के लिए किया जा सकता है।
विकल्प I: यूएसबी डिवाइस में
समस्याग्रस्त USB डिवाइस ड्राइवर के नवीनतम टाइमस्टैम्प की जाँच करने की विधि पर यहाँ चर्चा की गई है।
1. दबाओ विंडोज़ कुंजी, प्रकार डिवाइस मैनेजर और क्लिक करें खुला.

2. इसका विस्तार करें यूनिवर्सल सीरियल बस नियंत्रक सूची में विकल्प, और उस USB डिवाइस पर क्लिक करें जिसे जाँचने की आवश्यकता है।
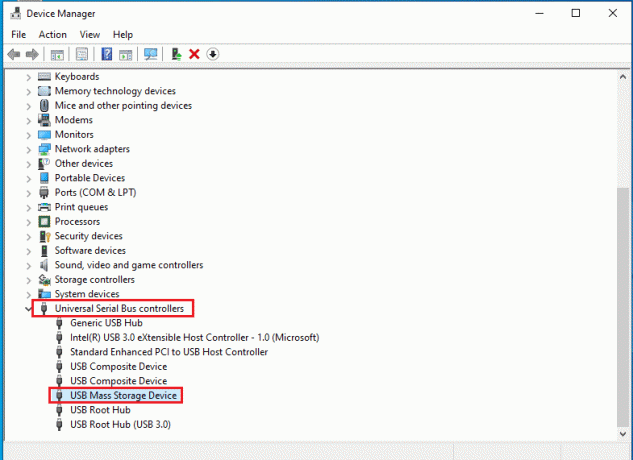
3. डिवाइस पर राइट-क्लिक करें और विकल्प चुनें गुण डिवाइस के गुण मेनू को लॉन्च करने के लिए मेनू में।
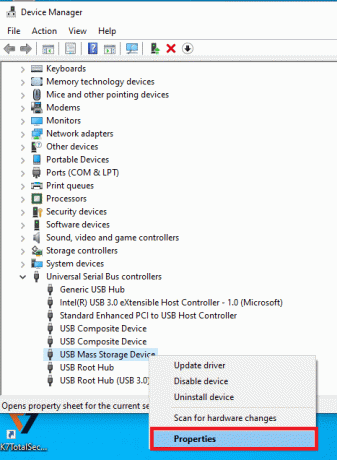
4. पर नेविगेट करें आयोजन टैब और सूची में नवीनतम टाइमस्टैम्प की जांच करें।
टिप्पणी: यदि डिवाइस का टाइमस्टैम्प बताता है डिवाइस शुरू हुआ, डिवाइस काम करने के लिए एकदम सही है, और इसमें और किसी बदलाव की आवश्यकता नहीं है।
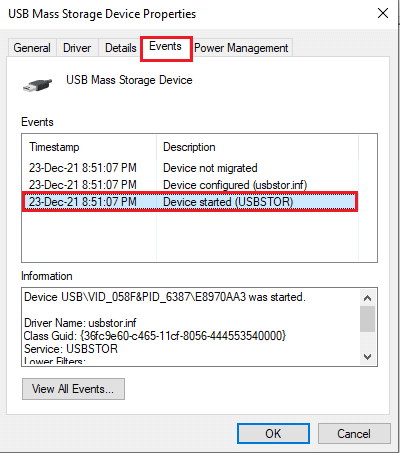
विकल्प II: ब्लूटूथ डिवाइस में
यह खंड आपके पीसी पर ब्लूटूथ डिवाइस ड्राइवर के नवीनतम टाइमस्टैम्प का विश्लेषण करने की विधि पर चर्चा करता है ताकि डिवाइस को ठीक करने के लिए और इंस्टॉलेशन समस्या की आवश्यकता हो।
1. लॉन्च करें डिवाइस मैनेजर से विंडोज़ खोज.

2. इसका विस्तार करें ब्लूटूथ सूची में विकल्प, और उस ब्लूटूथ डिवाइस पर क्लिक करें जिसे जांचने की आवश्यकता है।

3. डिवाइस पर राइट-क्लिक करें और विकल्प चुनें गुण डिवाइस के गुण मेनू को लॉन्च करने के लिए मेनू में।

4. पर नेविगेट करें आयोजन टैब और सूची में नवीनतम टाइमस्टैम्प की जांच करें।
टिप्पणी: यदि डिवाइस का टाइमस्टैम्प बताता है डिवाइस शुरू हुआ, डिवाइस काम करने के लिए एकदम सही है, और इसमें और किसी बदलाव की आवश्यकता नहीं है।
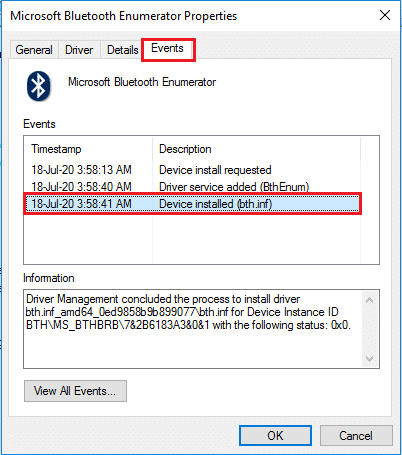
यह भी पढ़ें:विंडोज 10 में अज्ञात यूएसबी डिवाइस को ठीक करें
विधि 2: अस्थायी फ़ाइलें साफ़ करें
यदि आपकी स्थानीय डिस्क (C:) ड्राइव पर कुछ भ्रष्ट फ़ाइलें हैं, तो आपको सभी अस्थायी फ़ाइलों को साफ़ करना होगा। यह आपको डिवाइस का उपयोग करने में सहायता करेगा और डिवाइस को ठीक करने में आपकी सहायता करेगा जिसके लिए आगे इंस्टॉलेशन त्रुटि संदेशों की आवश्यकता है।
1. दबाओ विंडोज + आर कीज एक साथ लॉन्च करने के लिए Daud संवाद बकस।
2. प्रकार Clearmgr.exe और पर क्लिक करें ठीक है लॉन्च करने के लिए बटन डिस्क क्लीनअप: ड्राइव चयन खिड़की।
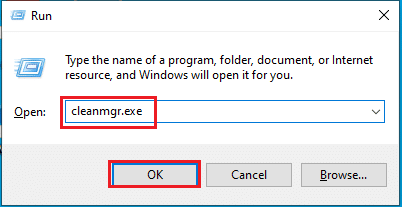
3. चुनना (सी:) ड्राइव ड्रॉप-डाउन मेनू में और पर क्लिक करें ठीक है बटन।
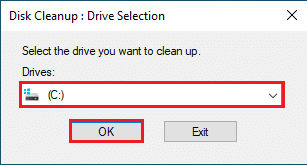
4. डिस्क क्लीनअप विंडो में, सूची में फाइलों का चयन करें और पर क्लिक करें ठीक है सूची में सभी फाइलों को साफ करने के लिए बटन।
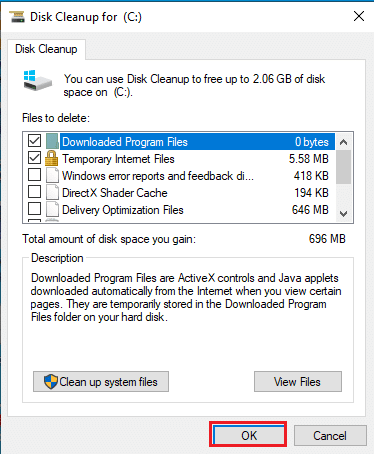
5. (सी:) ड्राइव पर सभी फाइलों को साफ करने के बाद अपने पीसी को पुनरारंभ करें और आप डिवाइस को ठीक करने में सक्षम होंगे, इसके लिए और इंस्टॉलेशन त्रुटि की आवश्यकता है।
विधि 3: डिवाइस ड्राइवर अपडेट करें
पुराने डिवाइस ड्राइवर का उपयोग करने से आपको डिवाइस की पूर्ण कार्यक्षमता का उपयोग करने में मदद नहीं मिल सकती है। आप इस खंड में डिवाइस के ड्राइवर को अपडेट करने की विधि सीखेंगे।
टिप्पणी: यदि आप डिवाइस ड्राइवरों को अपडेट करने में सक्षम नहीं हैं, तो आप अपने पीसी को सुरक्षित मोड में बूट कर सकते हैं और फिर डिवाइस ड्राइवरों को अपडेट करने का प्रयास कर सकते हैं। हमारे गाइड को पढ़ें विंडोज 10 में सुरक्षित मोड में कैसे बूट करें.
विकल्प I: USB ड्राइवर अपडेट करें
चयनित यूएसबी डिवाइस ड्राइवर को अपडेट करने की विधि इस खंड में बताई गई है।
1. खोलें डिवाइस मैनेजर से विंडोज़ खोज.

2. इसका विस्तार करें यूनिवर्सल सीरियल बस नियंत्रक सूची में विकल्प, और उस USB डिवाइस पर क्लिक करें जिसे जाँचने की आवश्यकता है।
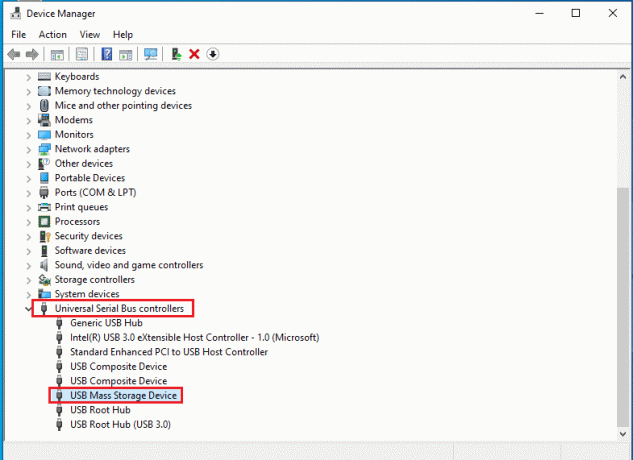
3. डिवाइस पर राइट-क्लिक करें और विकल्प चुनें ड्राइवर अपडेट करें चयनित डिवाइस ड्राइवर को अपडेट करने के लिए मेनू में।
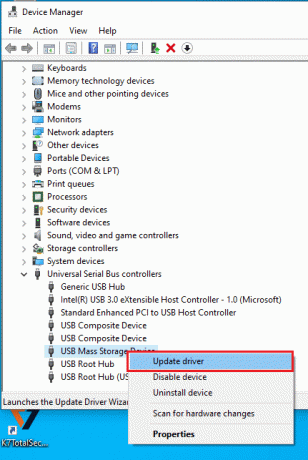
4. अपडेट ड्राइवर विंडो में, विकल्प चुनें ड्राइवरों के लिए स्वचालित रूप से खोजें और कुछ समय तक प्रतीक्षा करें जब तक कि आपका पीसी अपडेट के लिए जाँच न कर ले।

5. विंडोज अपने आप हो जाएगा डाउनलोड करो और इंस्टॉल करो उपलब्ध अद्यतन।
टिप्पणी: वैकल्पिक रूप से, आपको एक संदेश प्राप्त होगा जो बताता है कि आपके डिवाइस के लिए सर्वश्रेष्ठ ड्राइवर पहले से ही स्थापित हैं यदि अब अपडेट उपलब्ध हैं।
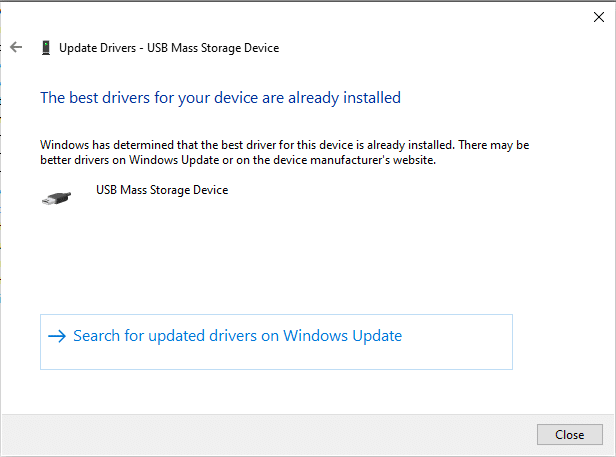
विकल्प II: ब्लूटूथ ड्राइवर अपडेट करें
यदि आप अपने ब्लूटूथ डिवाइस के डिवाइस ड्राइवर को अपडेट करने के लिए कोई तरीका ढूंढ रहे हैं, तो आप नीचे दिए गए चरणों का पालन कर सकते हैं। आप इंटेल की आधिकारिक वेबसाइट पर अपने विंडोज आर्किटेक्चर के अनुरूप ड्राइवर को डाउनलोड करके ब्लूटूथ डिवाइस के लिए ड्राइवर को अपडेट कर सकते हैं।
टिप्पणी: यह विधि आपके पीसी के अंतर्निहित ब्लूटूथ डिवाइस ड्राइवर को अपडेट करने के लिए विशेष रूप से उपयुक्त है।
1. अपने ब्लूटूथ डिवाइस के लिए सही ड्राइवर की तलाश करें (उदा। इंटेल) उपलब्ध सूची में और पर क्लिक करें डाउनलोड पृष्ठ पर बटन।

2. पर क्लिक करें मैं सहमत हूं बटन पर क्लिक करें और अपने पीसी पर ड्राइवर डाउनलोड करने के लिए इंस्टॉलेशन विज़ार्ड के चरणों का पालन करें।
3. आपके पीसी पर ड्राइवर डाउनलोड होने के बाद, खोलें ।प्रोग्राम फ़ाइल फ़ाइल, और ड्राइवर को स्थापित करने के लिए विज़ार्ड के चरणों का पालन करें।
4. आखिरकार, पीसी को रिबूट करें और आपको बिना किसी त्रुटि के अपने डिवाइस का उपयोग करने में सक्षम होना चाहिए।
यह भी पढ़ें:मल्टीमीडिया ऑडियो कंट्रोलर ड्राइवर समस्या को ठीक करें
विधि 4: डिवाइस ड्राइवर को अनइंस्टॉल करें
यदि आपके लिए कोई भी विकल्प काम नहीं करता है, तो आप अपने पीसी से डिवाइस ड्राइवर को अनइंस्टॉल करने का प्रयास कर सकते हैं। डिवाइस को ठीक करने के लिए विधि को निष्पादित करने के चरणों को इस खंड में समझाया गया है, इसके लिए और इंस्टॉलेशन समस्या की आवश्यकता है।
विकल्प I: USB ड्राइवर को अनइंस्टॉल करें
आप नीचे बताए गए चरणों का पालन करके यूएसबी डिवाइस ड्राइवर को अपडेट कर सकते हैं।
1. लॉन्च करें डिवाइस मैनेजर.

2. फिर, का विस्तार करें यूनिवर्सल सीरियल बस नियंत्रक सूची में विकल्प, और उस USB डिवाइस पर क्लिक करें जिसे जाँचने की आवश्यकता है।
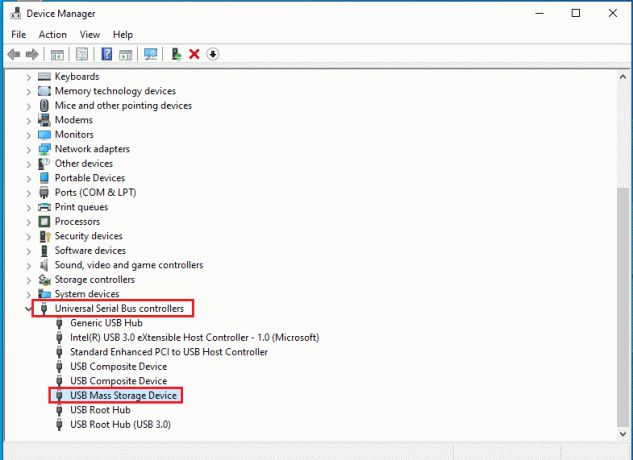
3. डिवाइस पर राइट-क्लिक करें और विकल्प चुनें डिवाइस अनइंस्टॉल करें चयनित डिवाइस ड्राइवर की स्थापना रद्द करने के लिए मेनू में।

4. में डिवाइस को अनइंस्टॉल करें विंडो, पर क्लिक करें स्थापना रद्द करें अपने पीसी पर ड्राइवर को अनइंस्टॉल करने के लिए बटन।
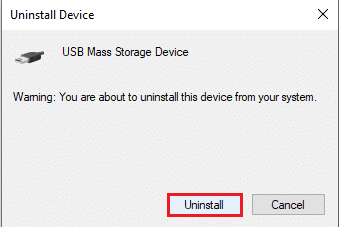
5. आखिरकार, अपने पीसी को पुनरारंभ करें. आप अपने डिवाइस पर लापता डिवाइस ड्राइवर को स्वचालित रूप से स्थापित देख सकते हैं।
विकल्प II: ब्लूटूथ ड्राइवर को अनइंस्टॉल करें
डिवाइस को ठीक करने के लिए इस खंड में वर्णित चरणों को लागू करके ब्लूटूथ डिवाइस ड्राइवर को अनइंस्टॉल करें यूएसबी को और इंस्टॉलेशन समस्या की आवश्यकता है।
1. पर नेविगेट करें डिवाइस मैनेजर.
2. इसका विस्तार करें ब्लूटूथ सूची में विकल्प, और पर क्लिक करें इंटेल (आर) वायरलेस ब्लूटूथ (आर) चालक।
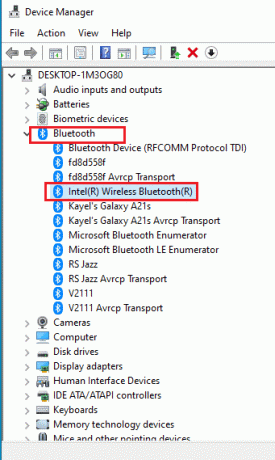
3. डिवाइस पर राइट-क्लिक करें और विकल्प चुनें डिवाइस अनइंस्टॉल करें चयनित डिवाइस ड्राइवर की स्थापना रद्द करने के लिए मेनू में।
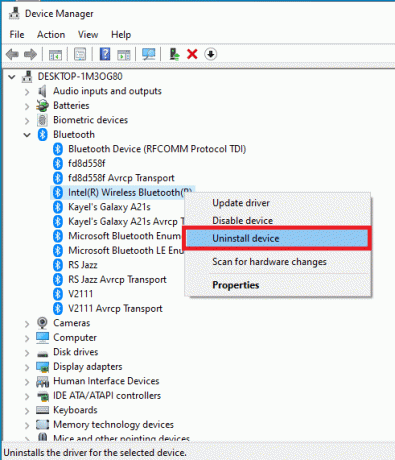
4. अनइंस्टॉल डिवाइस विंडो में, पर क्लिक करें स्थापना रद्द करें अपने पीसी से डिवाइस ड्राइवर को अनइंस्टॉल करने के लिए बटन।

यह भी पढ़ें:विंडोज 10 में ब्लूटूथ ड्राइवर त्रुटि को ठीक करें
विधि 5: Intel PROSet वायरलेस ड्राइवर स्थापित करें
यह विधि उपयुक्त है यदि आप डिवाइस का सामना कर रहे हैं यूएसबी को आपके पीसी पर इंटेल डुअल बैंड वायरलेस ड्राइवर का उपयोग करने में और इंस्टॉलेशन समस्या की आवश्यकता है। यदि ऐसा है, तो आप इस खंड में दिए चरणों का पालन करके अपने पीसी पर मैन्युअल रूप से सही ड्राइवर स्थापित कर सकते हैं।
1. खोलें इंटेल प्रोसेट वायरलेस ड्राइवर पेज और पर क्लिक करें अभी डाउनलोड करें आपके विंडोज आर्किटेक्चर के अनुसार बटन।

2. पर क्लिक करें मैं सहमत हूं बटन पर क्लिक करें और अपने पीसी पर ड्राइवर डाउनलोड करने के लिए इंस्टॉलेशन विज़ार्ड के चरणों का पालन करें।
3. आपके पीसी पर ड्राइवर डाउनलोड होने के बाद, खोलें ।प्रोग्राम फ़ाइल फ़ाइल, और ड्राइवर को स्थापित करने के लिए विज़ार्ड के चरणों का पालन करें।
4. आखिरकार, पीसी को पुनरारंभ करें और आपको बिना किसी त्रुटि के अपने डिवाइस का उपयोग करने में सक्षम होना चाहिए।
अनुशंसित:
- विंडोज 10 में Qbittorrent I/O त्रुटि को ठीक करें
- विंडोज 10 में कमर्शियल यूज डिटेक्टेड टीमव्यूअर को ठीक करें
- विंडोज 10 पर नेटवर्क त्रुटि 0x00028001 ठीक करें
- विंडोज 10 में मैकेनिकल कीबोर्ड डबल टाइपिंग को ठीक करें
लेख ठीक करने के तरीकों पर चर्चा करता है डिवाइस को और स्थापना की आवश्यकता है विंडोज 10 पर त्रुटि। यदि आप अपने यूएसबी या ब्लूटूथ डिवाइस का उपयोग करते समय त्रुटियों का सामना करते हैं क्योंकि डिवाइस यूएसबी को और इंस्टॉलेशन की आवश्यकता है या ब्लूटूथ डिवाइस को क्रमशः आगे की स्थापना की आवश्यकता है, आप इसे हल करने के लिए वर्णित विधियों का उपयोग कर सकते हैं मुद्दा। कृपया अपने सुझाव दें और नीचे टिप्पणी अनुभाग में आगे की व्याख्या के लिए अपने प्रश्नों को पोस्ट करने के लिए स्वतंत्र महसूस करें।



