विंडोज 10 में सहेजे गए पासवर्ड कैसे खोजें
अनेक वस्तुओं का संग्रह / / November 28, 2021
मैं विंडोज 10 में सहेजे गए पासवर्ड कैसे ढूंढूं? बड़ी संख्या में प्रोग्राम और वेबसाइट आमतौर पर अपने उपयोगकर्ताओं को अपने पीसी और मोबाइल फोन में बाद में उपयोग के लिए अपने पासवर्ड सहेजने के लिए प्रेरित करते हैं। यह आमतौर पर इंस्टेंट मैसेंजर, विंडोज लाइव मैसेंजर और Google क्रोम जैसे लोकप्रिय ब्राउज़र जैसे सॉफ़्टवेयर पर संग्रहीत हो जाता है। इंटरनेट एक्सप्लोरर, माइक्रोसॉफ्ट एज, मोज़िला फ़ायरफ़ॉक्स, ओपेरा (पीसी और स्मार्ट फोन दोनों के लिए) भी यह पासवर्ड सेविंग प्रदान करते हैं विशेषता। यह पासवर्ड आमतौर पर में संग्रहीत किया जाता है माध्यमिक स्मृति और सिस्टम बंद होने पर भी पुनर्प्राप्त किया जा सकता है। विशेष रूप से, ये उपयोगकर्ता नाम, साथ ही साथ उनके संबद्ध पासवर्ड, रजिस्ट्री में, Windows Vault के भीतर या क्रेडेंशियल फ़ाइलों में संग्रहीत हो जाते हैं। ऐसे सभी क्रेडेंशियल एक एन्क्रिप्टेड प्रारूप में जमा हो जाते हैं, लेकिन आसानी से केवल आपके विंडोज पासवर्ड को दर्ज करके डिक्रिप्ट किया जा सकता है।
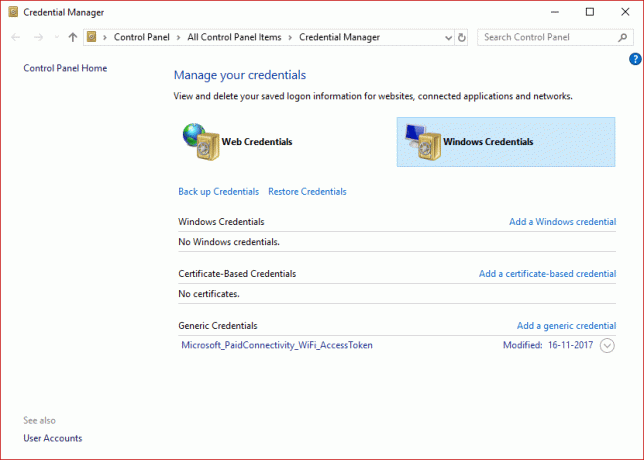
सभी अंतिम-उपयोगकर्ताओं के लिए एक बार-बार आने वाला कार्य उसके कंप्यूटर पर सभी संग्रहीत पासवर्डों को उजागर करना है। यह अंततः किसी विशिष्ट ऑनलाइन सेवा या एप्लिकेशन के लिए खोए हुए या भूले हुए एक्सेस विवरण को पुनर्प्राप्त करने में मदद करता है। यह एक आसान काम है लेकिन कुछ पहलुओं पर निर्भर करता है जैसे:
ओएस जिसे उपयोगकर्ता उपयोग कर रहा है या वह एप्लिकेशन जिसका उपयोग कोई कर रहा है। इस लेख में, हम आपको अलग-अलग टूल दिखाएंगे जो आपके सिस्टम में अलग-अलग छिपे हुए एन्क्रिप्टेड पासवर्ड देखने में आपकी मदद कर सकते हैं।अंतर्वस्तु
- मैं विंडोज 10 में सहेजे गए पासवर्ड कैसे ढूंढूं?
- विधि 1: विंडोज क्रेडेंशियल मैनेजर का उपयोग करना
- विधि 2: कमांड प्रॉम्प्ट का उपयोग करके सहेजे गए पासवर्ड खोजें
- विधि 3: तृतीय-पक्ष टूल का उपयोग करना
मैं विंडोज 10 में सहेजे गए पासवर्ड कैसे ढूंढूं?
विधि 1: विंडोज क्रेडेंशियल मैनेजर का उपयोग करना
आइए सबसे पहले इस टूल के बारे में जान लेते हैं। यह विंडोज़ का एक अंतर्निहित क्रेडेंशियल मैनेजर है जो उपयोगकर्ताओं को अपना गोपनीय उपयोगकर्ता नाम स्टोर करने की अनुमति देता है और पासवर्ड के साथ-साथ अन्य क्रेडेंशियल जो तब दर्ज किए जाते हैं जब कोई उपयोगकर्ता किसी वेबसाइट पर लॉग ऑन करता है या नेटवर्क। इन क्रेडेंशियल्स को एक प्रबंधनीय तरीके से संग्रहीत करने से आपको उस साइट पर स्वचालित रूप से लॉग ऑन करने में मदद मिल सकती है। यह अंततः उपयोगकर्ता के समय और प्रयास को कम कर देता है क्योंकि उन्हें हर बार इस साइट का उपयोग करने पर अपने लॉगिन क्रेडेंशियल टाइप करने की आवश्यकता नहीं होती है। विंडोज क्रेडेंशियल मैनेजर में संग्रहीत इन उपयोगकर्ता नाम और पासवर्ड को देखने के लिए, आपको निम्नलिखित चरणों से गुजरना होगा -
1. निम्न को खोजें "क्रेडेंशियल प्रबंधक" में मेनू खोज प्रारंभ करें डिब्बा। खोलने के लिए खोज परिणाम पर क्लिक करें।
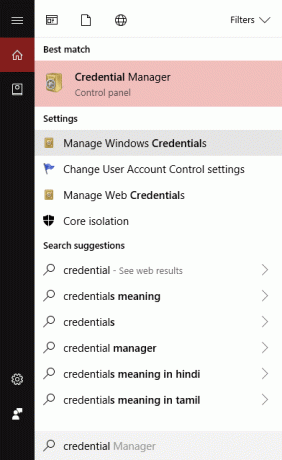
ध्यान दें: आप देखेंगे कि 2 श्रेणियां हैं: वेब क्रेडेंशियल्स और विंडोज क्रेडेंशियल्स. यहां आपके संपूर्ण वेब क्रेडेंशियल, साथ ही साथ कोई भी पासवर्डों उन साइटों से जिन्हें आपने विभिन्न ब्राउज़रों का उपयोग करते हुए ब्राउज़िंग के दौरान सहेजा है यहाँ सूचीबद्ध।
2. चुनें और विस्तृत करें NS संपर्क देखने के लिए पासवर्ड पर क्लिक करके तीर बटन नीचे वेब पासवर्ड विकल्प और "पर क्लिक करेंप्रदर्शन"बटन।
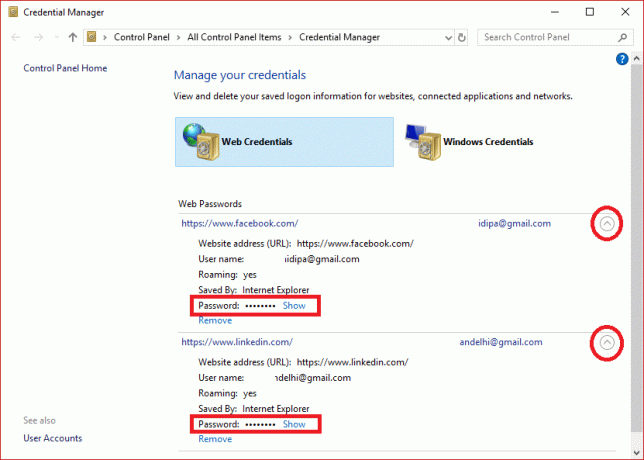
3. यह अब आपको संकेत देगा अपना विंडोज पासवर्ड टाइप करें पासवर्ड को डिक्रिप्ट करने के लिए और इसे आपको दिखाने के लिए।
4. दोबारा, जब आप पर क्लिक करते हैं विंडोज क्रेडेंशियल वेब क्रेडेंशियल्स के बगल में, जब तक आप कॉर्पोरेट वातावरण में नहीं होते हैं, तब तक आपको वहां कम क्रेडेंशियल्स दिखाई देंगे। जब आप नेटवर्क शेयर या NAS जैसे नेटवर्क डिवाइस से कनेक्ट होते हैं तो ये एप्लिकेशन और नेटवर्क-स्तरीय क्रेडेंशियल होते हैं।
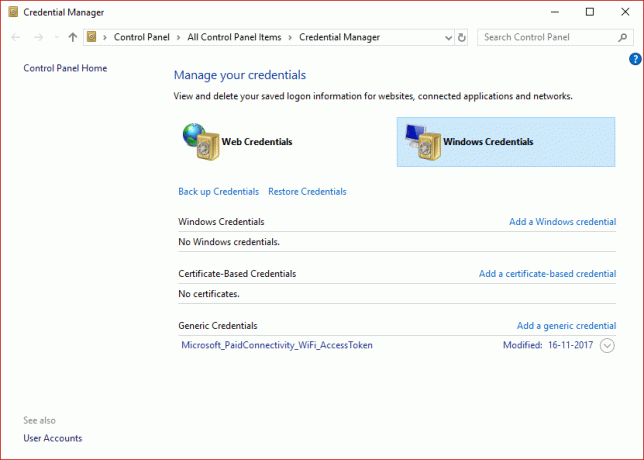
अनुशंसित:बिना किसी सॉफ्टवेयर के तारक के पीछे छिपे पासवर्ड को प्रकट करें
विधि 2: कमांड प्रॉम्प्ट का उपयोग करके सहेजे गए पासवर्ड खोजें
1. खोज लाने के लिए विंडोज की + एस दबाएं। फिर cmd टाइप करें दाएँ क्लिक करें कमांड प्रॉम्प्ट पर और चुनें व्यवस्थापक के रूप में चलाओ।

2. अब cmd में निम्न कमांड टाइप करें और एंटर दबाएं:
rundll32.exe keymgr.dll, KRShowKeyMgr
3. एक बार जब आप एंटर दबाते हैं, तो संग्रहीत उपयोगकर्ता नाम और पासवर्ड विंडो खुल जाएगी।
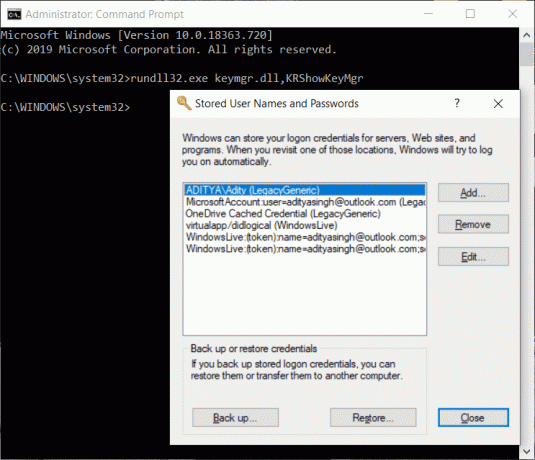
4. अब आप संगृहीत पासवर्ड जोड़, हटा या संपादित कर सकते हैं।
विधि 3: तृतीय-पक्ष टूल का उपयोग करना
अन्य 3. हैंतृतीय पार्टी उपकरण उपलब्ध हैं जो आपके सिस्टम में संग्रहीत आपके पासवर्ड को देखने में आपकी सहायता करेंगे। य़े हैं:
ए) क्रेडेंशियल्सफाइल व्यू
1. एक बार डाउनलोड हो जाने के बाद, दाएँ क्लिक करें "क्रेडेंशियल्सफाइल व्यू" पर आवेदन और चुनें व्यवस्थापक के रूप में चलाओ।
2. आपको मुख्य डायलॉग दिखाई देगा जो पॉप अप होगा। तुम्हे करना ही होगा अपने विंडोज पासवर्ड में टाइप करें नीचे की तरफ और फिर दबाएं "ठीक है".
ध्यान दें: अब आपके लिए अपने कंप्यूटर पर संग्रहीत विभिन्न क्रेडेंशियल्स की सूची देखना संभव होगा। यदि आप एक डोमेन पर हैं, तो आपको फ़ाइल नाम, संस्करण संशोधित समय आदि वाले डेटाबेस के रूप में बहुत अधिक डेटा भी दिखाई देगा।

बी) वॉल्ट पासवर्ड व्यू
इसमें क्रेडेंशियलफाइल व्यू के समान कार्यक्षमता है, लेकिन यह विंडोज वॉल्ट के अंदर दिखेगा। यह उपकरण विशेष रूप से विंडोज 8 और विंडोज 10 उपयोगकर्ताओं के लिए आवश्यक है क्योंकि ये 2 ओएस विंडोज मेल, आईई और एमएस जैसे विभिन्न ऐप के पासवर्ड को स्टोर करते हैं। एज, विंडोज वॉल्ट में।
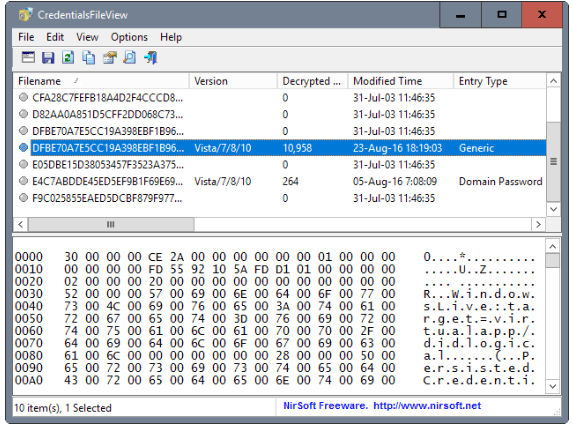
सी) एन्क्रिप्टेडRegView
1. Daud यह कार्यक्रम, एक नया संवाद बकस पॉप अप होगा जहां 'व्यवस्थापक के रूप में चलाओबॉक्स होगा जाँच, दबाएं "ठीक है" बटन।
2. उपकरण होगा स्वचालित रूप से स्कैन रजिस्ट्री और अपने मौजूदा पासवर्ड को डिक्रिप्ट करें यह रजिस्ट्री से लाएगा।
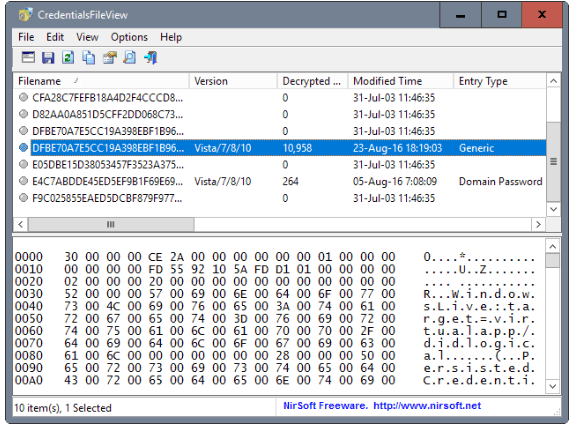
यह भी पढ़ें:पासवर्ड रीसेट डिस्क कैसे बनाएं
आप इन तीन विधियों में से किसी एक का उपयोग करने में सक्षम होंगे Windows 10 पर सहेजे गए पासवर्ड देखें या खोजें, लेकिन यदि आपके मन में अभी भी इस ट्यूटोरियल के बारे में कोई प्रश्न या संदेह है तो बेझिझक उनसे टिप्पणी अनुभाग में पूछ सकते हैं।



