विंडोज 11 पर अस्थायी फ़ाइलों को हटाने के शीर्ष 3 तरीके
अनेक वस्तुओं का संग्रह / / May 10, 2022
चाहे आप कई प्रोग्राम और ऐप इंस्टॉल करते रहें या अपने विंडोज पीसी को नियमित रूप से अपडेट करें, ये सभी गतिविधियां बेहतर अनुभव सुनिश्चित करने के लिए अस्थायी फाइलें बनाती हैं। समय के साथ, ये अस्थायी फ़ाइलें आपके संग्रहण स्थान के एक बड़े हिस्से का उपभोग कर सकती हैं और चीजों को धीमा कर सकती हैं। सौभाग्य से, विंडोज 11 आपको डिलीट करने देता है इन अस्थायी फ़ाइलों को कुछ अलग तरीकों से।

अस्थायी फ़ाइलों को साफ़ करना पूरी तरह से सुरक्षित है क्योंकि यह आपके डेटा को किसी भी तरह से प्रभावित नहीं करता है। आप सेटिंग ऐप या डिस्क क्लीनअप उपयोगिता का उपयोग करके इन फ़ाइलों को मैन्युअल रूप से हटा सकते हैं। वैकल्पिक रूप से, आप प्रक्रिया को स्वचालित करने के लिए स्टोरेज सेंस का उपयोग कर सकते हैं। इस पोस्ट में, हम आपको इनमें से प्रत्येक तरीके के बारे में विस्तार से बताएंगे। तो चलो शुरू करते है।
1. सेटिंग ऐप का उपयोग करके अस्थायी फ़ाइलें साफ़ करें
विंडोज़ पर सेटिंग ऐप आपको अपने पीसी पर संग्रहीत विभिन्न अस्थायी फ़ाइलों का पूर्ण विराम देता है। यह आपको विभिन्न अस्थायी फ़ाइलों को देखने और अवांछित फ़ाइलों को हटाने की सुविधा देता है। यहां आप इसे कैसे कर सकते हैं।
स्टेप 1: स्टार्ट मेन्यू पर राइट-क्लिक करें या क्विक लिंक्स मेन्यू खोलने के लिए विंडोज की + एक्स दबाएं और सूची से सेटिंग्स का चयन करें।

चरण 2: सिस्टम सेक्शन में, अपनी दाईं ओर स्टोरेज पर क्लिक करें।

चरण 3: अस्थायी फ़ाइलों पर क्लिक करें।

चरण 4: विंडोज़ आपको फ़ाइल प्रकारों की एक सूची के साथ-साथ कब्जे वाले संग्रहण की मात्रा के साथ प्रस्तुत करेगा।

चरण 5: उन फ़ाइलों का चयन करने के लिए चेकबॉक्स का उपयोग करें जिन्हें आप हटाना चाहते हैं। एक बार चुने जाने के बाद, आपको शीर्ष पर चयनित फ़ाइलों द्वारा कब्जा की गई संग्रहण की मात्रा दिखाई देगी।

इस सूची में वे फ़ाइलें भी शामिल हैं जिन्हें आपने इंटरनेट से डाउनलोड किया है और डाउनलोड फ़ोल्डर में सहेजा है। यदि आप उन फ़ाइलों को रखना चाहते हैं, तो सुनिश्चित करें कि आपने डाउनलोड को अनचेक कर दिया है।
चरण 6: अंत में, हटाएँ फ़ाइलें बटन पर क्लिक करें।

और वह इसके बारे में है। विंडोज सभी अस्थायी फाइलों को हटा देगा और आपके लिए उस स्टोरेज स्पेस को खाली कर देगा।
2. डिस्क क्लीनअप के साथ अस्थायी फ़ाइलें साफ़ करें
विंडोज़ पर अस्थायी फ़ाइलों को साफ़ करने का दूसरा तरीका है डिस्क क्लीनअप उपयोगिता. सेटिंग्स ऐप के विपरीत, डिस्क क्लीनअप आपको प्रत्येक ड्राइव और पार्टीशन के लिए अस्थायी फ़ाइलों को अलग से साफ़ करने देता है। यहां इसका उपयोग करने का तरीका बताया गया है।
स्टेप 1: टास्कबार पर सर्च आइकन पर क्लिक करें, टाइप करें डिस्क की सफाई, और दिखाई देने वाले पहले परिणाम का चयन करें।

चरण 2: उस ड्राइव का चयन करने के लिए ड्रॉप-डाउन मेनू का उपयोग करें जिससे आप अस्थायी फ़ाइलों को साफ़ करना चाहते हैं। फिर, OK पर क्लिक करें।

चरण 3: फ़ाइलों को हटाने के लिए, उन अस्थायी फ़ाइलों का चयन करने के लिए चेकबॉक्स का उपयोग करें जिन्हें आप हटाना चाहते हैं। आप इसका विवरण देखने के लिए किसी फ़ाइल प्रकार का चयन कर सकते हैं।

चरण 4: प्रासंगिक विकल्पों का चयन करने के बाद, आप देखेंगे कि उन फ़ाइलों का कुल संग्रहण कितना है। अगला, आगे बढ़ने के लिए ओके पर क्लिक करें।

चरण 5: जब एक पुष्टिकरण संकेत दिखाई दे, तो डिलीट फाइल्स बटन पर क्लिक करें।

डिस्क क्लीनअप आपके पीसी से चयनित अस्थायी फ़ाइलों को हटाना शुरू कर देगा। इसी तरह, आप अपने पीसी पर अन्य ड्राइव के लिए डिस्क क्लीनअप उपयोगिता चला सकते हैं।
3. संग्रहण सेंस का उपयोग करके स्वचालित रूप से अस्थायी फ़ाइलें साफ़ करें
हालांकि अस्थायी फ़ाइलों को साफ करना काफी आसान है, इन फ़ाइलों को हर कुछ हफ्तों में मैन्युअल रूप से हटाना थकाऊ हो सकता है। शुक्र है, Windows 11 आपको स्वचालित करने की सुविधा भी देता है स्टोरेज सेंस का उपयोग करके यह पूरी प्रक्रिया।
स्टोरेज सेंस विंडोज़ पर एक अंतर्निहित उपकरण है जो नियमित अंतराल पर अवांछित फ़ाइलों को हटाकर आपके भंडारण का प्रबंधन करता है। विंडोज 11 पर स्टोरेज सेंस को कॉन्फ़िगर करने के लिए, नीचे दिए गए चरणों का पालन करें।
स्टेप 1: स्टार्ट बटन पर क्लिक करें, और सेटिंग ऐप लॉन्च करने के लिए गियर के आकार का आइकन चुनें। वैकल्पिक रूप से, आप सेटिंग ऐप खोलने के लिए विंडोज की + आई शॉर्टकट भी दबा सकते हैं।

चरण 2: सिस्टम सेक्शन में स्टोरेज ऑप्शन पर क्लिक करें।

चरण 3: स्टोरेज मैनेजमेंट के तहत, स्टोरेज सेंस के आगे वाले स्विच को इनेबल करें।

चरण 4: इसके बाद, अतिरिक्त सेटिंग्स देखने के लिए स्टोरेज सेंस पर क्लिक करें।
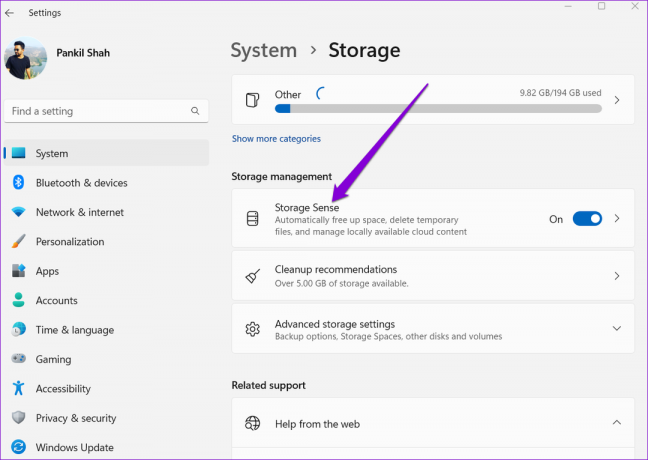
चरण 5: अस्थायी फ़ाइलों की सफाई के तहत, उस बॉक्स को चेक करें जिस पर लिखा हो 'अस्थायी सिस्टम और ऐप फ़ाइलों को स्वचालित रूप से साफ़ करके विंडोज़ को सुचारू रूप से चलाना जारी रखें।'

चरण 6: इसके बाद, क्लीनअप शेड्यूल को कॉन्फ़िगर करने के लिए 'स्वचालित उपयोगकर्ता सामग्री सफाई' विकल्प चालू करें।

चरण 7: उपलब्ध विकल्पों में से चुनने के लिए रन स्टोरेज सेंस के तहत ड्रॉप-डाउन मेनू का उपयोग करें: हर दिन, हर हफ्ते, हर महीने, या कम खाली डिस्क स्थान के दौरान।

आप नियमित अंतराल पर रीसायकल बिन और डाउनलोड फ़ोल्डर से फ़ाइलों को हटाने के लिए स्टोरेज सेंस को भी कॉन्फ़िगर कर सकते हैं।

विंडोज स्वचालित रूप से चयनित कॉन्फ़िगरेशन के आधार पर स्टोरेज सेंस को चलाएगा और आपके पीसी से अस्थायी फाइलों को हटा देगा। वैकल्पिक रूप से, आप 'रन स्टोरेज सेंस नाउ' बटन को दबाकर स्टोरेज सेंस को मैन्युअल रूप से चला सकते हैं।

अवांछित फ़ाइलें निकालें
अस्थायी फ़ाइलों को साफ़ करना विंडोज़ पर स्थान खाली करने का एक साफ-सुथरा तरीका है। विशेष रूप से छोटे SSD का उपयोग करने वालों के लिए, इन अस्थायी फ़ाइलों को समय-समय पर साफ़ करने से आपको मूल्यवान संग्रहण स्थान अनलॉक करने और प्रदर्शन में सुधार करने में मदद मिल सकती है।
अंतिम बार 10 मई, 2022 को अपडेट किया गया
उपरोक्त लेख में सहबद्ध लिंक हो सकते हैं जो गाइडिंग टेक का समर्थन करने में मदद करते हैं। हालांकि, यह हमारी संपादकीय अखंडता को प्रभावित नहीं करता है। सामग्री निष्पक्ष और प्रामाणिक रहती है।

द्वारा लिखित
पंकिल पेशे से एक सिविल इंजीनियर हैं जिन्होंने EOTO.tech में एक लेखक के रूप में अपनी यात्रा शुरू की। वह हाल ही में गाइडिंग टेक में एक स्वतंत्र लेखक के रूप में शामिल हुए, जिसमें एंड्रॉइड, आईओएस, विंडोज और वेब के लिए कैसे-करें, व्याख्याकार, खरीद गाइड, टिप्स और ट्रिक्स शामिल हैं।



