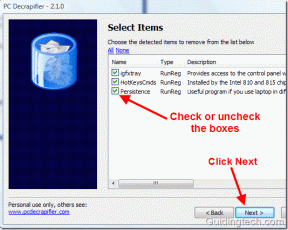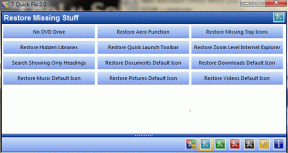Windows 11 बूट करने योग्य USB ड्राइव बनाने के शीर्ष 2 तरीके
अनेक वस्तुओं का संग्रह / / May 11, 2022
Microsoft के इस दावे के बावजूद कि Windows 10, Windows का अंतिम संस्करण होगा, अब हमारे पास है विंडोज़ 11 नवीनतम संस्करण के रूप में। विंडोज 11 कई सुधार, सुविधाएँ और एक दृश्य ओवरहाल लाता है। यदि आप अपग्रेड करना चाहते हैं, तो यहां बताया गया है कि आप कैसे कर सकते हैं विंडोज 11 को सही तरीके से इंस्टॉल करें आपके कंप्युटर पर।

यदि आप अपने पीसी पर विंडोज 11 की एक नई प्रति स्थापित करना चाहते हैं, तो आप भविष्य में उपयोग के लिए एक बूट करने योग्य डिस्क बनाना चाहते हैं। यदि आपका विंडोज पीसी क्रैश हो जाता है और मरम्मत की जरूरत है या कुछ ठीक करने से परे जाता है, तो आप उसी विंडोज 11 बूट करने योग्य डिस्क का उपयोग आसानी से एक नई कॉपी स्थापित करने के लिए कर सकते हैं।
जब भी आप विंडोज 11 कॉपी को फिर से इंस्टॉल करना चाहते हैं तो आपको अपने पीसी के लिए लाइसेंस कुंजी की आवश्यकता होगी। इसी तरह, यदि आप अन्य कंप्यूटरों पर इस बूट करने योग्य यूएसबी ड्राइव का उपयोग करने की योजना बना रहे हैं, तो आपको संस्करण को सक्रिय करने के लिए एक प्रासंगिक विंडोज 11 लाइसेंस कुंजी की आवश्यकता होगी।
यहां बताया गया है कि आप विंडोज 11 बूट करने योग्य यूएसबी ड्राइव कैसे बना सकते हैं। इसे करने के दो मुख्य तरीके हैं।
माइक्रोसॉफ्ट मीडिया क्रिएशन टूल का उपयोग करके विंडोज 11 बूट करने योग्य यूएसबी बनाएं
Microsoft आधिकारिक प्रोग्राम - मीडिया क्रिएशन टूल का उपयोग करके सीधे विंडोज 11 बूट करने योग्य यूएसबी ड्राइव बनाना बेहद आसान बनाता है। जब आप विंडोज 11 आईएसओ डाउनलोड करते हैं, तो मीडिया निर्माण उपकरण पहली चीज होगी जिसे आपको अपने विंडोज पीसी पर डाउनलोड करना होगा। फिर, बूट करने योग्य USB बनाने के लिए USB ड्राइव डालें। यहां देखिए यह कैसे काम करता है।
यूएसबी ड्राइव तैयार करना
स्टेप 1: वह USB ड्राइव डालें जिसे आप बूट करने योग्य Windows 11 डिस्क के रूप में उपयोग करना चाहते हैं। USB ड्राइव में कम से कम 8GB क्षमता होनी चाहिए और UEFI मोड का उपयोग करने के लिए आपको इसे FAT32 विभाजन के साथ प्रारूपित करना चाहिए।
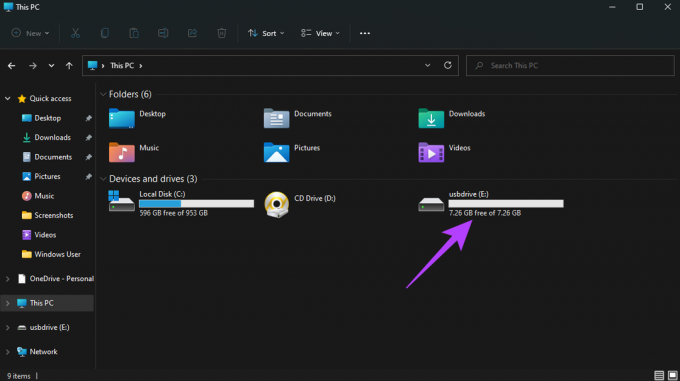
चरण 2: विंडोज एक्सप्लोरर खोलें और यूएसबी ड्राइव पर राइट-क्लिक करें। प्रारूप का चयन करें।

चरण 3: फाइल सिस्टम को FAT32 के रूप में चुनें और वॉल्यूम लेबल के तहत एक नाम दर्ज करें। क्विक फॉर्मेट विकल्प चुनें और स्टार्ट पर क्लिक करें।

चरण 4: पुष्टि करने के लिए डायलॉग बॉक्स में ओके पर क्लिक करें।
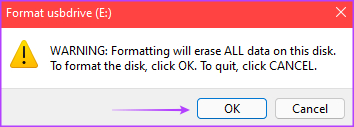
चरण 5: स्वरूपण पूरा होने की प्रतीक्षा करें। संकेत मिलने पर ओके पर क्लिक करें।
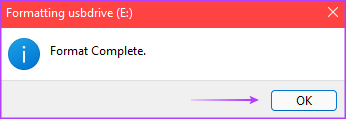
USB ड्राइव अब तैयार है।
स्थापना मीडिया बनाना
स्टेप 1: माइक्रोसॉफ्ट के विंडोज 11 डाउनलोड पेज पर जाएं और 'विंडोज 11 इंस्टॉलेशन मीडिया बनाएं' सेक्शन के तहत डाउनलोड नाउ बटन पर क्लिक करें।
विंडोज 11 डाउनलोड पेज

चरण 2: यह आपके पीसी पर मीडिया क्रिएशन टूल डाउनलोड करेगा। प्रोग्राम को उस स्थान से लॉन्च करें जिसे आपने डाउनलोड किया था।
चरण 3: एक विंडो 'लागू नोटिस और लाइसेंस शर्तों' स्क्रीन के साथ आपका स्वागत करेगी। आगे बढ़ने के लिए स्वीकार करें बटन पर क्लिक करें।

चरण 4: ड्रॉप-डाउन से आवश्यक भाषा का चयन करें और विंडोज का उपयुक्त संस्करण चुनें जिसे आप इंस्टॉल करना चाहते हैं। वैकल्पिक रूप से, आप वर्तमान पीसी पर लागू होने वाली सेटिंग्स का चयन करने के लिए 'इस पीसी के लिए अनुशंसित विकल्पों का उपयोग करें' के बगल में स्थित बॉक्स को चेक कर सकते हैं। एक बार हो जाने के बाद, नेक्स्ट बटन पर क्लिक करें।
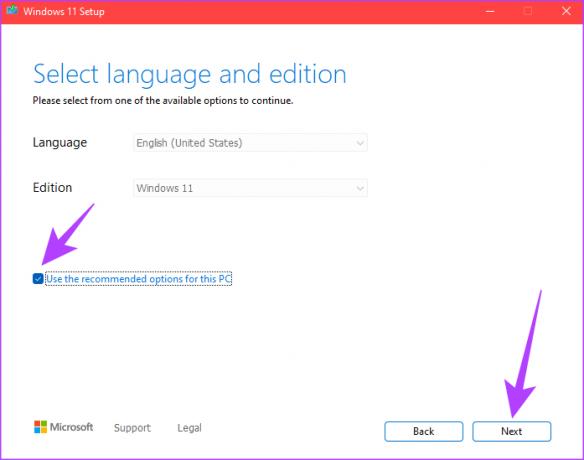
चरण 5: अगली स्क्रीन पर USB फ्लैश ड्राइव चुनें और नेक्स्ट बटन पर क्लिक करें।

चरण 6: यह स्क्रीन आपके पीसी से जुड़े रिमूवेबल ड्राइव की सूची दिखाती है। यूएसबी फ्लैश ड्राइव के अनुरूप ड्राइव का चयन करें और नेक्स्ट बटन पर क्लिक करें।
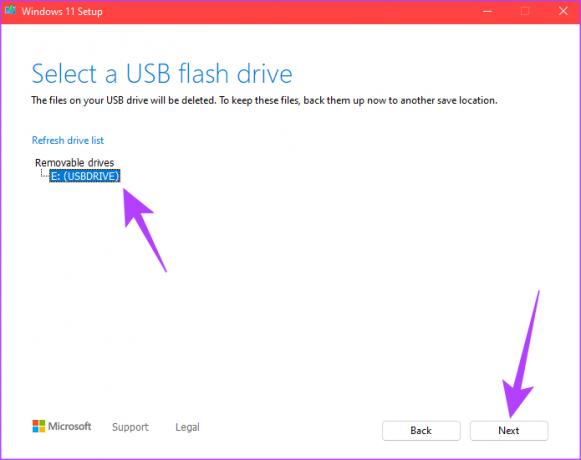
चरण 7: मीडिया क्रिएशन टूल अब विंडोज 11 को यूएसबी ड्राइव पर डाउनलोड करेगा। इंटरनेट कनेक्शन की गति और आपके USB ड्राइव पर लिखने की गति के आधार पर इस प्रक्रिया में कुछ समय लग सकता है।
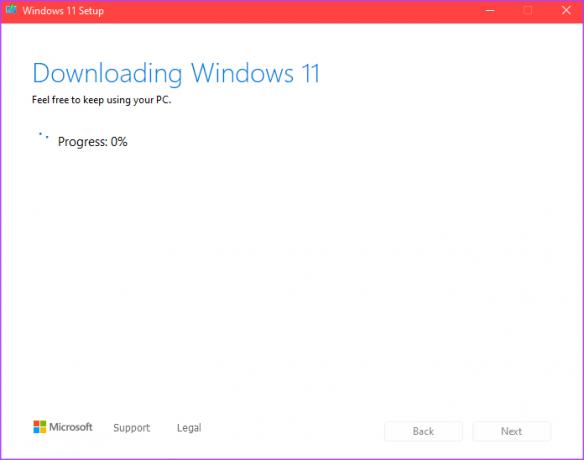
चरण 8: डाउनलोड और इंस्टॉलेशन की प्रक्रिया पूरी होने के बाद, आपको एक संदेश दिखाई देगा जो कहता है कि 'आपका यूएसबी फ्लैश ड्राइव तैयार है'। फिनिश बटन पर क्लिक करें।
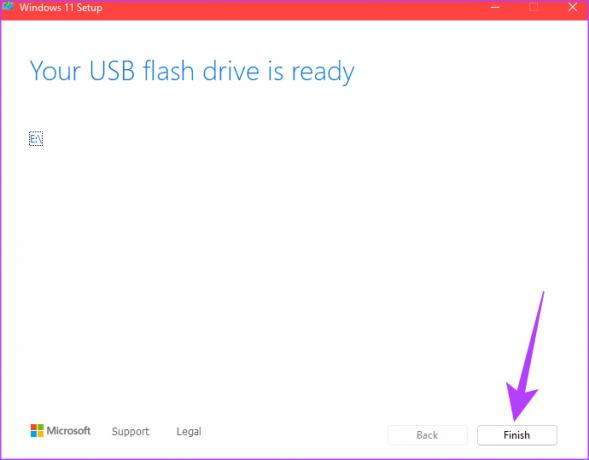
आपका विंडोज 11 बूट करने योग्य यूएसबी ड्राइव अब बन गया है। इसे उस पीसी में प्लग करें जिस पर आप विंडोज 11 इंस्टाल करना चाहते हैं और BIOS के माध्यम से इसमें बूट करें स्थापना शुरू करने के लिए।
रूफस का उपयोग करके विंडोज 11 बूट करने योग्य यूएसबी बनाएं
रूफस एक उपकरण है जिसका उपयोग कई ऑपरेटिंग सिस्टम के लिए बूट करने योग्य ड्राइव बनाने के लिए किया जा सकता है। रूफस का उपयोग करने का एक फायदा यह है कि जब तक आपके पास आईएसओ फाइल है, तब तक आप किसी भी ओएस के बूट करने योग्य यूएसबी ड्राइव बना सकते हैं। इसके अलावा, यदि आप विंडोज 11 को पुराने और असंगत हार्डवेयर पर आज़माना चाहते हैं 'यह पीसी विंडोज 11 नहीं चला सकता' त्रुटि से बचें, आप बूट करने योग्य Windows 11 USB डिस्क बनाते समय TPM (विश्वसनीय प्लेटफ़ॉर्म मॉड्यूल) और सुरक्षित बूट को बायपास करने का विकल्प चुन सकते हैं।
रूफस का उपयोग करके टीपीएम और सुरक्षित बूट आवश्यकताओं को दरकिनार करना
रूफस का उपयोग करने का एक अन्य लाभ यह होगा कि विंडोज 11 के लिए न्यूनतम सिस्टम आवश्यकताएँ. विंडोज 11 रिलीज के साथ, ओएस को आपके मदरबोर्ड में एक भौतिक चिप या फर्मवेयर-आधारित कार्यान्वयन के रूप में एक टीपीएम (विश्वसनीय प्लेटफार्म मॉड्यूल) स्थापित करने की आवश्यकता होती है। यदि आपको 'यह पीसी विंडोज 11 नहीं चला सकता' त्रुटि का सामना करता है, तो ऐसा लगता है कि आपने अपने पीसी पर टीपीएम सक्षम नहीं किया है या हार्डवेयर इसका समर्थन नहीं करता है।

टीपीएम अनिवार्य रूप से आपके पीसी पर संग्रहीत डेटा में सुरक्षा की एक परत जोड़ता है। इसी तरह, सिक्योर बूट यह सुनिश्चित करता है कि आपके पीसी पर केवल विश्वसनीय सॉफ्टवेयर को ही इंस्टॉल करने की अनुमति है। समर्थित हार्डवेयर पर विंडोज 11 को स्थापित करने के लिए टीपीएम और सिक्योर बूट को सक्षम करना महत्वपूर्ण है। हालाँकि, यदि आपके पास एक पुराना पीसी है जो टीपीएम विकल्प की पेशकश नहीं करता है, तो आप रूफस के नवीनतम संस्करण का उपयोग करके इस आवश्यकता को बायपास कर सकते हैं।
टिप्पणी: हम टीपीएम और सिक्योर बूट प्रतिबंधों को दरकिनार करने की अनुशंसा नहीं करते क्योंकि वे आपके पीसी की सुरक्षा के लिए खतरा हो सकते हैं। सावधानी के साथ आगे बढ़ें और इस पद्धति का उपयोग केवल तभी करें जब आप टीपीएम को सक्षम नहीं कर सकते और विंडोज़ को आधिकारिक तरीके से स्थापित नहीं कर सकते।
रूफस और विंडोज 11 आईएसओ डाउनलोड करना
स्टेप 1: अपने पीसी में यूएसबी ड्राइव डालें। आपको इसे प्रारूपित करने की आवश्यकता नहीं है क्योंकि रूफस स्वचालित रूप से आपके लिए यह कर देगा। यदि USB ड्राइव पर डेटा महत्वपूर्ण है, तो बैकअप लें क्योंकि यह मिट जाएगा।
चरण 2: आधिकारिक वेबसाइट से रूफस का नवीनतम संस्करण डाउनलोड करें।
डाउनलोड रूफुस
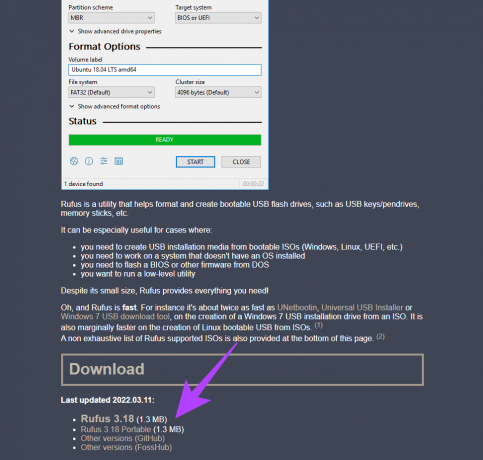
चरण 3: रूफस के साथ आपको विंडोज 11 आईएसओ फाइल भी डाउनलोड करनी होगी। आप इसे माइक्रोसॉफ्ट वेबसाइट पर 'डाउनलोड विंडोज 11 डिस्क इमेज' सेक्शन से प्राप्त कर सकते हैं।
विंडोज 11 आईएसओ डाउनलोड करें

चरण 4: एक बार जब आप डाउनलोड बटन पर क्लिक करते हैं, तो आपको उस भाषा का चयन करने के लिए कहा जाएगा जिसमें आप विंडोज 11 डाउनलोड करना चाहते हैं। अपनी पसंद की भाषा चुनें और कन्फर्म पर क्लिक करें।
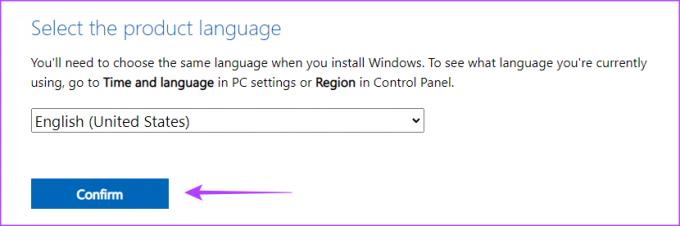
चरण 5: 64-बिट डाउनलोड बटन पर क्लिक करें और इसके पूरा होने की प्रतीक्षा करें।
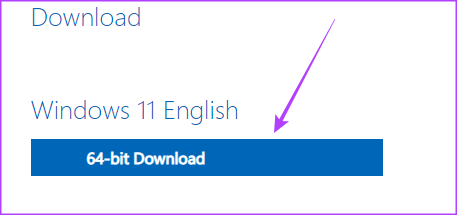
प्रासंगिक विंडोज 11 आईएसओ डाउनलोड के बाद, आप बूट करने योग्य यूएसबी ड्राइव बनाने के लिए आगे बढ़ सकते हैं।
स्थापना मीडिया बनाना
स्टेप 1: अपने कंप्यूटर पर रूफस खोलें और डिवाइस के रूप में यूएसबी ड्राइव का पथ चुनें।

चरण 2: बूट सिलेक्शन के बगल में सेलेक्ट बटन पर क्लिक करें।

चरण 3: आपके द्वारा डाउनलोड की गई Windows 11 ISO फ़ाइल पर नेविगेट करने के लिए Windows Explorer विंडो का उपयोग करें। इसे चुनें और ओपन पर क्लिक करें।
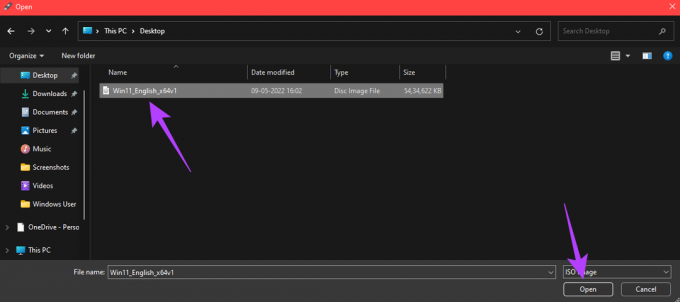
चरण 4: यदि आपका पीसी इन दो आवश्यकताओं को पूरा करता है, तो छवि विकल्प अनुभाग के तहत, 'मानक विंडोज 11 इंस्टॉलेशन (टीपीएम 2.0 + सिक्योर बूट)' चुनें।

यदि आप टीपीएम और सिक्योर बूट को बायपास करना चाहते हैं, तो 'विस्तारित विंडोज 11 इंस्टॉलेशन (नो टीपीएम 2.0/नो सिक्योर बूट)' चुनें। दोबारा, आपको यह विकल्प तभी चुनना चाहिए जब आप पुराने, गैर-समर्थित कंप्यूटर पर विंडोज 11 स्थापित करने की योजना बना रहे हों हार्डवेयर।

चरण 5: वॉल्यूम लेबल के तहत, आप 'विंडोज 11 इंस्टॉलेशन डिस्क' जैसा नया नाम दे सकते हैं। एक बार जब आप आवश्यक विकल्प चुन लेते हैं, तो स्टार्ट पर क्लिक करें।

चरण 6: संकेत मिलने पर ओके पर क्लिक करें।

चरण 7: प्रक्रिया शुरू होने की प्रतीक्षा करें। एक बार नीचे का स्टेटस बार पूरी तरह से हरा हो जाता है, आपका विंडोज 11 बूट करने योग्य यूएसबी उपयोग के लिए तैयार है।
अपने पीसी पर यूएसबी ड्राइव से विंडोज 11 स्थापित करें
अपनी आवश्यकताओं के आधार पर, आप Windows 11 के लिए बूट करने योग्य USB ड्राइव बनाने का कोई भी तरीका चुन सकते हैं। बस अपने पीसी में यूएसबी ड्राइव डालें और बूट ड्राइव को अपने BIOS से यूएसबी ड्राइव में बदलें। इंस्टॉलेशन प्रक्रिया का पालन करें और आपके पास कुछ ही समय में विंडोज 11 बूट करने योग्य यूएसबी ड्राइव तैयार हो जाएगा।
अंतिम बार 11 मई, 2022 को अपडेट किया गया
उपरोक्त लेख में सहबद्ध लिंक हो सकते हैं जो गाइडिंग टेक का समर्थन करने में मदद करते हैं। हालांकि, यह हमारी संपादकीय अखंडता को प्रभावित नहीं करता है। सामग्री निष्पक्ष और प्रामाणिक रहती है।