Microsoft टीम में नियंत्रण का अनुरोध कैसे करें
अनेक वस्तुओं का संग्रह / / May 12, 2022

अपनी टीम के साथ दूर से काम करना पूर्णता से बहुत दूर है। मुख्य रूप से, ऑनलाइन टूल के माध्यम से घर से काम करने के लिए इन-पर्सन वर्क इंटरेक्शन होने से संक्रमण प्रक्रिया सुचारू नहीं है। सौभाग्य से, Microsoft Teams जैसे ऑनलाइन उपकरण आपके बचाव में आए। यद्यपि वर्चुअल रूप से कनेक्ट करना कष्टप्रद है, Microsoft टीम ऑनलाइन मीटिंग के माध्यम से आपकी टीम के साथ सहयोग को बेहतर बनाने का प्रयास कर रही है। ऐसी बैठकें ऑडियो या वीडियो कॉल के जरिए हो सकती हैं। वीडियो कॉल टीम के सदस्यों के साथ आमने-सामने बातचीत प्रदान करते हैं। टीम के अन्य सदस्यों को प्रतिभागियों के रूप में जाना जाता है। प्रत्येक प्रतिभागी के पास एक कैमरा फीड होता है जो उन्हें बैठकों के दौरान अपनी स्क्रीन साझा करने की अनुमति देता है। स्क्रीन साझा करने से उपयोगकर्ता आपकी कार्य प्रक्रिया को वस्तुतः देख सकते हैं। इस लेख में, हमने दिखाया है कि Microsoft Teams में नियंत्रण और साझा स्क्रीन का अनुरोध कैसे करें।

अंतर्वस्तु
- Microsoft टीम में नियंत्रण का अनुरोध कैसे करें
- अपनी स्क्रीन प्रस्तुत करते समय सामग्री साझा करने के तरीके
- Microsoft टीम कैसे स्क्रीन साझा करती है नियंत्रण देती है
Microsoft टीम में नियंत्रण का अनुरोध कैसे करें
ऑनलाइन मीटिंग के दौरान, माइक्रोसॉफ्ट टीम उपयोगकर्ताओं को स्क्रीन साझा करने में सक्षम करें। यहां, केवल एक व्यक्ति इसे साझा कर सकता है जबकि अन्य सभी इसे देख सकते हैं। यदि कोई उपयोगकर्ता नियंत्रण छोड़ देता है, तो बैठक में कोई अन्य प्रतिभागी कार्यभार संभाल सकता है। दिलचस्प बात यह है कि कोई भी प्रतिभागी इस पर काम करने के लिए साझा की गई स्क्रीन की नियंत्रण टीमों से अनुरोध कर सकता है। स्क्रीन शेयरिंग और अनुरोध नियंत्रण टीमों के बारे में जानने के लिए कुछ महत्वपूर्ण तथ्य नीचे सूचीबद्ध हैं:
- एक उपयोगकर्ता दूसरे उपयोगकर्ता का स्क्रीन नियंत्रण तब तक नहीं ले सकता जब तक वे आपको ऐसा करने की अनुमति नहीं देते।
- एक उपयोगकर्ता जब भी आवश्यकता हो, किसी अन्य उपयोगकर्ता से प्रदान किए गए नियंत्रण को वापस ले सकता है।
- टीम मीटिंग में कोई अन्य अन्य उपयोगकर्ताओं को अपनी संबंधित स्क्रीन का नियंत्रण प्रदान करने के लिए बाध्य नहीं कर सकता है। हालाँकि, यदि आवश्यक हो तो उपयोगकर्ता दूसरों से नियंत्रण का अनुरोध कर सकता है।
- साथ ही, साझा स्क्रीन का नियंत्रण मीटिंग में किसी अन्य उपयोगकर्ता को दिया जा सकता है, भले ही उन्होंने इसका अनुरोध न किया हो।
- टीम मीटिंग में प्रत्येक प्रतिभागी को इस बात की जानकारी होगी कि स्क्रीन कंट्रोल किसने लिया है।
आशा है कि इन उपर्युक्त बिंदुओं ने आपको शेयर और अनुरोध नियंत्रण टीमों के बारे में एक समग्र दृष्टिकोण दिया है। स्क्रीन साझाकरण प्रक्रिया में अनुरोध नियंत्रण विकल्प का उपयोग स्क्रीन साझाकरण प्रतिभागी के डेस्कटॉप पर कब्जा करने का अनुरोध करने के लिए किया जाता है। इस तरह आप साझा कंप्यूटर पर बातचीत कर सकते हैं और कार्य कर सकते हैं। यहां बताया गया है कि कैसे Microsoft टीमें नियंत्रण का अनुरोध करती हैं।
1. लॉन्च करें माइक्रोसॉफ्ट टीम आवेदन पत्र। यदि आवश्यक हो तो साइन-इन करें और मीटिंग में शामिल हों।
2. इनमें से किसी एक तक प्रतीक्षा करें प्रतिभागियों अपनी स्क्रीन साझा करता है।
3. एक बार जब अन्य प्रतिभागी ने अपनी स्क्रीन साझा की, तो क्लिक करें अनुरोध नियंत्रण प्रस्तुतकर्ता से उनके स्क्रीन नियंत्रण के लिए पूछने के लिए बटन।

4. क्लिक अनुरोध पर अनुरोधनियंत्रणपॉप अप अनुरोध नियंत्रण टीमों को अंतिम रूप देने के लिए शीघ्र।

5. एक बार जब आप वर्चुअल सिस्टम कनेक्ट इंटरेक्शन के साथ कर लेते हैं, तो क्लिक करें नियंत्रण बंद करो अपनी ओर से प्रस्तुतकर्ता स्क्रीन साझा नियंत्रण को निरस्त करने के लिए बटन।
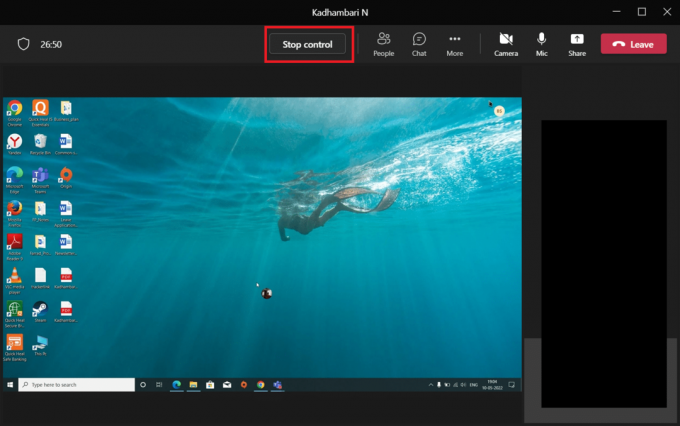
इस प्रकार आप Microsoft Teams में नियंत्रण का अनुरोध कर सकते हैं।
अपनी स्क्रीन प्रस्तुत करते समय सामग्री साझा करने के तरीके
जब आप इसे चुनते हैं तो शेयर सामग्री मेनू में कुछ विकल्प उपलब्ध होते हैं। ऐसे विकल्प नीचे बिंदुओं में दिए गए हैं। एक बार जब आप विभिन्न विकल्पों और उनके उपयोग को समझ लेते हैं तो आप सामग्री को कुशलता से साझा कर सकते हैं और टीम का पूरा उपयोग कर सकते हैं।
- स्क्रीन: यह विकल्प आपको अपना संपूर्ण डेस्कटॉप साझा करने की अनुमति देता है, जिसका अर्थ है कि यह अन्य सभी प्रतिभागियों को आपके मॉनिटर पर आपके द्वारा चुनी गई किसी भी चीज़ को देखने में सक्षम बनाता है।
- खिड़की: यह विकल्प प्रतिभागियों को केवल उस विशिष्ट विंडो को देखने में सक्षम करेगा जिसे आप दिखाने का निर्णय लेते हैं।
- व्हाइटबोर्ड: व्हाइटबोर्ड आपके नियमित चॉकबोर्ड की तरह ही है लेकिन एक डिजिटल संस्करण है। जब आप व्हाइटबोर्ड एप्लिकेशन का चयन करते हैं तो यह प्रत्येक प्रतिभागी को सहयोग करने की अनुमति देता है।
- पावर प्वाइंटरहना: यह विकल्प आपको PowerPoint प्रस्तुति साझा करने की अनुमति देता है। आप विंडोज़ के बजाय इस विकल्प का उपयोग करते हैं क्योंकि यह कई अन्य अतिरिक्त सुविधाओं के साथ एक PowerPoint फ़ाइल के लिए तैयार किया गया है।
यह भी पढ़ें:Microsoft टीम को सक्षम या अक्षम कैसे करें बात करने के लिए पुश करें
Microsoft टीम कैसे स्क्रीन साझा करती है नियंत्रण देती है
स्क्रीन साझा करना आपको अपना डेस्कटॉप प्रस्तुत करने में सक्षम बनाता है और अन्य प्रतिभागियों को यह दिखाना आसान बनाता है कि आप लाइव तरीके से क्या काम कर रहे हैं। और, यदि आप किसी अन्य प्रतिभागी को नियंत्रण देते हैं तो वे आपके पीसी के साथ वस्तुतः बातचीत कर सकते हैं जैसे टाइप करके, अपने माउस के माध्यम से नेविगेट करना आदि। अभी। यह सुविधा काम आई और महामारी के कारण घर से काम करने की स्थितियों के दौरान लोकप्रिय हो गई। यदि आप इस बात से अनजान हैं कि Microsoft Teams कैसे स्क्रीन साझा करते हैं तो नियंत्रण देते हैं, तो नीचे दिए गए चरणों का पालन करें।
1. Microsoft टीम एप्लिकेशन लॉन्च करें। यदि आवश्यक हो तो साइन-इन करें और मीटिंग में शामिल हों।
2. पर टीमों की बैठक पेज, क्लिक करें सामग्री साझा करें के पास मौजूद बटन छोड़ ऊपरी दाएं कोने में बटन।
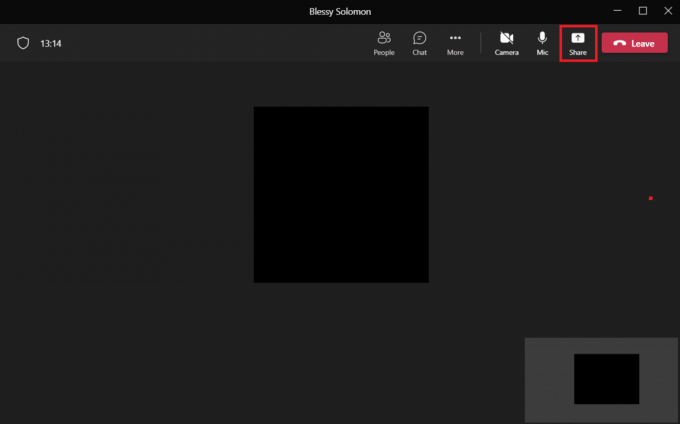
4. अब, एक मेनू प्रॉम्प्ट कई विकल्पों के साथ पॉप अप होगा। उस सामग्री का प्रकार चुनें जिसे आप साझा करना चाहते हैं। उदाहरण के लिए, स्क्रीन विकल्प चुना गया है।
टिप्पणी: डेस्कटॉप आपके पीसी के डेस्कटॉप का प्रतिनिधित्व करता है; विंडोज़ उस विशिष्ट विंडो का प्रतिनिधित्व करती है जिसे आपने वर्तमान में अपने डेस्कटॉप पर खोला है; पावरपॉइंट आपके द्वारा की गई प्रस्तुति का प्रतिनिधित्व करता है; ब्राउज़ विकल्प आपके पीसी पर सहेजी गई फ़ाइल को दिखाने की अनुमति देगा। प्रस्तुतकर्ता मोड जैसी अन्य रोचक विशेषताएं हैं जहां आप पृष्ठभूमि, कंप्यूटर ध्वनि विकल्प इत्यादि सेट कर सकते हैं। नवीनतम टीम संस्करण में।
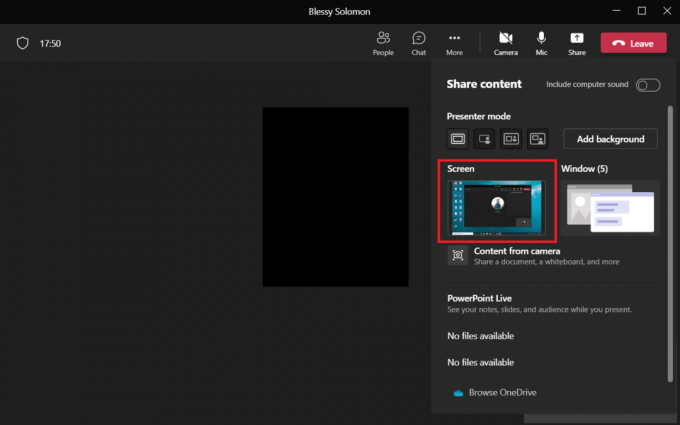
5. अपनी स्क्रीन साझा करने के बाद, क्लिक करें नियंत्रण दें आपके डेस्कटॉप स्क्रीन के शीर्ष पर मौजूद विकल्प।
टिप्पणी: जब आप नियंत्रण देते हैं तो दूसरा प्रतिभागी आपके सिस्टम के साथ वस्तुतः इंटरैक्ट कर सकता है।
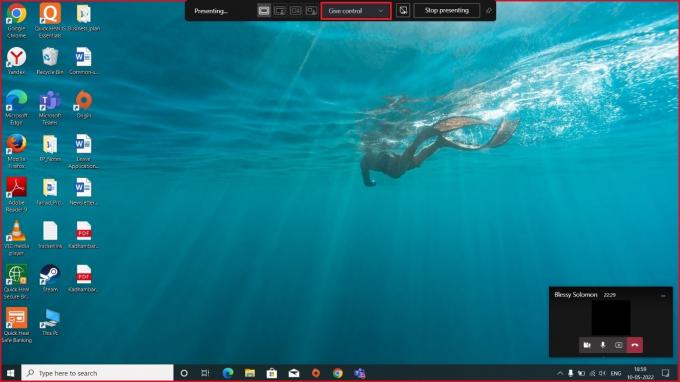
6. पर नियंत्रण ड्रॉपडाउन दें, को चुनिए भाग लेने वाला आप वर्चुअल रूप से अपने डेस्कटॉप पर नियंत्रण देना चाहते हैं।

यह भी पढ़ें:Microsoft Teams Admin Center तक कैसे पहुँचें लॉगिन
अक्सर पूछे जाने वाले प्रश्न (एफएक्यू)
Q1. Microsoft Teams एप्लिकेशन का समर्थन करने वाले ब्राउज़र कौन से हैं?
उत्तर। टीम का समर्थन करने वाले ब्राउज़र हैं इंटरनेट एक्सप्लोरर 11, माइक्रोसॉफ्ट एज,क्रोम का नवीनतम संस्करण, और मोज़िला फ़ायरफ़ॉक्स. दुर्भाग्य से, Teams Safari पर कार्य नहीं करती है।
प्रश्न 2. क्या टीमों के पास आपके द्वारा अब तक उपयोग की गई फ़ाइल का बैकअप है?
उत्तर। Microsoft की टीमें अपने आप डेटा संग्रहीत नहीं करती हैं। हालाँकि, यह डेटा को स्टोर करता है शेयर केंद्र, टीम चैट एक अभियान, और वार्तालाप इतिहास जहां आपको इन संग्रहण अनुप्रयोगों पर स्वयं इसका बैकअप लेना होगा।
Q3. Teams सॉफ़्टवेयर अपने प्रतिस्पर्धी ज़ूम से किस प्रकार भिन्न है?
उत्तर। इनमें से प्रत्येक एप्लिकेशन का अपना एक फायदा है। फिर भी, उनमें अंतर यह है कि Microsoft Teams एप्लिकेशन वीडियो कॉल सेवा प्रदान करता है, 2GB मुफ़्त क्लाउड स्टोरेज, और असीमित चैट जबकि ज़ूम को मुख्य रूप से वीडियो कॉन्फ्रेंसिंग के लिए रखा जाता है।
अनुशंसित:
- माइक्रोसॉफ्ट टेरेडो टनलिंग एडेप्टर कैसे स्थापित करें
- विंडोज 10 में Qbittorrent I/O त्रुटि को ठीक करें
- विंडोज 10 में कमर्शियल यूज डिटेक्टेड टीमव्यूअर को ठीक करें
- सर्वश्रेष्ठ 10 Microsoft टीम सुविधाएँ
हमें उम्मीद है कि यह लेख मददगार था और आप यह जानने में सक्षम थे कि कैसे Microsoft Teams में नियंत्रण का अनुरोध करें और स्क्रीन साझा करें. हमें बताएं कि आप आगे क्या एक्सप्लोर करना चाहते हैं। नीचे दिए गए टिप्पणी अनुभाग के माध्यम से किसी भी प्रश्न या सुझाव के लिए हमसे बेझिझक संपर्क करें।



