नेटवर्क कनेक्टिविटी के लिए आवश्यक विंडोज सॉकेट्स रजिस्ट्री प्रविष्टियां ठीक करें गायब हैं
अनेक वस्तुओं का संग्रह / / November 28, 2021
यदि आप उपरोक्त त्रुटि संदेश का सामना कर रहे हैं, तो इस त्रुटि का मुख्य कारण यह है कि विंडोज सॉकेट रजिस्ट्री प्रविष्टियां दूषित हो गई हैं। विंडोज़ सॉकेट्स (विंसॉक) एक प्रोग्रामिंग इंटरफ़ेस है जो विंडोज़ पर आने वाले और बाहर जाने वाले नेटवर्क अनुरोधों का प्रबंधन करता है। जब तक आप नेटवर्क समस्या निवारक नहीं चलाते, तब तक आपको यह त्रुटि संदेश सीधे नहीं दिखाई देगा, और आप इस त्रुटि के कारण इंटरनेट तक नहीं पहुंच पाएंगे:
इस कंप्यूटर पर एक या अधिक नेटवर्क प्रोटोकॉल अनुपलब्ध हैं नेटवर्क कनेक्टिविटी के लिए आवश्यक Windows सॉकेट्स रजिस्ट्री प्रविष्टियाँ अनुपलब्ध हैं।

नेटवर्क समस्या निवारक चलाने का मुख्य कारण यह है कि आप ऑनलाइन नहीं हो सकते हैं या इंटरनेट का उपयोग नहीं कर सकते हैं। यदि नेटवर्क अनुरोधों को ठीक से संसाधित नहीं किया जाता है, तो नेटवर्क बिल्कुल भी काम नहीं करेगा। वैसे भी, बिना समय बर्बाद किए देखते हैं कि विंडोज सॉकेट्स को कैसे ठीक किया जाए नेटवर्क कनेक्टिविटी के लिए आवश्यक रजिस्ट्री प्रविष्टियां नीचे सूचीबद्ध समस्या निवारण मार्गदर्शिका की सहायता से गायब हैं।
अंतर्वस्तु
- नेटवर्क कनेक्टिविटी के लिए आवश्यक Windows सॉकेट्स रजिस्ट्री प्रविष्टियाँ ठीक करें गायब हैं
- विधि 1: विंसॉक घटकों को रीसेट करें
- विधि 2: नेटवर्क समस्या निवारक चलाएँ
- विधि 3: विंसॉक रजिस्ट्री प्रविष्टि हटाएं और टीसीपी/आईपी को पुनर्स्थापित करें
- विधि 4: Google DNS का उपयोग करें
- विधि 5: IPv6 अक्षम करें
- विधि 6: प्रॉक्सी अक्षम करें
- विधि 7: नेटवर्क एडेप्टर ड्राइवर्स को पुनर्स्थापित करें
- विधि 8: अपने राउटर को पुनरारंभ करें
- विधि 9: अक्षम करें और फिर अपने नेटवर्क एडेप्टर को पुन: सक्षम करें
नेटवर्क कनेक्टिविटी के लिए आवश्यक Windows सॉकेट्स रजिस्ट्री प्रविष्टियाँ ठीक करें गायब हैं
यह सुनिश्चित कर लें पुनर्स्थापन स्थल बनाएं बस कुछ गलत होने पर।
विधि 1: विंसॉक घटकों को रीसेट करें
1. ओपन कमांड प्रॉम्प्ट। उपयोगकर्ता इस चरण को खोज कर कर सकता है 'सीएमडी' और फिर एंटर दबाएं।

2. अब निम्न कमांड टाइप करें और प्रत्येक के बाद एंटर दबाएं:
आईपीकॉन्फिग / रिलीज
ipconfig /flushdns
ipconfig /नवीनीकरण

3. फिर से, एडमिन कमांड प्रॉम्प्ट खोलें और निम्नलिखित टाइप करें और प्रत्येक के बाद एंटर दबाएं:
ipconfig /flushdns
nbtstat -r
नेटश इंट आईपी रीसेट
नेटश विंसॉक रीसेट

4. परिवर्तन लागू करने के लिए रीबूट करें। फ्लशिंग DNS ऐसा लगता है नेटवर्क कनेक्टिविटी के लिए आवश्यक विंडोज सॉकेट्स रजिस्ट्री प्रविष्टियों को ठीक करें त्रुटि गायब है।
विधि 2: नेटवर्क समस्या निवारक चलाएँ
1. सेटिंग्स खोलने के लिए विंडोज की + I दबाएं और फिर पर क्लिक करें अद्यतन और सुरक्षा।

2. बाएं हाथ के मेनू से, चुनें समस्या निवारण।
3. समस्या निवारण के तहत, पर क्लिक करें इंटरनेट कनेक्शन और फिर क्लिक करें समस्या निवारक चलाएँ।

4. समस्या निवारक को चलाने के लिए आगे के ऑन-स्क्रीन निर्देशों का पालन करें।
5. परिवर्तनों को सहेजने के लिए अपने पीसी को रीबूट करें।
विधि 3: विंसॉक रजिस्ट्री प्रविष्टि हटाएं और टीसीपी/आईपी को पुनर्स्थापित करें
1. विंडोज की + आर दबाएं फिर टाइप करें regedit और रजिस्ट्री संपादक खोलने के लिए एंटर दबाएं।

2. निम्न रजिस्ट्री कुंजी पर नेविगेट करें:
HKEY_LOCAL_MACHINE\SYSTEM\CurrentControlSet\Services\WinSock2
3. पर राइट-क्लिक करें विनसॉक2 फिर चुनता है निर्यात. सुरक्षित स्थान पर ब्राउज़ करें और फिर क्लिक करें सहेजें।

ध्यान दें: आपने WinSock रजिस्ट्री कुंजी का बैकअप बना लिया है, बस अगर कुछ गलत हो जाता है।
4. फिर से राइट क्लिक करें WinSock2 रजिस्ट्री कुंजी और चुनें मिटाएं।

5. अब निम्न रजिस्ट्री प्रविष्टि पर नेविगेट करें:
HKEY_LOCAL_MACHINE\SYSTEM\CurrentControlSet\Services\Winsock
6. Winsock रजिस्ट्री कुंजी पर चरण 3 से 4 पुन: निष्पादित करें।
7. विंडोज की + आर दबाएं फिर टाइप करें Ncpa.cpl पर और खोलने के लिए एंटर दबाएं नेटवर्क कनेक्शन।

8. अपने पर राइट-क्लिक करें स्थानीय क्षेत्र कनेक्शन या ईथरनेट कनेक्शन और चुनें गुण।

9. गुण विंडो में, पर क्लिक करें बटन स्थापित करें।

10. फिर पर "नेटवर्क फ़ीचर प्रकार चुनें" खिड़की का चयन शिष्टाचार और क्लिक करें जोड़ें।

11. अब “पर क्लिक करेंडिस्क है…"नेटवर्क प्रोटोकॉल विंडो चुनें।

12. डिस्क विंडो से इंस्टाल करने पर, निम्नलिखित में "टाइप करें"निर्माता की फाइलों को कॉपी करें"फ़ील्ड और एंटर दबाएं:
सी:\विंडोज़\जानकारी
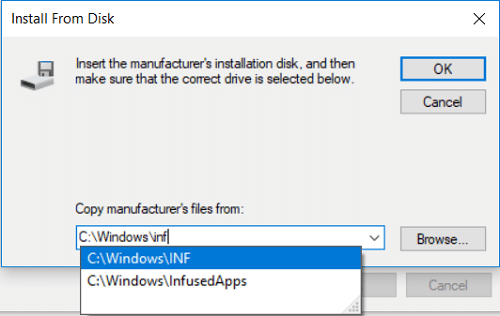
13. अंत में, नेटवर्क प्रोटोकॉल चुनें विंडो पर, चुनें इंटरनेट प्रोटोकॉल (टीसीपी/आईपी) - सुरंगें और ओके पर क्लिक करें।
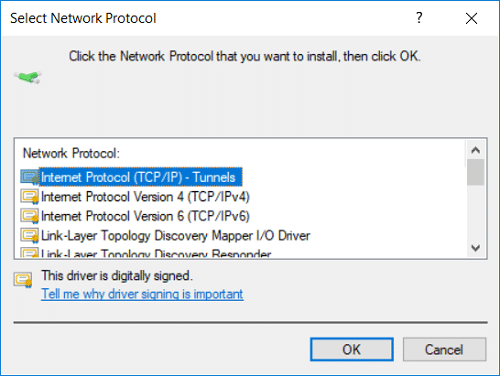
14. सब कुछ बंद करें और परिवर्तनों को सहेजने के लिए अपने पीसी को रीबूट करें।
यदि आपको उपरोक्त चरणों का प्रयास करते समय निम्न त्रुटि संदेश मिलता है:
अनुरोधित सुविधा नहीं जोड़ सका। त्रुटि यह है: यह कार्यक्रम समूह नीति द्वारा अवरुद्ध है। अधिक जानकारी के लिए, अपने सिस्टम प्रबंधक से संपर्क करें।
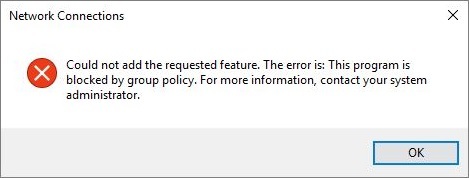
1. विंडोज सॉकेट रजिस्ट्री प्रविष्टियां डाउनलोड करें और फिर उन्हें अपने रजिस्ट्री संपादक में आयात करें:
विनसॉक रजिस्ट्री फ़ाइल डाउनलोड करें
WinSock2 रजिस्ट्री फ़ाइल डाउनलोड करें
2. उपरोक्त डाउनलोड रजिस्ट्री कुंजियों पर राइट-क्लिक करें, फिर चयन करें व्यवस्थापक के रूप में चलाओ।
3. क्लिक हां जारी रखने के लिए और फिर अपने पीसी को रीबूट करें।
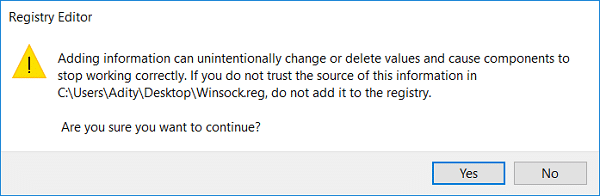
4. अब उपरोक्त चरणों का एक बार फिर से पालन करके देखें कि क्या आप इसे ठीक कर सकते हैं नेटवर्क कनेक्टिविटी के लिए आवश्यक विंडोज सॉकेट रजिस्ट्री प्रविष्टियां गायब हैंत्रुटि।
विधि 4: Google DNS का उपयोग करें
आप अपने इंटरनेट सेवा प्रदाता या नेटवर्क एडेप्टर निर्माता द्वारा निर्धारित डिफ़ॉल्ट डीएनएस के बजाय Google के डीएनएस का उपयोग कर सकते हैं। यह सुनिश्चित करेगा कि आपका ब्राउज़र जिस DNS का उपयोग कर रहा है उसका YouTube वीडियो के लोड नहीं होने से कोई लेना-देना नहीं है। ऐसा करने के लिए,
1. दाएँ क्लिक करें पर नेटवर्क (लैन) आइकन के दाहिने छोर में टास्कबार, और क्लिक करें नेटवर्क और इंटरनेट सेटिंग्स खोलें।

2. में समायोजन ऐप जो खुले, पर क्लिक करें एडेप्टर विकल्प बदलें दाएँ फलक में।

3. दाएँ क्लिक करें उस नेटवर्क पर जिसे आप कॉन्फ़िगर करना चाहते हैं, और पर क्लिक करें गुण।

4. पर क्लिक करें इंटरनेट प्रोटोकॉल संस्करण 4 (आईपीवी 4) सूची में और फिर पर क्लिक करें गुण।

यह भी पढ़ें:अपने DNS सर्वर को ठीक करें अनुपलब्ध त्रुटि हो सकती है
5. सामान्य टैब के अंतर्गत, 'चुनेंनिम्नलिखित DNS सर्वर पतों का उपयोग करें' और निम्नलिखित DNS पते डालें।
पसंदीदा डीएनएस सर्वर: 8.8.8.8
वैकल्पिक DNS सर्वर: 8.8.4.4

6. अंत में, परिवर्तनों को सहेजने के लिए विंडो के निचले भाग में ठीक क्लिक करें।
7. अपने पीसी को रीबूट करें और सिस्टम के पुनरारंभ होने के बाद, देखें कि क्या आप सक्षम हैं नेटवर्क कनेक्टिविटी के लिए आवश्यक विंडोज सॉकेट्स रजिस्ट्री प्रविष्टियों को ठीक करें त्रुटि गायब है।
विधि 5: IPv6 अक्षम करें
1. सिस्टम ट्रे पर वाईफाई आइकन पर राइट-क्लिक करें और फिर “पर क्लिक करें”नेटवर्क और साझकरण केंद्र खोलें।”

2. अभी अपने वर्तमान कनेक्शन पर क्लिक करें खुल जाना समायोजन।
ध्यान दें: यदि आप अपने नेटवर्क से कनेक्ट नहीं कर सकते हैं, तो कनेक्ट करने के लिए ईथरनेट केबल का उपयोग करें और फिर इस चरण का पालन करें।
3. दबाएं गुण बटन खिड़की में जो अभी खुलती है।

4. यह सुनिश्चित कर लें इंटरनेट प्रोटोकॉल संस्करण 6 (टीसीपी/आईपी) को अनचेक करें।

5. ओके पर क्लिक करें, फिर क्लोज पर क्लिक करें। परिवर्तनों को सहेजने के लिए अपने पीसी को रीबूट करें।
विधि 6: प्रॉक्सी अक्षम करें
1. विंडोज की + आर दबाएं फिर टाइप करें : Inetcpl.cpl और खोलने के लिए एंटर दबाएं इंटरनेट गुण।

2. अगला, यहां जाएं कनेक्शन टैब और चुनें लैन सेटिंग्स।

3. अपने LAN के लिए प्रॉक्सी सर्वर का उपयोग अनचेक करें और सुनिश्चित करें कि "स्वचालित रूप से सेटिंग पता लगाए" जाँच की गई है।

4. क्लिक ठीक फिर अप्लाई करें और अपने पीसी को रीबूट करें।
विधि 7: नेटवर्क एडेप्टर ड्राइवर्स को पुनर्स्थापित करें
1. विंडोज की + आर दबाएं फिर टाइप करें देवएमजीएमटी.एमएससी और एंटर दबाएं।

2. नेटवर्क एडेप्टर का विस्तार करें फिर अपने वाईफाई एडेप्टर पर राइट-क्लिक करें और चुनें स्थापना रद्द करें।

3. फिर से क्लिक करें स्थापना रद्द करें पुष्टि करने के लिए।
4. अब राइट क्लिक करें नेटवर्क एडेप्टर और चुनें हार्डवेयर परिवर्तनों के लिए स्कैन करें।

5. अपने पीसी को रीबूट करें और विंडोज़ स्वचालित रूप से डिफ़ॉल्ट ड्राइवर स्थापित करेगा।
विधि 8: अपने राउटर को पुनरारंभ करें
यदि आपका राउटर ठीक से कॉन्फ़िगर नहीं है, तो हो सकता है कि आप वाईफाई से कनेक्ट होने के बावजूद इंटरनेट का उपयोग करने में सक्षम न हों। आपको प्रेस करने की आवश्यकता है ताज़ा करें/रीसेट करें बटन अपने राउटर पर, या आप अपने राउटर की सेटिंग खोल सकते हैं सेटिंग में रीसेट विकल्प का पता लगा सकते हैं।
1. अपना वाईफाई राउटर या मॉडेम बंद करें, फिर उसमें से पावर स्रोत को अनप्लग करें।
2. 10-20 सेकंड तक प्रतीक्षा करें और फिर पावर केबल को राउटर से दोबारा कनेक्ट करें।

3. राउटर चालू करें और अपने डिवाइस को फिर से कनेक्ट करने का प्रयास करें.
विधि 9: अक्षम करें और फिर अपने नेटवर्क एडेप्टर को पुन: सक्षम करें
1. विंडोज की + आर दबाएं फिर टाइप करें Ncpa.cpl पर और एंटर दबाएं।

2. अपने पर राइट-क्लिक करें तार के बिना अनुकूलक और चुनें अक्षम करना।

3. फिर से उसी एडॉप्टर पर राइट-क्लिक करें और इस बार चुनें सक्षम।

4. अपना पुनरारंभ करें और फिर से अपने वायरलेस नेटवर्क से कनेक्ट करने का प्रयास करें।
अनुशंसित:
- ठीक करें इस कंप्यूटर पर एक या अधिक नेटवर्क प्रोटोकॉल अनुपलब्ध हैं
- ठीक करें आपको एक अस्थायी प्रोफ़ाइल त्रुटि के साथ साइन इन किया गया है
- डेस्कटॉप को कैसे ठीक करें एक ऐसे स्थान को संदर्भित करता है जो अनुपलब्ध है
- सर्विस होस्ट द्वारा उच्च CPU उपयोग को ठीक करें: स्थानीय सिस्टम
बस इतना ही, आप सफलतापूर्वक नेटवर्क कनेक्टिविटी के लिए आवश्यक विंडोज सॉकेट्स रजिस्ट्री प्रविष्टियों को ठीक करें त्रुटि गायब हैं लेकिन अगर आपके मन में अभी भी इस ट्यूटोरियल के बारे में कोई सवाल है तो बेझिझक उनसे कमेंट सेक्शन में पूछ सकते हैं।


