विंडोज 10 और विंडोज 11 पर काम नहीं कर रहे डिसॉर्ड नोटिफिकेशन को ठीक करने के शीर्ष 6 तरीके
अनेक वस्तुओं का संग्रह / / May 12, 2022
दोस्तों और समान विचारधारा वाले व्यक्तियों से जुड़ने के लिए डिस्कॉर्ड एक उत्कृष्ट मंच है। यह आपको अन्य ऐप्स की तरह नए संदेशों और अपडेट के लिए सूचनाएं भी भेजता है। हालाँकि, यदि आपके Windows 10 या Windows 11 कंप्यूटर पर Discord सूचनाएँ काम नहीं कर रही हैं या विलंबित हो रही हैं, तो आप समस्या का निवारण करना चाह सकते हैं।
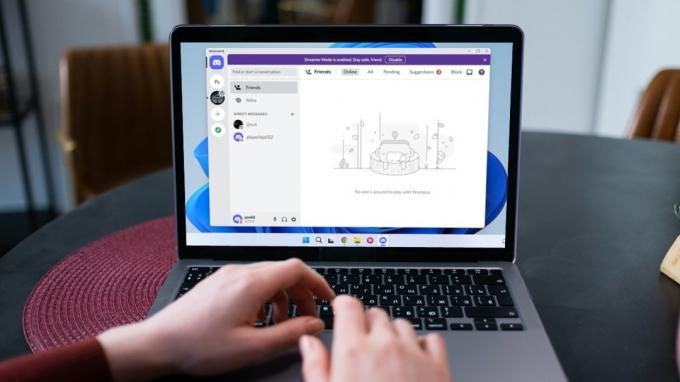
गलत तरीके से कॉन्फ़िगर की गई सेटिंग्स से लेकर एक दोषपूर्ण ऐप अपडेट तक, विभिन्न कारकों के कारण अधिसूचना समस्या होती है। आपकी मदद करने के लिए, हमने विंडोज 10 और विंडोज 11 पर काम नहीं कर रहे डिस्कोर्ड नोटिफिकेशन को ठीक करने के लिए सभी संभावित समाधानों की एक सूची तैयार की है। तो, चलिए चलते हैं।
1. कलह के लिए डेस्कटॉप अधिसूचना सक्षम करें
पहली चीज जो आपको करने की ज़रूरत है वह है डिसॉर्डर ऐप में नोटिफिकेशन सेटिंग्स की जाँच करना। यदि आपने गलती से डेस्कटॉप सूचनाओं को अक्षम कर दिया है, तो Discord आपको किसी भी नए संदेश या अपडेट के बारे में सूचित करने में विफल रहेगा। यहां जांच करने का तरीका बताया गया है।
स्टेप 1: अपने पीसी पर डिस्कॉर्ड ऐप खोलें। सेटिंग मेनू पर जाने के लिए निचले-बाएँ कोने में गियर के आकार के आइकन पर टैप करें।

चरण 2: बाएं कॉलम से नोटिफिकेशन टैब पर क्लिक करें।

चरण 3: दाएँ फलक से 'डेस्कटॉप सूचनाएं सक्षम करें' विकल्प पर टॉगल करें।

2. अपनी कलह की स्थिति जांचें
एक और कारण है कि डिस्कॉर्ड आपको सूचनाएं नहीं भेज सकता है यदि आपने अपनी कलह स्थिति सेट करें डू नॉट डिस्टर्ब करने के लिए। उस स्थिति में, आपको फिर से सूचनाएं प्राप्त करना शुरू करने के लिए अपनी डिस्कॉर्ड स्थिति को ऑनलाइन में बदलना होगा।
डिस्कॉर्ड ऐप में, निचले-बाएँ कोने में अपने प्रोफ़ाइल चित्र पर क्लिक करें और सूची से ऑनलाइन चुनें।

और बस। कलह को तुरंत सूचनाएं भेजना शुरू कर देना चाहिए।
3. म्यूट किए गए उपयोगकर्ता, चैनल या सर्वर के लिए जाँच करें
डिस्कॉर्ड आपको उपयोगकर्ताओं, चैनलों और सर्वरों को म्यूट करने की अनुमति देता है। साथ ही, आप उपयोगकर्ताओं, चैनलों और सर्वरों के लिए अलग-अलग अधिसूचना प्राथमिकताओं को अनुकूलित कर सकते हैं। इसलिए, यदि आपको किसी विशिष्ट उपयोगकर्ता, चैनल या सर्वर से सूचनाएं नहीं मिल रही हैं, तो आपको यह जांचना होगा कि क्या आपने उस व्यक्ति, चैनल या सर्वर को म्यूट पर रखा है। यहाँ यह कैसे करना है।
डिसॉर्डर उपयोगकर्ता को अनम्यूट करें
अपने पीसी पर डिस्कॉर्ड ऐप लॉन्च करें। उस उपयोगकर्ता पर राइट-क्लिक करें जिसे आप अनम्यूट करना चाहते हैं और सूची से @username अनम्यूट करें चुनें।
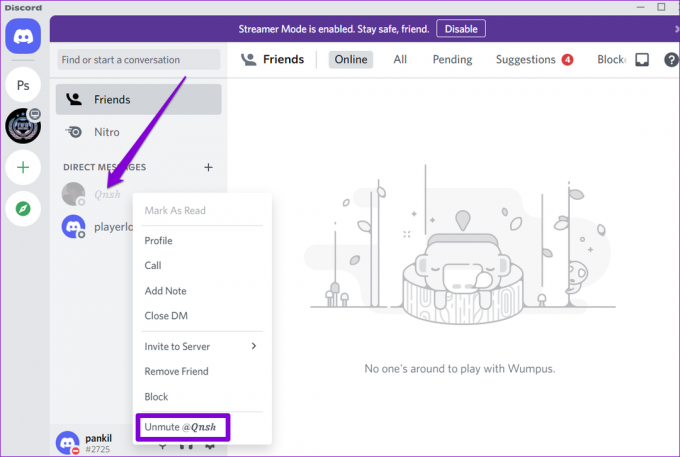
डिसॉर्डर चैनल को अनम्यूट करें
स्टेप 1: डिस्कॉर्ड ऐप में, अपनी बाईं ओर के सर्वर का चयन करें और उस चैनल पर नेविगेट करें जिससे आप सूचनाएं प्राप्त करना चाहते हैं।

चरण 2: चैनल पर राइट-क्लिक करें और चैनल को अनम्यूट करें चुनें।
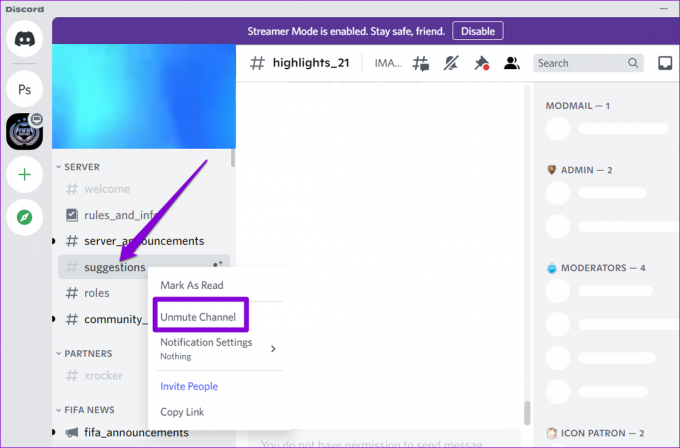
इसके बाद, आपको इसकी अधिसूचना सेटिंग्स की जांच करनी होगी। चैनल पर राइट-क्लिक करें, नोटिफिकेशन सेटिंग्स पर जाएं, और सब मेन्यू से सभी मैसेज या @mentions चुनें।

डिसॉर्डर सर्वर को अनम्यूट करें
स्टेप 1: डिस्कॉर्ड ऐप से, बाएं कॉलम से सर्वर पर राइट-क्लिक करें जिससे आप सूचनाएं प्राप्त करना चाहते हैं और अनम्यूट सर्वर का चयन करें।

चरण 2: सर्वर पर फिर से राइट-क्लिक करें, अधिसूचना सेटिंग्स चुनें और अपना पसंदीदा विकल्प चुनें।

आपको प्रत्येक उपयोगकर्ता, चैनल और सर्वर के लिए इन चरणों को दोहराना होगा, जिसके लिए सूचनाएं काम नहीं कर रही हैं।
4. स्ट्रीमर मोड सेटिंग्स कॉन्फ़िगर करें
डिफ़ॉल्ट रूप से, सक्षम करना कलह पर स्ट्रीमर मोड ऐप से सभी अलर्ट को शांत करता है, जिससे आप बिना किसी रुकावट के अपने स्ट्रीमिंग सत्र का आनंद ले सकते हैं। फिर से सूचनाएं प्राप्त करना शुरू करने के लिए, आपको नीचे दिए गए चरणों का पालन करके स्ट्रीमर मोड को कॉन्फ़िगर करना होगा।
स्टेप 1: अपने पीसी पर डिस्कॉर्ड लॉन्च करें। सेटिंग खोलने के लिए निचले बाएँ कोने में कोग के आकार के आइकन पर टैप करें।

चरण 2: स्ट्रीमर मोड टैब पर नेविगेट करने के लिए बाएँ फलक का उपयोग करें। फिर, अपने दाईं ओर डिसेबल नोटिफिकेशन विकल्प को टॉगल करें।

वैकल्पिक रूप से, आप सूचनाओं को फिर से शुरू करने के लिए स्ट्रीमर मोड को अक्षम भी कर सकते हैं।

5. फोकस असिस्ट अक्षम करें
फोकस असिस्ट विंडोज़ पर एक उपयोगी विशेषता है जो आपको ऐप्स और संपर्कों से अधिसूचनाओं को अक्षम करके कार्य पर ध्यान केंद्रित करने की अनुमति देती है। इसलिए, यदि आप सभी सही सेटिंग्स को सक्षम करने के बावजूद डिस्कॉर्ड से सूचनाएं प्राप्त नहीं कर रहे हैं, तो संभावना है कि आपने अपने विंडोज पीसी पर फोकस असिस्ट को सक्षम कर दिया है। इसे बंद करने का तरीका यहां बताया गया है।
स्टेप 1: सेटिंग्स ऐप खोलने के लिए विंडोज की + I दबाएं। सिस्टम टैब में फोकस असिस्ट पर क्लिक करें।

चरण 2: फ़ोकस सहायता को बंद पर सेट करें।

एक बार अक्षम होने पर, आपको अपने पीसी पर सभी ऐप्स और संपर्कों से सूचनाएं प्राप्त होने लगेंगी।
6. अपडेट डिसॉर्डर ऐप
यदि आप डिस्कॉर्ड ऐप के पुराने संस्करण का उपयोग कर रहे हैं, तो इससे अधिसूचना संबंधी समस्याएं भी हो सकती हैं। तो, आप कोशिश कर सकते हैं कलह को अद्यतन करना माइक्रोसॉफ्ट स्टोर से।
डिस्कॉर्ड ऐप प्राप्त करें
आधुनिक जानकारी से परिपूर्ण रहो
चूंकि डिस्कॉर्ड कई तरीके प्रदान करता है सूचनाओं को अक्षम या म्यूट करें, चीजें जल्दी भ्रमित हो जाती हैं। किसी भी स्थिति में, ऊपर बताए गए सुधारों से गुजरने के बाद फिर से काम करने के लिए डिस्कोर्ड सूचनाएं मिलनी चाहिए।
यदि आप डिस्कॉर्ड के मोबाइल ऐप में इस समस्या का सामना कर रहे हैं, तो सीखें कि कैसे Android और iPhone पर कलह सूचनाओं को ठीक करें
अंतिम बार 12 मई, 2022 को अपडेट किया गया
उपरोक्त लेख में सहबद्ध लिंक हो सकते हैं जो गाइडिंग टेक का समर्थन करने में मदद करते हैं। हालांकि, यह हमारी संपादकीय अखंडता को प्रभावित नहीं करता है। सामग्री निष्पक्ष और प्रामाणिक रहती है।

द्वारा लिखित
पंकिल पेशे से एक सिविल इंजीनियर हैं जिन्होंने EOTO.tech में एक लेखक के रूप में अपनी यात्रा शुरू की। वह हाल ही में गाइडिंग टेक में एक स्वतंत्र लेखक के रूप में शामिल हुए, जिसमें एंड्रॉइड, आईओएस, विंडोज और वेब के लिए कैसे-करें, व्याख्याकार, खरीद गाइड, टिप्स और ट्रिक्स शामिल हैं।



