विंडोज 11 पर प्रोग्राम या सॉफ्टवेयर इंस्टॉल करने में असमर्थता को ठीक करने के शीर्ष 6 तरीके
अनेक वस्तुओं का संग्रह / / May 14, 2022
जबकि Microsoft Store आपको सबसे लोकप्रिय ऐप्स का एक संस्करण देगा, यह प्रत्येक प्रोग्राम या सॉफ़्टवेयर को नहीं रखता है। आपको इंटरनेट से प्रोग्राम डाउनलोड और इंस्टॉल करने पड़ सकते हैं। जबकि यह कोई समस्या नहीं होनी चाहिए, कभी-कभी, विंडोज 11 आपके पसंदीदा सॉफ़्टवेयर को स्थापित करने से मना कर सकता है।

यदि विंडोज 11 आपको नए प्रोग्राम इंस्टॉल नहीं करने दे रहा है या त्रुटियों में चल रहा है, तो आप सही पेज पर आ गए हैं। कुछ ही समय में समस्या को ठीक करने में सहायता के लिए हम कुछ समस्या निवारण युक्तियाँ साझा करेंगे।
1. कार्यक्रम संगतता की जाँच करें
संगतता समस्याएँ अक्सर Windows 11 पर ऐसी स्थापना विफलताओं का कारण बन सकती हैं। उदाहरण के लिए, विंडोज 10 पर पूरी तरह से काम करने वाले प्रोग्राम और गेम जरूरी नहीं कि विंडोज 11 के अनुकूल हों। ऐसे मामलों में, आप जो भी करते हैं, आप प्रोग्राम को स्थापित करने में सक्षम नहीं होंगे। आमतौर पर, आप ऐसी जानकारी ऐप प्रदाता की वेबसाइट पर पा सकते हैं।

इसलिए, नीचे दिए गए समाधानों को आज़माने से पहले, जांचें कि क्या आप जिस प्रोग्राम को स्थापित करने का प्रयास कर रहे हैं वह विंडोज 11 के साथ संगत है।
2. इंस्टॉलर को व्यवस्थापक के रूप में चलाएँ
विंडोज़ पर अधिकांश तृतीय-पक्ष ऐप इंस्टॉलेशन की आवश्यकता होती है प्रशासनिक स्वीकृति. आदर्श रूप से, जब आप इंस्टॉलर चलाते हैं तो आपको एक उपयोगकर्ता खाता नियंत्रण (UAC) संकेत दिखाई देना चाहिए। लेकिन अगर ऐसा नहीं हो रहा है, तो आप इंस्टॉलर को व्यवस्थापक के रूप में मैन्युअल रूप से चला सकते हैं। ऐसे।
इंस्टॉलर फ़ाइल पर राइट-क्लिक करें और व्यवस्थापक के रूप में चलाएँ चुनें। फिर, प्रोग्राम सफलतापूर्वक स्थापित होता है या नहीं यह देखने के लिए ऑन-स्क्रीन संकेतों का पालन करें।
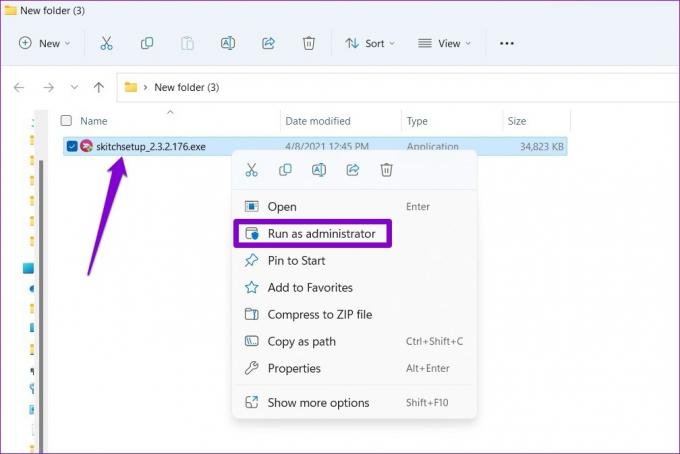
3. प्रोग्राम चलाएँ समस्या निवारक स्थापित करें और अनइंस्टॉल करें
यदि समस्या बनी रहती है, तो आप मदद के लिए किसी एक Windows समस्यानिवारक की ओर रुख कर सकते हैं। Microsoft एक प्रोग्राम इंस्टॉल और अनइंस्टॉल समस्या निवारक प्रदान करता है जो स्वचालित रूप से किसी भी दूषित का पता लगा सकता है और उसे ठीक कर सकता है रजिस्ट्री कुंजियाँ जो विंडोज़ पर प्रोग्राम इंस्टॉलेशन को रोक सकता है। यहां बताया गया है कि आप इसका उपयोग कैसे कर सकते हैं।
स्टेप 1: Microsoft से समर्पित समस्या निवारक उपकरण प्राप्त करें।
प्रोग्राम इंस्टॉल करें और समस्या निवारक की स्थापना रद्द करें
चरण 2: इसे चलाने के लिए समस्या निवारक पर डबल क्लिक करें।

चरण 3: नेक्स्ट पर क्लिक करें।

चरण 4: निम्न स्क्रीन पर स्थापना का चयन करें। उपकरण स्वतः ही रजिस्ट्री फाइलों के साथ किसी भी समस्या की तलाश शुरू कर देगा।
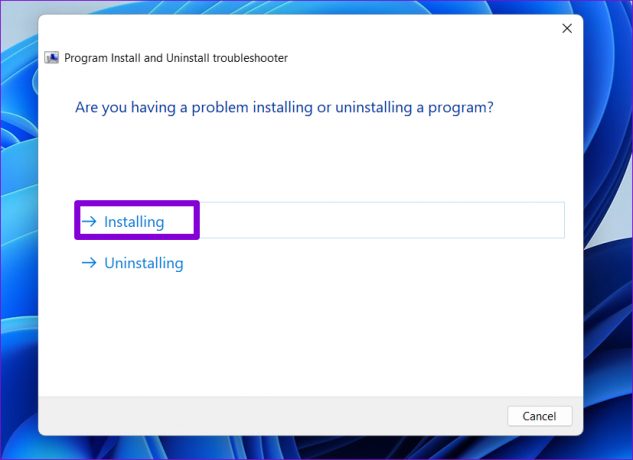
चरण 5: उस प्रोग्राम का चयन करें जिसे आप इंस्टॉल करने का प्रयास कर रहे हैं। यदि आपको यह नहीं मिल रहा है, तो सूचीबद्ध नहीं का चयन करें। फिर, अगला हिट करें।
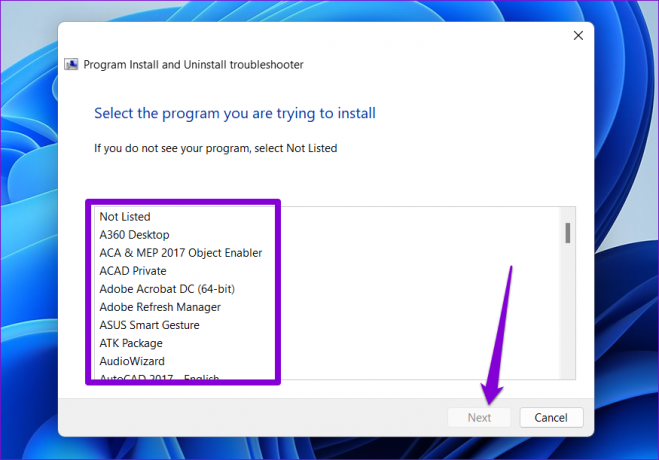
वहां से, समस्या निवारण प्रक्रिया को समाप्त करने के लिए ऑन-स्क्रीन निर्देशों का पालन करें। उसके बाद, प्रोग्राम को फिर से स्थापित करने का प्रयास करें।
4. विंडोज ऐप इंस्टॉलेशन सेटिंग्स की जाँच करें
विंडोज 11 आपको ऐप इंस्टॉलेशन को अन्य स्रोतों से प्रतिबंधित करने की अनुमति देता है माइक्रोसॉफ्ट स्टोर सुरक्षा में सुधार करने के लिए। यदि आपने पहले इस सेटिंग को सक्षम किया है, तो Windows अज्ञात स्रोतों से सभी तृतीय-पक्ष ऐप इंस्टॉलेशन को ब्लॉक कर देगा। यहां बताया गया है कि आप इसे कैसे बदल सकते हैं।
स्टेप 1: प्रारंभ मेनू पर राइट-क्लिक करें और सूची से सेटिंग्स का चयन करें।

चरण 2: ऐप्स टैब में, अपनी दाईं ओर उन्नत ऐप सेटिंग पर क्लिक करें।

चरण 3: 'ऐप्स कहां प्राप्त करें' के बगल में स्थित ड्रॉप-डाउन मेनू का उपयोग करें और 'कहीं भी चुनें, लेकिन मुझे बताएं कि क्या माइक्रोसॉफ्ट स्टोर में एक तुलनीय ऐप है'।

परिवर्तन करने के बाद, यह देखने के लिए कि क्या यह काम करता है, इंस्टॉलर को चलाने का प्रयास करें।
5. प्रोग्राम या सॉफ़्टवेयर के पिछले संस्करण को अनइंस्टॉल करें
एक और कारण है कि विंडोज़ तीसरे पक्ष के प्रोग्राम या सॉफ़्टवेयर को स्थापित करने में विफल हो सकता है, यदि उस प्रोग्राम का पुराना संस्करण आपके पीसी पर पहले से उपलब्ध है। अगर ऐसा लगता है, तो आपको करना होगा कार्यक्रम के पुराने संस्करण को हटा दें इंस्टॉलर को फिर से चलाने से पहले।
स्टेप 1: रन डायलॉग बॉक्स लॉन्च करने के लिए विंडोज की + आर दबाएं, टाइप करें नियंत्रण, और एंटर दबाएं।
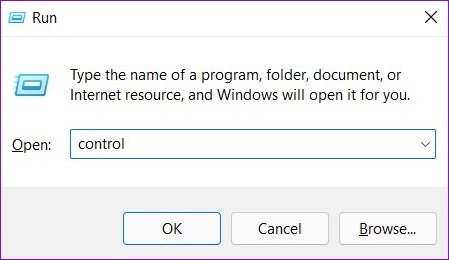
चरण 2: ऊपरी दाएं कोने में ड्रॉप-डाउन मेनू का उपयोग करके दृश्य प्रकार को बड़े या छोटे आइकन पर स्विच करें। फिर, प्रोग्राम्स और फीचर्स पर क्लिक करें।

चरण 3: उस प्रोग्राम को चुनें जिसे आप हटाना चाहते हैं और सबसे ऊपर अनइंस्टॉल/चेंज पर क्लिक करें।

वहां से, प्रोग्राम को हटाने के लिए ऑन-स्क्रीन निर्देशों का पालन करें। एक बार हटा दिए जाने के बाद, इंस्टॉलर को फिर से चलाने का प्रयास करें।
6. डेवलपर मोड सक्षम करें
विंडोज़ पर डेवलपर मोड को सक्षम करने से आप लगभग किसी भी स्रोत से ऐप्स को साइडलोड कर सकते हैं। जैसा कि इसके नाम से संकेत मिलता है, सेटिंग डेवलपर्स के लिए अपने ऐप्स इंस्टॉल और परीक्षण करने के लिए है। हालाँकि, यदि आप उस सॉफ़्टवेयर की विश्वसनीयता के बारे में निश्चित हैं जिसे आप स्थापित करने का प्रयास कर रहे हैं, तो आप उस प्रोग्राम को स्थापित करने के लिए विंडोज पर डेवलपर मोड को सक्षम कर सकते हैं। ऐसे।
स्टेप 1: सेटिंग्स ऐप लॉन्च करने के लिए विंडोज की + I दबाएं। अपनी बाईं ओर गोपनीयता और सुरक्षा टैब पर नेविगेट करें।

चरण 2: सुरक्षा के तहत, डेवलपर्स के लिए क्लिक करें।
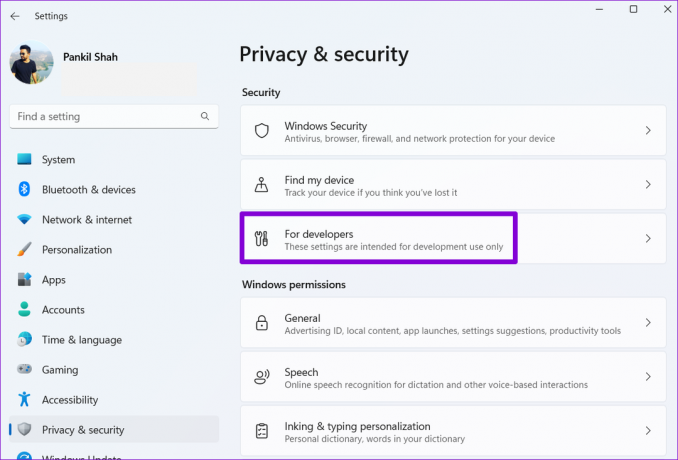
चरण 3: डेवलपर मोड के आगे स्विच सक्षम करें।
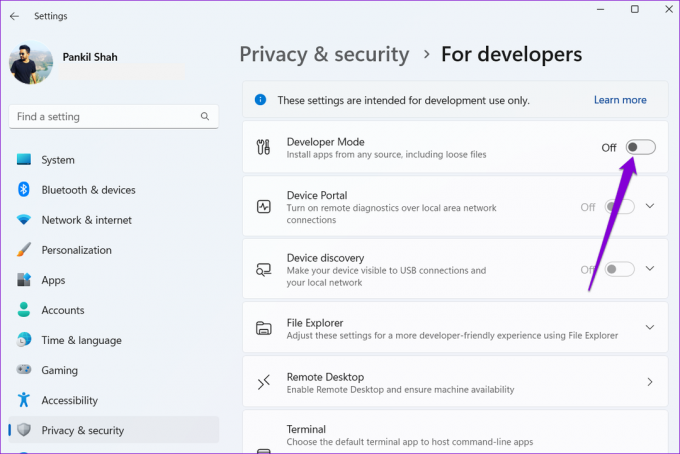
इंस्टॉलर को एक बार और चलाने का प्रयास करें और देखें कि क्या यह काम करता है। प्रोग्राम को इंस्टॉल करने के बाद डेवलपर मोड को बंद करना न भूलें।
स्थापना प्रगति पर है
यदि आप जिस ऐप या प्रोग्राम को इंस्टॉल करने का प्रयास कर रहे हैं वह माइक्रोसॉफ्ट स्टोर पर उपलब्ध है, तो आपको इसे हमेशा डाउनलोड करना चाहिए। हालाँकि, ऊपर बताए गए समस्या निवारण युक्तियों को नियोजित करने से समस्या को ठीक करने में मदद मिलनी चाहिए यदि वह विकल्प नहीं है।
अंतिम बार 14 मई, 2022 को अपडेट किया गया
उपरोक्त लेख में सहबद्ध लिंक हो सकते हैं जो गाइडिंग टेक का समर्थन करने में मदद करते हैं। हालांकि, यह हमारी संपादकीय अखंडता को प्रभावित नहीं करता है। सामग्री निष्पक्ष और प्रामाणिक रहती है।

द्वारा लिखित
पंकिल पेशे से एक सिविल इंजीनियर हैं जिन्होंने EOTO.tech में एक लेखक के रूप में अपनी यात्रा शुरू की। वह हाल ही में गाइडिंग टेक में एक स्वतंत्र लेखक के रूप में शामिल हुए, जिसमें एंड्रॉइड, आईओएस, विंडोज और वेब के लिए कैसे-करें, व्याख्याकार, खरीद गाइड, टिप्स और ट्रिक्स शामिल हैं।



