मैक पर काम नहीं कर रहे बिल्ट-इन कैमरा को ठीक करने के शीर्ष 6 तरीके
अनेक वस्तुओं का संग्रह / / May 14, 2022
Apple Mac (MacBook और iMac) बिल्ट-इन कैमरा आपको आसानी से वीडियो कॉल करने देता है. के लिए फेसटाइम का उपयोग करना वीडियो कॉल्स अपने प्रियजनों से या पेशेवर उद्देश्यों के लिए बात करना काफी सुविधाजनक हो जाता है। और कैमरा ज़ूम, माइक्रोसॉफ्ट टीम्स, या यहां तक कि स्काइप जैसे तृतीय-पक्ष ऐप्स के साथ त्रुटिपूर्ण ढंग से काम करता है.

लेकिन कभी-कभी उपयोगकर्ता कॉल नहीं कर पाते क्योंकि मैक पर कैमरा काम करना बंद कर देता है। यह पोस्ट मैक पर काम नहीं कर रहे बिल्ट-इन कैमरे को ठीक करने के लिए सभी संभावित समाधानों को शामिल करता है।
1. वेबकैम का उपयोग करने के लिए ऐप अनुमति की जांच करें
हम कभी-कभी जल्दबाजी में ऐप्स इंस्टॉल करते हैं और अक्सर उचित अनुमतियां देना छोड़ देते हैं, विशेष रूप से वे जो वीडियो कॉल के लिए होती हैं। यदि आप सुनिश्चित नहीं हैं कि आपने किसी ऐसे ऐप के लिए कैमरा अनुमतियों को अस्वीकार कर दिया है जिसका आप उपयोग करना चाहते हैं, तो यह जांचना एक अच्छा विचार है। इन चरणों का पालन करें।
स्टेप 1: स्पॉटलाइट खोज प्रकट करने के लिए कमांड + स्पेसबार दबाएं, टाइप करें सिस्टम प्रेफरेंसेज, और रिटर्न दबाएं।

चरण 2: सुरक्षा और गोपनीयता पर क्लिक करें।

चरण 3: बाएं मेनू से कैमरा विकल्प पर क्लिक करें।

आप मैक पर कैमरे तक पहुंच वाले सभी ऐप्स की एक सूची देखेंगे।

किसी ऐप को अंतर्निर्मित कैमरे का उपयोग करने की अनुमति देने के लिए इन चरणों का पालन करें।
स्टेप 1: नीचे बाईं ओर लॉक आइकन पर क्लिक करें।

चरण 2: अपना टच आईडी या पासवर्ड दर्ज करें।

चरण 3: ऐप नाम के आगे चेकबॉक्स पर क्लिक करके कैमरा एक्सेस सक्षम करें।
चरण 4: परिवर्तनों को सहेजने के लिए अनलॉक आइकन पर क्लिक करें।
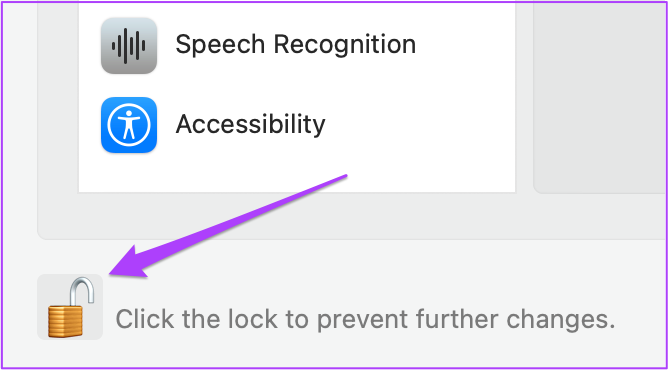
2. वेबकैम के लिए स्क्रीन टाइम प्रतिबंध हटाएं
स्क्रीन टाइम फीचर के साथ आया मैकोज़ कैटालिना. यह टूल आपके Mac पर ऐप्स के उपयोग को ट्रैक करने, प्रबंधित करने और प्रतिबंधित करने में आपकी मदद करता है। स्क्रीन टाइम के साथ, आप वेबकैम को एक विशेष समय अवधि के लिए प्रतिबंधित भी कर सकते हैं। यदि आपके मैक पर बिल्ट-इन कैमरा काम नहीं कर रहा है, तो आपको स्क्रीन टाइम प्रतिबंधों की जांच करनी चाहिए। इन चरणों का पालन करें।
चरण 1: पर क्लिक करें सिस्टम वरीयताएँ आइकन या स्पॉटलाइट खोज शुरू करने के लिए कमांड + स्पेस दबाएं, टाइप करें सिस्टम प्रेफरेंसेज और इसे लॉन्च करने के लिए रिटर्न दबाएं।

चरण 2: स्क्रीन टाइम पर क्लिक करें।

चरण 3: स्क्रीन टाइम मेनू में, सामग्री और गोपनीयता पर क्लिक करें।
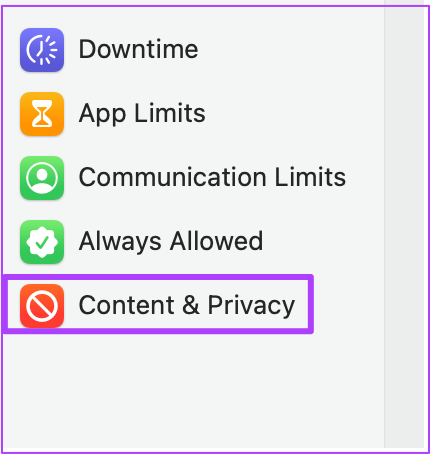
चरण 4: ऐप्स टैब चुनें।

चरण 5: जांचें कि क्या कैमरे का उपयोग करने की अनुमति दी गई है। यदि नहीं, तो इसे सक्षम करने के लिए चेकबॉक्स पर क्लिक करें।

3. वेबकैम का उपयोग करके ऐप्स को बलपूर्वक छोड़ें और पुनरारंभ करें
आप उन ऐप्स को छोड़ने और पुनरारंभ करने के लिए बाध्य करने का प्रयास कर सकते हैं जिनके लिए आपके मैक के अंतर्निर्मित कैमरे का उपयोग करने की आवश्यकता होती है। उदाहरण के लिए, यदि फेसटाइम जैसा कोई अन्य ऐप पहले से ही कैमरे तक पहुंच रहा है, तो आप उन ऐप्स को छोड़ सकते हैं और उन्हें पुनरारंभ कर सकते हैं। यदि आप ऐसी वेबसाइट का उपयोग कर रहे हैं जिसके लिए आपको वेबकैम के माध्यम से एक तस्वीर क्लिक करने की आवश्यकता है, तो आप अपने ब्राउज़र को छोड़ने और पुनरारंभ करने के लिए बाध्य कर सकते हैं।
इन चरणों का पालन करें।
स्टेप 1: ऊपरी-बाएँ कोने में Apple लोगो पर क्लिक करें।

चरण 2: ड्रॉप-डाउन मेनू से फोर्स क्विट चुनें।

चरण 3: फोर्स क्विट टैब से, उस ऐप को चुनें जो आपके वेबकैम का उपयोग कर रहा है और फोर्स क्विट पर क्लिक करें।

चरण 4: ऐप को फिर से लॉन्च करें और फिर से वेबकैम का उपयोग करने का प्रयास करें।
4. इंटेल-आधारित मैक के लिए एसएमसी रीसेट करें
यदि आप एक इंटेल प्रोसेसर वाले मैक का उपयोग कर रहे हैं, तो आप एसएमसी (सिस्टम मैनेजमेंट कंट्रोलर) को रीसेट करके समस्या को ठीक करने का प्रयास कर सकते हैं। यह एक चिप है जो आपके मैक पर विभिन्न हार्डवेयर कार्यों के महत्वपूर्ण विवरणों को नियंत्रित और संग्रहीत करती है। उनमें से एक अंतर्निर्मित कैमरे को विनियमित कर रहा है। इन चरणों का पालन करें।
स्टेप 1: Apple लोगो पर क्लिक करें और शट डाउन चुनें।

चरण 2: कुछ सेकंड प्रतीक्षा करें और फिर अपने मैक को पुनरारंभ करें।
यदि उपरोक्त चरण मदद नहीं करते हैं, तो यहां एक वैकल्पिक तरीका है।
स्टेप 1: अपने मैक को एक बार फिर से बंद कर दें।

चरण 2: Shift + बायां विकल्प + बायां नियंत्रण कुंजी दबाकर रखें। पावर बटन को भी दबाकर रखें।

एक और 7 सेकंड के लिए चार कुंजियों को दबाते रहें। यदि आपका मैक चालू होता है, तो जब आप कुंजी दबाए रखेंगे तो यह फिर से स्टार्ट अप चाइम बजाएगा।
चरण 4: सभी 4 कुंजियाँ छोड़ें और अपने Mac को पुनरारंभ करें।
5. टर्मिनल का उपयोग करके अंतर्निर्मित कैमरे को पुनरारंभ करें
जब भी आप किसी ऐसे ऐप का उपयोग करते हैं जिसके लिए इसकी आवश्यकता होती है, तो आपके मैक का बिल्ट-इन कैमरा अपने आप लॉन्च हो जाएगा। लेकिन अगर आपके साथ ऐसा नहीं हो रहा है तो आप टर्मिनल ऐप का उपयोग करके बिल्ट-इन कैमरे को मैन्युअल रूप से पुनरारंभ करने का प्रयास कर सकते हैं। ऐसे।
स्टेप 1: स्पॉटलाइट सर्च खोलने के लिए कमांड + स्पेसबार दबाएं, टाइप करें टर्मिनल और रिटर्न दबाएं।

चरण 2: टर्मिनल ऐप में, टाइप करें सुडो किलॉल वीडीसीएअसिस्टेंट और रिटर्न दबाएं।

यह आदेश उन सभी ऐप्स को बंद करने के लिए बाध्य करेगा जो वेबकैम का उपयोग कर रहे हैं।
चरण 3: अपना मैक पासवर्ड दर्ज करें और रिटर्न दबाएं।

ऐप या वेबसाइट खोलें और वेबकैम का उपयोग करने का प्रयास करें।
6. सिस्टम रिपोर्ट में कैमरा आईडी और मॉडल का नाम जांचें
अगर ऊपर बताए गए तरीकों में से कोई भी काम नहीं करता है, तो हो सकता है कि बिल्ट-इन कैमरा हार्डवेयर खराब हो गया हो। इसे जांचने के लिए, आप अपने मैक पर सिस्टम रिपोर्ट मेनू पर जा सकते हैं। इन चरणों का पालन करें।
स्टेप 1: Apple लोगो पर क्लिक करें और इस मैक के बारे में चुनें।

चरण 2: सिस्टम रिपोर्ट पर क्लिक करें।

चरण 3: बाएं मेनू से कैमरा चुनें।

आपके बिल्ट-इन कैमरे की मॉडल आईडी और यूनिक आईडी स्क्रीन पर दिखाई देनी चाहिए।

यदि ऐसा नहीं होता है, तो आपके Mac का कैमरा क्षतिग्रस्त या अनुपलब्ध है।
उस स्थिति में, आपको अपने निकटतम प्रमाणित Apple सेवा केंद्र पर जाना चाहिए।
अपने मैक के बिल्ट-इन कैमरा को ठीक करें
यदि आपके मैक का बिल्ट-इन कैमरा काम करना बंद कर देता है तो ये समाधान आपकी मदद करेंगे। नया मैक खरीदते समय हमेशा Apple Care+ प्लान को चुनने की सलाह दी जाती है। साथ ही, यदि आप अपने मैक का उपयोग असाधारण रूप से चुनौतीपूर्ण वातावरण (तापमान-वार) में कर रहे हैं तो कैमरा प्रतिक्रिया नहीं दे सकता है।
अंतिम बार 14 मई, 2022 को अपडेट किया गया
उपरोक्त लेख में सहबद्ध लिंक हो सकते हैं जो गाइडिंग टेक का समर्थन करने में मदद करते हैं। हालांकि, यह हमारी संपादकीय अखंडता को प्रभावित नहीं करता है। सामग्री निष्पक्ष और प्रामाणिक रहती है।



